iOS 18 へのアップデートにより、多くのユーザーが iPhone ストレージが急速にいっぱいになったと報告し、「iPhone ストレージがほぼ満杯です」という警告も表示されます。この問題によりデバイスのパフォーマンスが低下し、新しいアプリのインストールや新しい写真の撮影が困難になる可能性があります。この記事では、 iOS 18 アップデート後のストレージ不足の背後にある理由を詳しく掘り下げ、 iOS 18 アップデート後に iPhone ストレージがほぼ満杯になるのを修正し、デバイスの通常の機能を復元するための一連の効果的な解決策を紹介します。
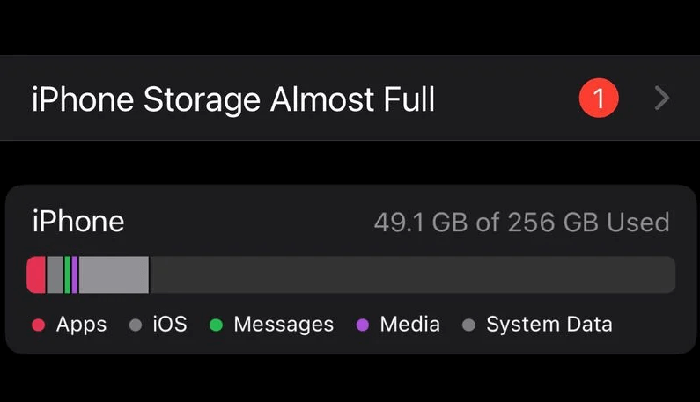
iOS 18 はなぜこれほど多くのストレージを消費するのでしょうか? iOS 18 アップデート後にストレージの問題が発生する主な理由は、時間の経過とともに蓄積されたキャッシュ データとシステム ファイルが効果的に消去されなかったことです。 iOSメジャーアップデートでは、貴重なストレージスペースを消費する一時ファイルやキャッシュが残されることがよくあります。その結果、古いシステムデータが残り、 iOS 18 の新機能に必要なスペースと結合し、以前は十分な空きスペースがあったとしても、「iPhone ストレージがほぼ満杯」というイライラする問題が発生します。
iOS 18 のインストール後に iPhone のストレージを再利用するには、このシステム キャッシュとデータの混乱をクリアすることが不可欠です。
iOS 18 にアップデートした後、iPhone ストレージがほぼ満杯であることを示すアラートが表示された場合は、次の方法を試してストレージ容量を解放してください。各方法には、問題を簡単に解決するための詳細な手順が含まれています。
不要なアプリやファイルを削除するのが、ストレージ容量を解放する最も直接的な方法です。使用していない写真、ビデオ、アプリを削除すると、iPhone のストレージの負担を大幅に軽減できます。
多くの場合、写真やビデオがストレージ容量を占有する主な原因となります。より多くのストレージを解放するには、これらのメディア ファイルを定期的にクリーンアップする必要があります。
iPhone から写真とビデオを削除するには、次の手順に従います。
ステップ 1. 「写真」アプリを開き、アルバムを参照します。
ステップ 2. 不要な写真とビデオを選択します。
ステップ3. 右下隅の「ゴミ箱」アイコンをタップして削除します。

ステップ 4. 「最近削除した」アルバムに移動し、これらの写真とビデオを完全に削除してストレージを解放します。

使用されていないアプリは、大量のストレージ容量を占有する可能性があります。これらのアプリを定期的にクリーニングすることは、iPhone をスムーズに動作させるための重要な対策です。
手順は次のとおりです。
ステップ1.「設定」>「一般」>「iPhoneストレージ」を開きます。

ステップ 2. すべてのアプリとそのストレージ使用量が表示されます。
ステップ 3. めったに使用しない、または不要になったアプリを見つけます。
ステップ 4. アプリをタップし、「アプリを削除」を選択してストレージ容量を解放します。
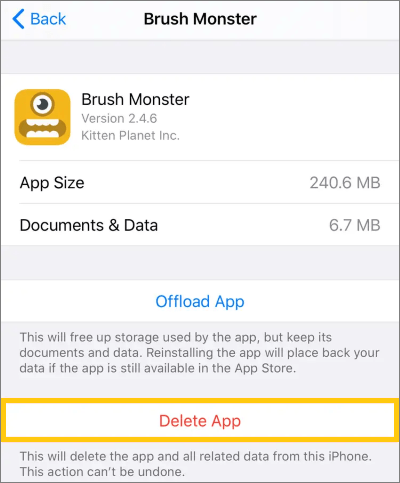
必要に応じて、iPhone ストレージ ページの「未使用のアプリをオフロード」機能を有効にして、未使用のアプリを自動的にオフロードすることができます。
テキスト メッセージや iMessage 内の画像、ビデオ、その他の添付ファイルも、大量のストレージ容量を占有する可能性があります。古い会話をクリーンアップすると、スペースを大幅に節約できます。
その方法は次のとおりです。
ステップ1.「設定」>「メッセージ」を開きます。
ステップ 2. 下にスクロールして「メッセージを残す」を選択します。
ステップ 3. 「30 日」または「1 年」を選択すると、システムはこの期間より古いメッセージを自動的に削除します。

iCloud 写真を使用すると、すべての写真とビデオをクラウドに保存し、ローカルのストレージ容量を解放できます。これは、デバイスのスペースが限られている場合に非常に効果的な解決策です。
仕組みは次のとおりです。
ステップ1.「設定」>「写真」を開きます。
ステップ2.「iCloud写真」オプションを有効にします。
ステップ 3. 「iPhone ストレージの最適化」を選択すると、デバイスには最適化されたバージョンの写真のみが保存され、元のバージョンは iCloud に安全に保存されます。

Safari で Web を閲覧したり、アプリを使用したりすると、キャッシュ ファイルが蓄積され、大量のストレージ容量を占有します。これらのキャッシュ ファイルを定期的にクリアすると、ストレージを効果的に解放できます。
これを行うには、以下の手順に従います。
ステップ1.「設定」>「Safari」を開きます。
ステップ2. 下にスクロールして「履歴とWebサイトデータを消去」を選択します。
ステップ 3. ポップアップ ダイアログでアクションを確認して、Safari のキャッシュをクリアします。

アプリのキャッシュの場合は、アプリの設定に移動し、「キャッシュのクリア」オプションを探して続行します。
iCloud を使用すると、重要なデータをクラウドにバックアップし、デバイスから削除してスペースを節約できます。これは、特にデバイスのストレージがほぼいっぱいの場合に、非常に安全で効果的な方法です。
手順は次のとおりです。
ステップ1.「設定」>「Apple ID」>「iCloud」を開きます。
ステップ 2. 「iCloud バックアップ」を選択し、バックアップ機能が有効になっていることを確認します。

ステップ 3. バックアップが完了したら、ビデオやアプリデータなどの特定のファイルをデバイスから削除して、ストレージ領域を解放できます。
注: iCloud 以外にも、iTunes またはCoolmuster iOSアシスタントを使用してiPhone をコンピュータにバックアップすることもできます。その後、 iPhone からファイルを削除して空き容量を増やします。
場合によっては、デバイス上の一時ファイルが過剰に蓄積され、ストレージの誤った使用につながる可能性があります。デバイスを再起動すると、これらの一時ファイルがクリアされ、実際のストレージ領域が復元されます。
その方法は次のとおりです。
iPhone X、11、12、13 以降の場合:
iPhone 6、7、8、または SE (第 2 世代または第 3 世代) の場合:
iPhone SE (第 1 世代)、5 以前の場合:

すでにキャッシュをクリアし、ファイルを削除し、アプリをオフロードしたにもかかわらず、 iOS 18 にアップデートした後も iPhone ストレージがほぼ満杯である場合は、 iOS 18 システムの問題が原因である可能性があります。この場合、 iOS System Recovery は包括的なソリューションを提供します。データをそのままにしながらiOSシステムの問題を解決できる、非常に評価の高いソフトウェアです。
iOSシステム回復は何をしてくれるのでしょうか?
iOSシステムリカバリを使用してiOS 18 にアップデートした後にiPhone ストレージがいっぱいになった場合の解決方法は次のとおりです。
01 iOS System Recovery をコンピュータにダウンロードしてインストールし、プログラムを起動します。メインインターフェイスから「 iOSシステムリカバリ」オプションを選択し、USB経由でiPhoneをコンピュータに接続します。

02ポップアップには、ツールが対処できるさまざまな問題が表示されます。 「開始」ボタンをクリックして続行します。

03 「スタンダードモード」または「アドバンストモード」を選択します。このツールは iPhone の基本情報を検出します。 「確認」をタップして続行します。

04最後に、「修復」ボタンをクリックして、ファームウェアパッケージのダウンロードとiPhoneの修復を開始します。

iOS 18アップデート後のストレージ容量不足はよくある問題ですが、不要なファイルを削除し、iCloudを使用してストレージを最適化し、キャッシュをクリアすることで簡単に解決できます。削除しても問題が解決しない場合は、 iOSシステム回復を使用して、データを失うことなくiOS 18 システムを修復してください。
関連記事:
[回答] すべてを削除した後、iPhone のストレージがいっぱいになるのはなぜですか?
Apple ロゴのストレージがいっぱいになった iPhone がスタックする – 4 つの簡単な方法で修復する方法?