「Word で PDF を開くことはできますか?」
はい。手始めに、Microsoft Wordは基本的なタイプのファイル変換を実行できますが、PDFをPDFとして開くことはできません。WordでPDFを開こうとすると、ファイルの品質、フォーマット、および画質に歪みが生じることが予想されます。幸いなことに、このジレンマに対処する方法は無数にあります。専用のCoolmuster PDF to Word Converter(PDF Word変換)をダウンロードするなど、 WordでPDFを開く方法については、このエキスパートガイドを確認してください。
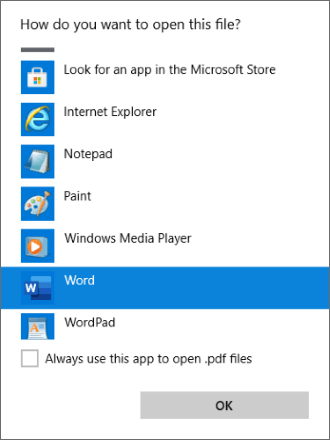
前述のように、Word では PDF を PDF として開くことはできません。ただし、MS Wordでは、PDFをWordファイルとして開くことができます。ただし、この直接的な方法では、PDF ファイルがファイル品質の歪みにさらされます。
Word で PDF を直接開くには、次の 2 つの方法があります。
MSWordでPDFをファイルとして直接開く方法は次のとおりです。
ステップ1:必要なPDFファイルを右クリックして、「 マイクロソフトワード」を選択します。[ ファイル ] > [ 開く ] > [ 参照 ] オプションで PDF を参照することもできます。

ステップ2:ポップアップダイアログボックスで「 OK 」をクリックします。このアクションにより、MS Word は PDF を編集可能な Word 文書に変換 できます。

ステップ3:変換したファイルを自由に編集します。完了したら、[ ファイル]、[ 名前を付けて 保存]の順にクリックして保存します。

ファイル形式、レイアウト、画像、リンクなどが変更される場合があります。そのため、元のPDF品質を復元するには、Wordで編集する必要がある場合があります。 Coolmuster PDF to Word Converter(PDF Word変換)のような専用のPDFから単語へのコンバーターを使用することで、この長いプロセスを回避できます。
編集せずに言及するだけでMSWordでPDFを開きたい場合は、PDFを添付ファイルとして開くことができます。このプロセスは、変換手順を実行する必要がないため、比較的簡単です。
WordでPDFを添付ファイルとして開く方法は次のとおりです。
ステップ1: PDFをWordに挿入します。MS Wordが実行されたら、[ 挿入 ]タブに移動し、オプションから[ オブジェクト ]をクリックします。[ ファイルから作成 ]タブをタップし、[ 参照]をクリックします。
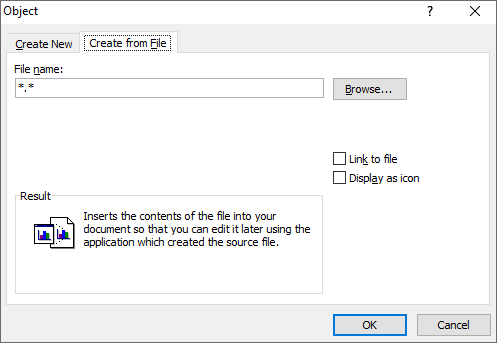
ステップ2:PDFをワードで開きます。ファイルを追加したら、2つのボックスのいずれかにチェックマークを付けます。[ファイルへのリンク]にチェックマークを付けると、MSWordは ファイルへのショートカットを作成します。[アイコン として表示]にチェックマークを付けると、MS Wordはファイルの内容を表すアイコンを挿入します。
一般的には使用されませんが、この方法は、リンクやアイコンの添付ファイルとしてではありますが、WordでPDFを開くのに役立ちます。
Coolmuster PDF to Word Converter(PDF Word変換)は、PDFからWordへの変換を一段高くします。PDFをWordとして開くことができ、変換前、変換中、変換後にファイルの品質を維持できます。
Coolmuster PDF to Word Converter(PDF Word変換)は、WordでPDFを変換して開き、MSWordが提供するファイル編集機能を活用したいファイルを毎日管理する何百万人もの人々によって使用されます。
Coolmuster PDF to Word Converter(PDF Word変換)の機能は次のとおりです。
Coolmuster PDF to Word Converter(PDF Word変換) は、Mac と Windows デバイスの両方で利用できます。Coolmuster PDF to Word Converter(PDF Word変換)を使用してWordでPDFを開く方法に関する一般的なガイドは次のとおりです。
01月Coolmuster PDF to Word Converter(PDF Word変換)をダウンロード、インストール、および実行します。
02月[ ファイルの追加 ] または [ フォルダーの追加 ] をクリックして、変換して Word で開く PDF ファイルをインポートします。PDFをインターフェイスにドラッグアンドドロップすると、時間と労力を節約できます。

03月3 つの ページ範囲 設定のいずれかを選択して、変換設定を設定します。

04月保存先フォルダを設定します。クリック 開いたフォルダ ボタンをクリックして、Windows / Macで優先する宛先フォルダを設定します。 クリック 開始 PDFをWordに変換します。

また読む:
WordでPDFを効果的に編集する方法に関する実用的なガイド
完璧なPDFフュージョン:最高のPDFマージソフトウェアの探求
サードパーティのソフトウェアをダウンロードせずにオンラインツールを使用してPDFをWordに開く便利さを好む場合は、次のソリューションと方法を確認してください。
アドビは、広く知られ、使用されているPDFプロセッサおよびエディタです。オンラインおよびオフラインのソリューションとして利用できます。アドビは、Word文書でPDFファイルを開くなど、さまざまな機能をユーザーに提供します。
アドビアクロバットを使用してPDFをWord文書として開く方法は次のとおりです。
ステップ1: アドビアクロバット のWebサイトにアクセスして、オンラインのPDFからWordへのコンバーターを見つけます。
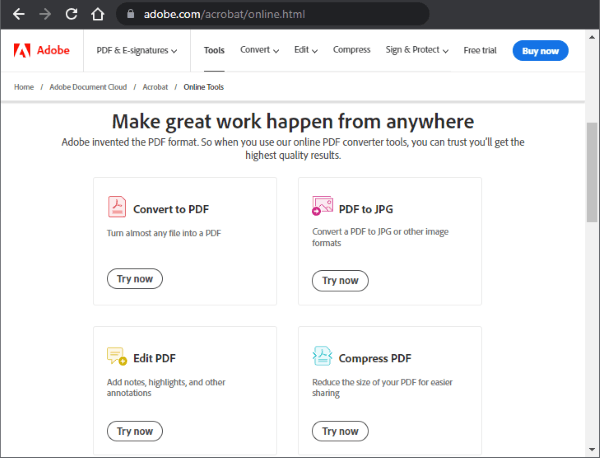
ステップ2: クリック ファイル を選択 PDFファイル を追加します。または、PDFをドロップゾーンにドラッグアンドドロップして、アップロード時間を節約します。

ステップ3:PDFが変換されたら、アドビアカウントにサインインします。Google アカウントを使用してログインできます。
ステップ4:クリックして変換されたWord文書を開きます Wordで開く or ダウンロード アドビアカウントからWord文書にアクセスします。
Smallpdfは、WordでPDFを直接開いたり、Adobeなどのソフトウェアを使用したりする代わりに、別のオンラインPDFからWordへのコンバーターです。Smallpdfを使用してWordでPDFを開く方法については、このステップバイステップのプロセスに従ってください。
ステップ1:ウェブブラウザでSmallpdfを開き、 PDFコンバータ ツールを使用します。クリック ファイルを選択 変換用のPDFをアップロードします。

ステップ2:2つのオプションのいずれかを選択します(OCRあり/OCRなし)。 OCRなしで 選択し、PDFを無料で変換する場合は[オプション の選択 ]をクリックします。
ステップ3:「 ダウンロード 」をクリックして、Wordファイルをコンピューターに保存します。
PDFをWordに変換したら、MSWordアプリを開き、[ファイル]タブに移動してクリックし、[開く]をクリックして、ストレージを参照して、設定した宛先フォルダーから変換されたWordファイルを開きます。
PDFコンバータは、WordでPDFを開くのに役立つ別のPDFからWordへのコンバーターです。オンラインで利用できるため、WordでPDFを変換して開くために外部ソフトウェアをダウンロードする必要がなくなります。
PDFコンバータを使用してWordでPDFを開く方法は次のとおりです。
ステップ1:PDFコンバーターのオンラインページに移動します。
ステップ2: クリック PDFファイルを選択 Wordに変換するためにファイルをインポートします。
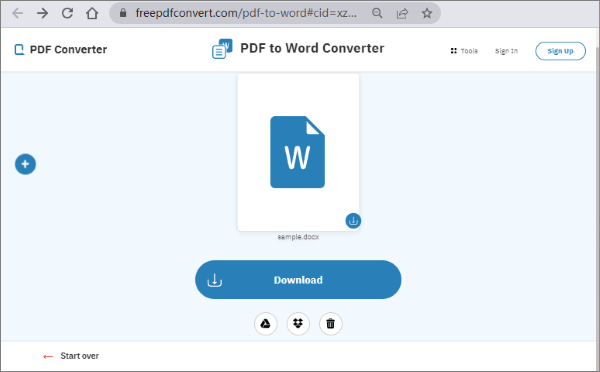
ステップ3:「 ダウンロード 」をクリックして、Wordファイルをダウンロードして保存します。
ファイルが変換されたら、MS Wordアプリを実行し、[ ファイル ]タブに移動して、[ 開く]をクリックします。変換されたファイルの宛先フォルダーを参照して、アプリでファイルを開きます。
PDF2Docは、事実上すべてのWebブラウザで利用できる別のオンラインPDFからWordへのファイルコンバーターです。これはシンプルなUIであり、最初に変換してWordでPDFを開くのに役立つ専用プラットフォームです。
PDF2Docを使用してWordでPDFファイルを開く方法は次のとおりです。
ステップ1:オンラインコンバーターページに移動します。
ステップ2: クリック ファイルをアップロードする Wordに変換するPDFを追加します。最大20個のファイルを同時に選択してアップロードできます。
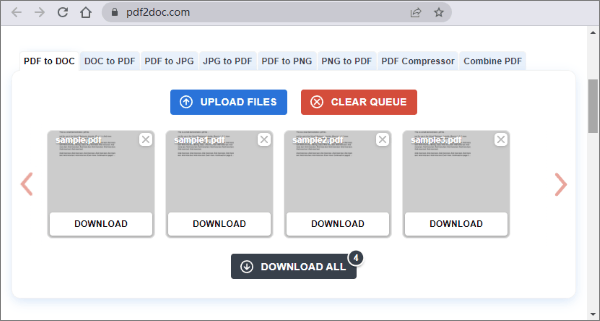
ステップ3:「 すべてダウンロード」 をクリックして、変換されたWordファイルを保存します。PDF2DocはPDFをWordファイルに自動的に変換し、時間とエネルギーを節約します。
ファイルをダウンロードしたら、MSWordアプリを開き、[ ファイル ]タブに移動し、[ 開く]までスクロールして、宛先フォルダーを参照して、変換されたPDFファイルをWordで開きます。
その他のPDFのヒント:
テキストからインタラクションへ:Wordで入力可能なPDFを作成する方法
テキストからインタラクションへ:Wordで入力可能なPDFを作成する方法
Zamzarは、ファイルを複数の便利な形式に変換するためのコツを備えた別の オンラインファイル変換プラットフォーム です。任意のWebブラウザから利用できるため、外部ソフトウェアをダウンロードする必要がありません。
Zamzarを使用してWordでPDFを開くには、次の手順に従います。
ステップ1:オンラインファイル変換ページに移動します。
ステップ2: クリック ファイルを選択 変換用のPDFファイルをアップロードします。アップロードするファイルの合計が最大5MBであることを確認してください。

ステップ3:目的の最終ファイル形式を選択します。この場合は、[ ドキュメント] を選択します。最後に、をクリックします 今すぐ変換 変換 を開始します。の下にある小さなボックスにチェックマークを付けます 今すぐ変換 ボタンをクリックして、変換後に 変換 されたファイルを電子メールに送信します。
PDFファイルを開くことはできますか?WordでPDFを開くことをまだ検討している場合は、ファイルの品質が低下しても問題ない可能性があります。WordでPDFを開くと、ファイルの品質とレイアウトが歪む可能性が高くなります。
したがって、品質を損なうことなく Word で PDF を開きたい場合は、Coolmuster などの専用の PDF から Word へのコンバーターの使用を検討してください。 Coolmuster PDF to Word Converter(PDF Word変換) を使用すると、PDFをWordに高速、無料で、ファイルの品質を損なうことなく変換できます。
したがって、ファイルの品質と整合性を損なうことなく、MSWordでPDFを開くことができます。Coolmuster PDF to Word Converter(PDF Word変換)を今すぐダウンロードして、プロのようにWordでPDFを開きます。
関連記事:
PDFをGoogleドキュメントに挿入する方法:すばやく簡単な手順
パスワードで保護されたPDFをパスワードなしで変換する方法:承認された方法
PDFをドキュメントに変換:編集可能なドキュメントの可能性を解き放つ