仕事や勉強のタスクを完了するために、iPhoneでPDFファイルを作成する必要があることがよくありますか?iPhoneでPDFを作成する方法について疑問に思っていますか?はいの場合、この記事はあなたのニーズを満たします。 iOS デバイスでPDFファイルを作成するための6つの方法を提供しました。1つの方法をマスターすれば、手間をかけずにiPhoneでPDFを作成および編集できます。

iPhoneに組み込まれているアプリまたはサードパーティのアプリを使用して、PDFファイルを作成できます。それで、それらは何ですか?結果はすぐに公開されます。
iPhoneの印刷機能を使用すると、PDFファイルをすばやく作成できます。このようにして、iPhoneにアプリをインストールする必要はなく、 画像をPDFファイルに変換できます。ただし、画像を 1 つの PDF ファイルに結合することはできません。
1. iPhoneで写真アプリケーションを開き、PDFとしてエクスポートする画像を選択します。
2.「共有」>「印刷」をクリックし、必要に応じてパラメータを調整します。

3.「エクスポート」をクリックして、PDFファイルを携帯電話に保存します。
iPhoneのファイルアプリを使用してPDFを作成でき、プロセスは簡単です。方法は次のとおりです。
1.写真アプリを開き、PDFとしてエクスポートする画像を選択します。「ファイルに保存」をクリックします。
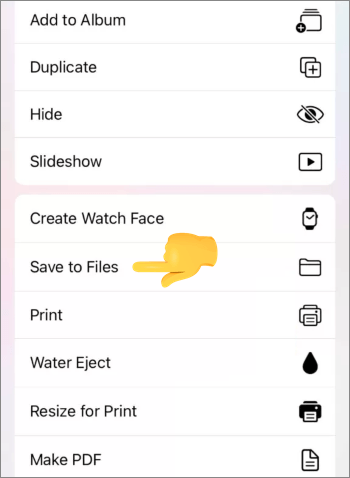
2.ファイルアプリを開き、保存したばかりの写真を見つけます。
3. PDFとしてエクスポートする画像を選択し、右上隅にある3つのドットのアイコンをクリックして、[PDFの作成]を選択します。

また、次のものも必要になる場合があります。
代替プレビュー:コンピューターでPDFをTIFF / GIF / BMPに高速変換
効率的なPDFエンハンスメント:プロのようにPDFに画像を追加する方法
iPhoneのAppleの読書アプリは、PDFを作成するための優れたアシスタントです。iPhoneの「ブック」AppでPDFファイルを読んだり管理したりすることはできますが、ファイルを編集することはできません。手順は次のとおりです。
iOSデバイスのPagesアプリをご存知ですか?また、組み込みのアプリケーションであり、ユーザーがiOSデバイスでさまざまな形式のPDFドキュメントやその他のファイルを作成するのに役立ちます。プロセス全体は簡単なので、手間をかけずにPDFファイルを取得できます。
方法は次のとおりです。
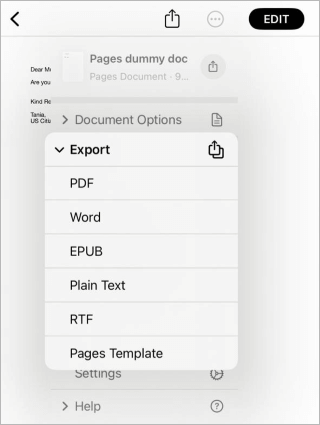
Google ドキュメントは、Apple App Store からダウンロードして iOS デバイスにインストールできます。したがって、これを使用してiPhoneでPDFファイルを作成できます。このアプリでドキュメントを簡単に編集することもできます。新しいファイルを作成して PDF 形式で保存するか、現在のファイルを開いて PDF として保存することができます。
Googleドキュメントを使用してファイルをPDFとしてエクスポートする手順は次のとおりです。
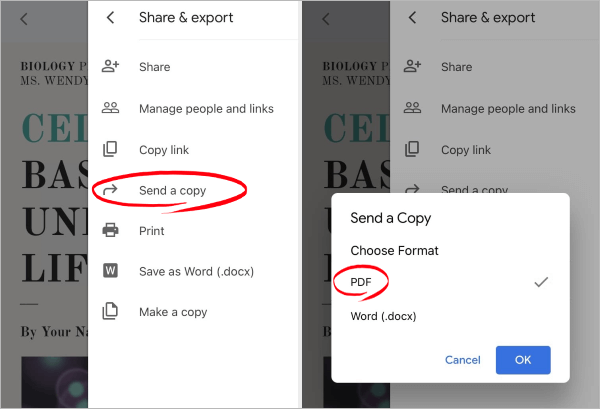
iLovePDFなど、ソフトウェアをダウンロードすることなく、コンピューターと電話の両方で一時的に使用できる https://www.coolmuster.com/pdf/jpg-to-pdf-converter.html はたくさんあります。
iPhoneでPDFを無料でする手順は次のとおりです。
1. www.ilovepdf.com でiLovePDFの公式Webサイトを開き、リストから必要なツールを選択します。

2. 中央のボタンをクリックして、PDF としてエクスポートするファイルをアップロードします。
3.必要に応じて変換オプションを設定し、[PDFに変換]ボタンをクリックしてプロセスを開始します。

4.変換が完了したら、PDFファイルを携帯電話に保存できます。
続きを読む:
ステップバイステップガイド:オンラインとオフラインで画像をPDFに結合する方法
画像を無料でPDFに変換する方法[オフラインおよびオンラインの方法]
さまざまなファイル形式のファイルをPDFに変更する場合は、次のような専門的なプログラムが必要になります Coolmuster PDF Creator Pro、スマートフォンではなくコンピューターで変換を完了します。バッチ変換機能により、プロセスが簡単になり、時間を節約できます。これらのWord、画像、MOBI、EPUBなどは、同時にPDFに変換できます。
01年PDF Creator Proを Windows または Mac コンピューターにインストールして開きます。
02年「ファイル/フォルダの追加」をクリックして、PDFに変換したいファイルをインポートします。

03年右上隅の[変換]メニューで、必要な変換の種類を選択し、好みに応じて以下のパラメータを設定します。

04年「開始」をクリックすると、PDFファイルがすぐに準備されます。

多くの人がiPhoneでPDFを作成したいと考えています。さて、このガイドを読んだ後、あなたはそれを行うことができます。さまざまなデバイスやプラットフォームでPDFファイルを作成して開き、安定したレイアウトを表示します。そのため、人々はPDFを愛用しています。他のファイルをPDFに変換する場合は、 Coolmuster PDF Creator Proを使用します。
関連記事:
PDFを簡単に編集可能にする方法:5つの超簡単な方法-今すぐマスターしてください!
PDFをパスワードなし/パスワード付きで編集不可/読み取り専用にする方法
[簡単なPDFソリューション]8つの方法でExcelをPDFにエクスポートする方法





