PDFを検索可能にできますか?はい、ただし、一部のPDFファイルは、特にスキャンした画像やドキュメントから生成された場合、検索できません。それはあなたの仕事に不便ですよね?幸いなことに、光学式文字認識(OCR)を使用してPDFを検索したり、PDFをWord文書に変換したりできます。
では、このスキルをどのように活用してPDFファイルを検索可能にすることができるのでしょうか。以下のガイドを読んで、効果的な解決策を習得してください。すべてのPDFファイルがまもなく検索可能になります。
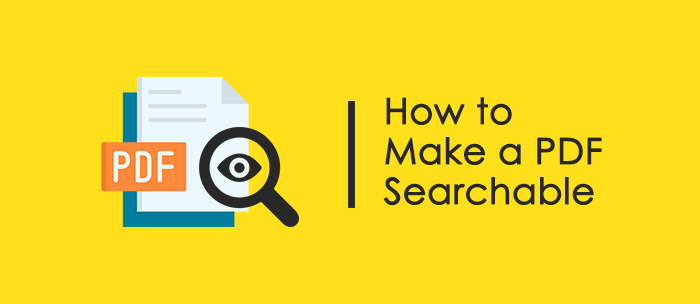
検索可能なPDFファイルは、テキストや画像を含めてOCRで認識および拡張できます。これにより、ユーザーは必要な情報をすばやく見つけることができます。
PDF内の特定の単語を検索できませんか?これにはいくつかの理由が考えられます。
次の手順に従って、PDFがテキスト検索可能かどうかを確認できます。
テキストを選択:
検索機能を使用します。
手記:
特定のテクノロジー(PCR)を使用してPDFを認識する必要があり、その後、ファイルは検索可能になります。PDFドキュメントを変更するための関連ツールと手順が表示されます。
また、読んでください。
[クイックPDFのヒント]PCでMOBIをPDF形式に変換する方法
[PDFのヒント] ]MacおよびWindowsで保護されたPDFからテキストをコピーする方法
このパートでは、PDFを検索可能にするための3つのオフラインおよびオンラインツールを紹介します。自分に合ったものを自由に選べます。
PDFエディターはPDFファイル用の包括的なツールであり、PDF内の情報を検索したり、PDFを簡単に編集したりできます。また、情報を見つけた後、PDFから必要なコンテンツを抽出し、別のファイルとしてエクスポートして保存することもできます。必要に応じて、PDF を Word またはその他のファイル形式に変換してファイルを管理できます。このツールを使用すると、より実用的な機能を見つけることができます。
PDFエディターでPDFを検索可能にする方法は次のとおりです。
01年ツールをダウンロードして起動する
まず、PCにPDFエディターをダウンロードして実行し、メインウィンドウを開きます。PDFファイルを選択し、メインインターフェイスで[開く]をクリックして、PDFファイルをインポートします。
02年OCRを有効にする
ファイルが正常にアップロードされると、プログラムはOCRの必要性を認識します。プロンプトが表示されたら、ページ上部の青い通知にある[OCRの実行]リンクをクリックします。そうでない場合は、ツールバーの[OCR]オプションをクリックしてOCRを開始します。
必要に応じて、「OCRコンポーネントのダウンロード」ウィンドウの「ダウンロード」ボタンをクリックして、OCRコンポーネントをダウンロードします。OCRコンポーネントを正常に追加したら、[変換]タブに移動し、ドロップダウンリストから[OCR]を選択し、[OCRの実行]をクリックしてOCRウィンドウにアクセスします。
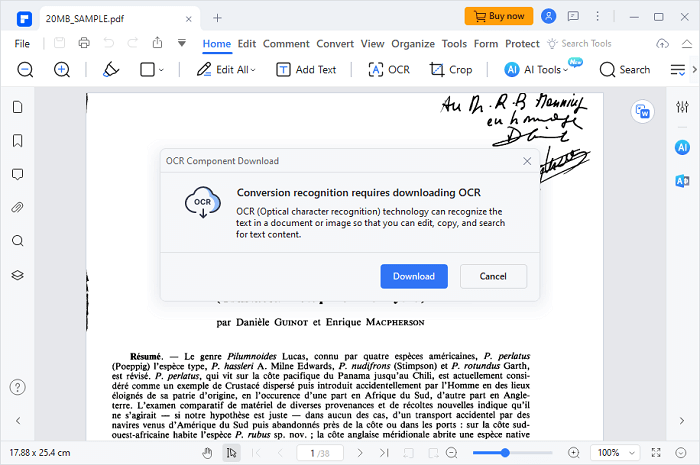
03年検索可能な PDF の作成
OCRウィンドウで、「画像内の検索可能なテキストにスキャン」を選択し、「OK」をクリックしてPDF OCRプロセスを開始します。完了すると、PDFファイルが検索可能になり、その内容を簡単に検索できるようになります。

PDFファイルを管理するためのさまざまな機能をユーザーに提供するツールであるAdobeAcrobatDCを利用することもできます。このツールは、OCRを利用してあらゆる種類のPDFをスキャンし、PDFファイルを検索可能にします。ファイルを修正する場合は、Adobe Acrobat DC も役立ちます。
これは、AdobeAcrobatDCでPDFを検索可能にする方法です。
1. Adobe AcrobatDCの[ツール]タブを見つけます。そして、「スキャンとOCR」ツール(または「スキャンの強化」)を選択します。

2.次の画面で、「ファイルの選択」オプションを選択してファイルをインポートし、「開始」をクリックします。
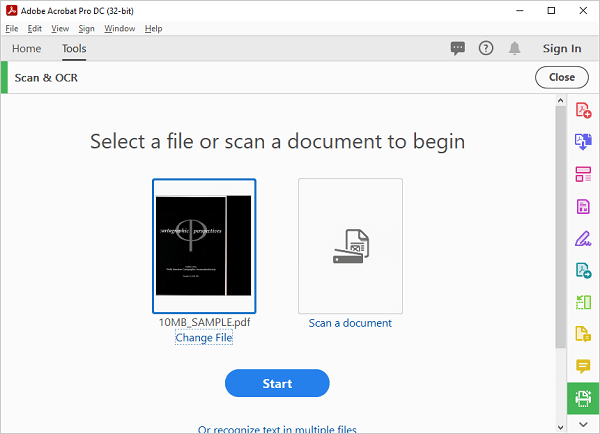
3.上部のツールバーから、「拡張」>「スキャンしたドキュメント」オプションを選択します。
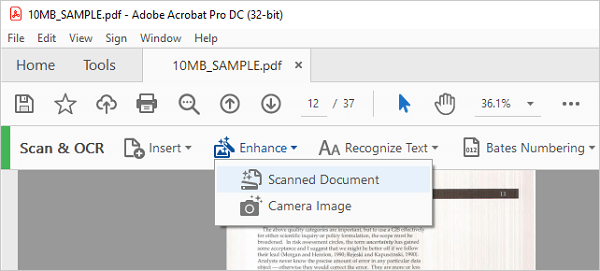
4. 最適化するページ範囲を選択します。「スキャンしたPDFを強化」設定のパラメータは、歯車のアイコンを押すことで、好みに応じて設定できます。その後、「拡張」をクリックしてファイルの最適化を開始します。
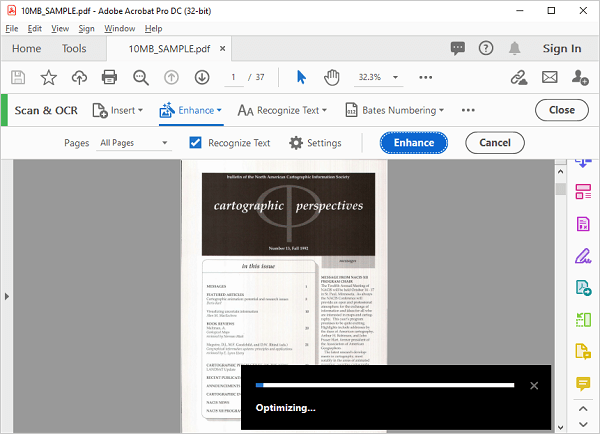
5.プロセスが完了するのを待ちます。所要時間はファイルのサイズによって異なります。
6.完了したら、ファイルを表示して、検索可能かどうかを確認できます。
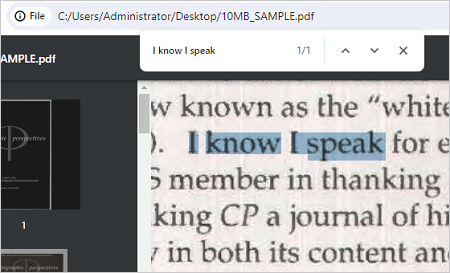
あなたはslsoを必要とするかもしれません:
[簡単なPDFソリューション]8つの方法でExcelをPDFにエクスポートする方法
簡単なPDFガイド |PDFを編集可能にする方法[オンライン&オフライン]
多数のオンラインツールが無料で利用できるため、ソフトウェアをダウンロードせずにPDFをオンラインで検索可能なPDFに変換できます。iLovePDFもその一つです。このツールを使用すると、PDFをオンラインでアップロードしてから、PDFを直接変更できます。その後、PDFファイルが検索可能になり、見つけた後、必要なコンテンツを簡単にコピーして貼り付けることができます。
iLovePDFを使用してPDFを検索可能にします。
1. www.ilovepdf.com/ocr-pdf でiLovePDFの公式Webサイトにアクセスします。
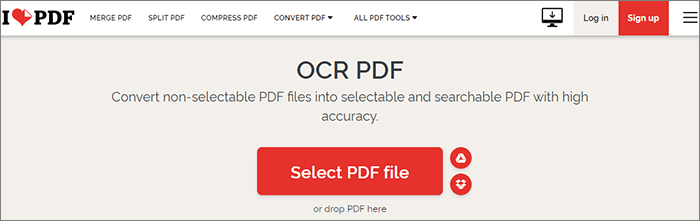
2. 「PDFファイルを選択」をタップしてPDFファイルをアップロードするか、ファイルを直接ドラッグアンドドロップできます。
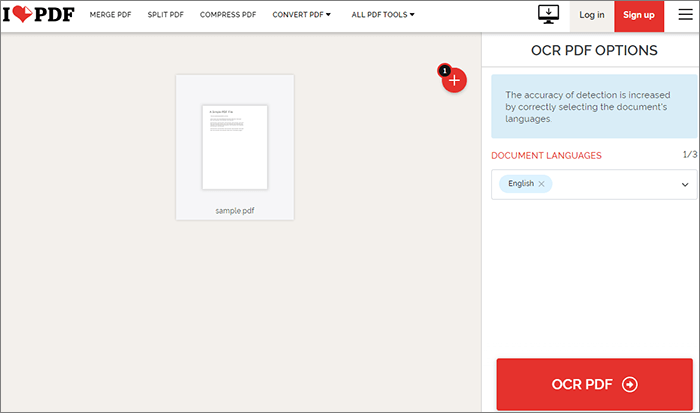
3. ファイルの言語を選択します。次に、「OCR PDF」をクリックしてファイルの処理を開始します。
4.次に、ファイルをダウンロードし、その中の特定の単語を検索します。
PDFをWordなどの検索可能な形式に変換するために利用できるツールはたくさんあります。 このトピックに関する詳細なガイドをいくつか書きました>>
PDF から Word への OCR ソフトウェア レビュー: 精度と効率を解き放つ
WordでPDFを効果的に編集する方法に関する実践的なガイド
Coolmuster PDF to Word Converter は、PDF ファイルを Microsoft Word 形式に変換して検索可能にすることができます。この変換は簡単で効率的です。最大 200 個のファイルを変換できます。したがって、検索できないPDFを一度に変換できます。さらに、オフラインで変換を完了できるため、セキュリティが優れているため、これらのオンラインツールを使用するよりも安全です。
PDFテキストをCoolmuster PDF to Word Converterで検索可能にする方法
01年まず、コンピュータにソフトウェアをインストールします。インストールしたら、プログラムを起動し、「ファイルの追加」または「フォルダの追加」を選択してファイルをインポートします。または、ファイルをツールにドラッグ&ドロップすることもできます。
02年PDFファイル変換の特定のモードを選択します:すべてのファイルを変換するには「すべて」モードを、プレビューしているファイルのみを変換するには「現在」モードを、特定の範囲のPDFページを変換するには「範囲」モードを使用します。

03年「開始」アイコンをクリックしてプロセスを開始します。

変換するファイルが複数しかない場合は、 Windows コンピューターにプリインストールされているMicrosoftOfficeを直接使用できます。このソフトウェアは、PDFを1つずつWordに変換できますが、これは簡単ですが、少し遅いです。プロセスは簡単です。
1. [ファイル]>[開く]>[参照]オプションに移動して(またはドラッグアンドドロップして)、Microsoft WordでPDFファイルを開きます。

2.次に、WordがPDFをWord文書に変換することを通知するウィンドウが表示されます。「OK」をクリックして確定します。

3.これで、ドキュメント内を自由に検索できます。変換されたファイルを保存する場合は、「ファイル」>「名前を付けて保存」をクリックするだけです。

PCでMicrosoftWordが利用できない場合は、Googleドキュメントも適しています。オンラインツールの利点は、特定のデバイスに依存することなく、いつでもどこでも使用できることです。ただし、これらの非常に重要でプライベートなファイルには適していません。
GoogleドキュメントでPDFテキストを検索できるようにする手順は次のとおりです。
1. Chrome ブラウザを使用してメールにログインし、Google Apps の [ドライブ] をクリックします。ドライブで、「新しいフォルダ」>「ファイルのアップロード」をクリックします。

2.ドライブでアップロードしたPDFを見つけて右クリックし、Googleドキュメントで開きます。その後、ファイル内を自由に検索できます。

3.左上の「ファイル」をクリックし、「ダウンロード」オプションを選択して、リストされたファイル形式から「Microsoft Word(.docx)」を選択します。

特定の理由により、PDF ファイルを Google ドキュメントに直接アップロードすることはできません。これについては、このガイドをお読みください>>
GoogleドキュメントでPDFを開く方法[複数の便利な方法]この記事では、PDFドキュメントを検索可能なテキストに変換するための6つの方法を紹介しました。それらはすべて効果的です。Abode Acrobat DC のような OCR を利用するものもあれば、Coolmuster PDF to Word Converterのような変換スキルを使用するものもあります。お好みに合わせてお選びいただけます。
関連記事:
コンピューターでePubをPDFに簡単に変換:私たちのトップピック
[オフィスを楽にする]9つの方法でPDFを高速かつ自由に復号化する方法
PDF Puzzle Unraveled:PDFからMicrosoft Wordへの変換をマスターする