OCR(光学式文字認識)テクノロジーは、物理的なドキュメントから印刷または手書きのテキストをデジタル化し、編集および検索可能にするためのゲームチェンジャーです。PDFファイルからOCRを削除するということは、基本的に、PDF内のテキストを画像に戻すか、認識されたテキストレイヤーを削除することを意味します。PDFファイルからOCRを削除するために活用できるさまざまな方法があります。
この記事では、PDFファイルからOCRを削除するプロセスを段階的に説明します。読み続けて、PDFからOCRを削除する方法を見つけてください。
PDFファイルからOCRを削除する方法を学ぶ前に、OCRの簡単な理解と、PDFファイルからOCRを削除する必要がある理由を次に示します。
1. PDFのOCRとは何ですか?
光学式文字認識(OCR)は、PDFのコンテキストでは、スキャンまたは画像ベースのPDFドキュメントをAAAAmacAAAhineで読み取りおよび検索可能なテキストに変換するプロセスを指します。PDF には、選択可能なテキストとして埋め込まれたテキスト、または画像として表示されるテキストを含めることができます。
OCR技術は、これらの画像ベースのPDFからテキストを抽出するために使用され、ドキュメント内のテキストを検索、コピー、編集、および操作できるようにします。OCRは、印刷物のデジタル化、ドキュメント管理の改善、ドキュメントのアーカイブに広く使用されています。
2. なぜPDFからOCRを削除するのですか?
PDFファイルからOCRを削除する理由は次のとおりです。
3. OCRリムーバーを使用する利点は何ですか?
強力なOCRリムーバーを使用すると、次のような一連の利点があります。
4. オンラインでPDFからOCRレイヤーを削除するにはどうすればよいですか?
PDFからOCRレイヤーを削除するために使用できる手動の方法がいくつかあります。一般的なものの1つは 、PDFを印刷することです。Windowsのデフォルトの印刷機能は、おそらくテキストレイヤーを削除します。PDFからOCRレイヤーを削除する別の方法は、コマンドラインユーティリティ、つまりスクリプトの作成を使用することです。
5. PDFがOCRが適用されているかどうかはどうすればわかりますか?
PDF ファイルを開き、ファイル内の単語を検索できるかどうか、または任意のテキストを選択できるかどうかを検索します。 PDF でテキストを選択または検索できない場合は、スキャンされた画像である可能性があります。一方、PDF内のテキストを検索または選択できる場合は、OCRが適用されている可能性が高くなります。
続きを読む:
ファイルの解放:PDFの魔法は削除で保護されています[更新]
[解決済]PDFファイルから権限を簡単かつ効率的に削除する方法
WPS は、MS Windows、Android、macOS、iOS、Linux、および HarmonyOS 用のオフィススイートです。ガジェットにファイルをインストールしていれば、外出先でファイルを作成および表示するのに役立ちます。WPSの特別機能を使用して、PDFファイルからOCRを簡単に削除することもできます。WPSオフィスを使用してPDFからOCRテキストを削除する方法は次のとおりです。
ステップ1.デバイスにWPSがインストールされていることを確認してから、WPSでPDFを開きます。
ステップ2.PDFを開いたら、トップメニューの[ツール]タブをクリックします。
ステップ3.ツールパネルから「OCR」を選択すると、OCR設定のウィンドウが起動します。
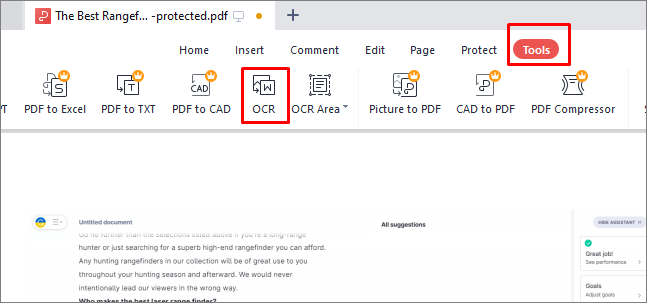
ステップ4.OCR言語ドロップダウンメニューでPDFからOCRを削除するには、OCR言語を「なし」に設定します。
ステップ5.「OK」をクリックして設定を保存します。次に、「変換」ボタンを押して、OCRなしでPDFファイルを変換します。
ステップ6。最後に、トップメニューの[ファイル]ボタンを押し、[名前を付けて保存]を選択して、それに応じて新しいPDFの名前を変更します。
見逃せない:
PDFドキュメントから背景を簡単に削除する[ハウツーチュートリアル]
[便利なPDFのヒント]パスワードなしでパスワードで保護されたPDFを開く方法
Adobe Acrobatには、PDFの作成と編集のための複数の機能が付属しています。これらの機能の1つには、PDFファイルからOCRを削除することが含まれます。デスクトップアプリケーションとして使用することも、Webブラウザを介してオンラインで使用することもできます。
Adobe Acrobatでは、PDFまたはスキャンしたドキュメントのOCRをオフ/削除できます。OCRはデフォルトでオンになる傾向があります。そのため、ほとんどの場合、PDF またはスキャンした文書を編集用に開くと、現在のページが編集可能なテキストに変換されます。幸い、ファイルを編集可能なテキストに変換するかどうかに応じて、自動OCRオプションを削除またはオフ/オンにすることができます。アドビアクロバットを使用してPDFファイルから自動OCRを削除する方法は次のとおりです。
ステップ1.コンピューターに Adobe Acrobat がインストールされていることを確認します。アプリを起動し、[ツール]に移動して、[PDFの編集]をクリックします。

ステップ2.OCRを削除またはオフにするには、右側のペインに移動し、[テキストを認識]チェックボックスをオフにします。そうすれば、アドビはPDF/スキャンされたドキュメントでOCRを自動的にオンにしません。
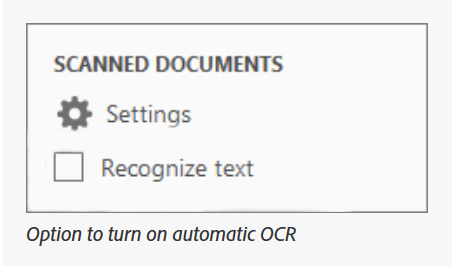
手記: OCR 出力が「検索可能な画像」または「検索可能な画像のみ」から取得される場合は、Adobe Acrobat Pro を使用して OCR を削除できます。Adobe Acrobat X を使用している場合は、「ツール」>「保護」>「非表示の情報」に移動します。[非表示の情報の削除]ペインの[削除]ボタンをクリックします。隠しテキストエントリの横にチェックマークが表示されている場合は、OCR出力が削除されていることを意味します。
一方、Adobe Acrobat 8を使用している場合は、[ドキュメント]に移動し、[ドキュメントの検査]に移動します。[ドキュメントの検査]ダイアログの[チェックされたすべてのアイテムを削除]アイコンをクリックします。隠しテキストエントリにチェックマークが付いている場合、これはOCR出力が削除されていることを意味します。
関連項目:
[簡単ガイド]Word を PDF に変換する via Adobe Acrobat & Alternatives
PDF to Word Magic: Convert PDF to Word with Adobe Acrobat & Alternatives
古い印刷されたドキュメントのスタック、手書きの手紙、または重要な情報を含むスキャン画像がある場合でも、それらを編集可能なテキストに変換することで、時間と労力を節約できます。 PDFelement は、このタスクを効率的に達成するのに役立つ、用途が広くユーザーフレンドリーなソフトウェアソリューションです。PDFからOCRを直接削除することはできませんが、PDFelementはスキャンしたドキュメントまたは画像からのテキストを編集可能なテキストに変換できます。
スキャンしたドキュメントとテキストを変換するだけでなく、PDF要素では、PDFからの ヘッダーとフッターの削除、PDFからのテキストの削除、PDFからの入力可能なフィールドの削除、PDF からの透かしの削除など、他の複数のPDF編集機能を実行できます。このドキュメントコンバーターは、バッチ処理機能のために強くお勧めします。ファイルの品質を損なうことなく、複数のPDFを同時に処理できます。
PDF要素の驚くべき機能は次のとおりです。
PDFelementを使用して、スキャンしたドキュメントまたはテキストを画像から編集可能なテキストに変換する方法は次のとおりです。
01月デバイスにPDF要素をダウンロードしてインストールして実行します。「PDFを開く」をクリックして、編集用のPDFをアップロードします。

02月「ツール」ボタンをクリックし、「OCR」を選択します。

03月この時点で、ポップアップウィンドウが表示されます。「編集可能なテキストにスキャン」を選択し、目的のページ番号と言語を選択して、「適用」をクリックします。

04月プロセスが終了すると、プログラムは新しく作成された編集可能なPDFファイルを自動的に開きます。開いたら、「編集」ボタンをクリックしてPDFテキストに変更を加えることができます。
好きかもしれません:
PDFからWordへのOCRソフトウェアレビュー:精度と効率を解き放つ
PDFファイルからOCRを削除するのは簡単なプロセスであり、ドキュメントセキュリティの強化、ファイル品質の向上、さまざまなデバイスやプラットフォーム間の互換性の向上など、いくつかの利点があります。これを実現するには、専用の便利なツールが必要です。ここで説明した方法とソリューションは、PDFファイルからOCRを無料で削除するオプションを提供し、より高度な機能を求める人のために、プレミアムの代替手段も利用できます。
ただし、スキャンしたPDFファイルを編集または変換する場合は、 PDFelement が優先されます。これは、複数の機能を備えた強力なPDF編集ソフトウェアです。
関連記事:
トップPDFからワードへのコンバーター無料オフライン:PDFからワードへの変換が簡単になりました
[9ツールレビュー]最もホットなPDFからWordへのコンバーターオンライン/オフライン
[あなたのオフィスを簡単にする] 6つの最高の無料PDFからWordへのコンバーター
プロのように写真をPDFにスキャンする方法は?あなたの究極のガイド