コンテンツを印刷、編集、またはコピーする前にパスワードのロックを解除する必要がある貴重なPDFファイルを受け取ったことがありますか?ユーザーは、PDFファイルを保護するために、PDFファイルへのフルアクセスを取得できるユーザーを制限するためにパスワードを設定することがよくあります。 パスワードで保護されたPDFを開く方法を知りたいですか?制限されたドキュメントに変更を加えますか?この投稿では、いくつかのオンラインおよびオフラインツールを使用して、パスワードで保護されたPDFファイルを開く4つの異なる方法を紹介します。

PDFドキュメントのパスワードを忘れて、その内容を簡単にコピー、編集、または印刷できませんか? Coolmuster PDF Password Remover(PDFロック解除) はあなたをカバーしています。このプログラムを使用すると、ワンクリックでPDFパスワードを復号化できます。
Coolmuster PDF Password Remover(PDFロック解除)の機能は次のとおりです。
これは、Coolmuster PDF Password Remover(PDFロック解除)を使用してパスワードで保護されたPDFを開く方法のクイックガイドです。
01月ソフトウェアをダウンロード、インストール、および起動します。[ ファイル の追加]または[ フォルダーの追加 ]オプションを選択して開始します。または、時間を節約するためにメインインターフェイスにドラッグ&ドロップします。
02月 3ドット ボタンをクリックして、出力フォルダを設定します。

手記:
03月適切な設定をすべて選択したら、[ スタート ]ボタンをクリックして復号化を開始します。インポートしたすべての PDF ファイルを一度にデコードしない場合は、特定の PDF ファイルを右クリックし、表示されるポップアップメニューから [ 選択したファイルを復号化 ] を選択します。

PDF ファイルを復号化すると、次のアクションを実行できます。
より役立つヒント:
[試してみる6つの方法]パスワードで保護されたPDFを印刷する方法
ファイルの解放:PDFの魔法は削除で保護されています[更新]
暗号化された PDF ドキュメントのパスワードをお持ちの場合は、次の 3 つの手順に従って、PDF エディターを使用して PDF ファイルを開いて表示します。
01月最初にPDFエディターをインストールして起動し、[ホーム]ウィンドウの[PDFを開く]ボタンをクリックして、パスワードで保護されたPDFファイルを参照して選択します。または、パスワードで保護されたPDFファイルをプログラムウィンドウに直接ドラッグアンドドロップすることもできます。
02月PDFドキュメントに権限パスワードの制約しかない場合は、すぐに開き、アプリケーションを使用してファイルの表示を開始できます。オープンパスワードの制限によってPDFドキュメントが保護されている場合は、PDFドキュメントを開くとすぐにパスワードの入力を求められます。PDF を開くには、ダイアログボックスにパスワードを入力します。
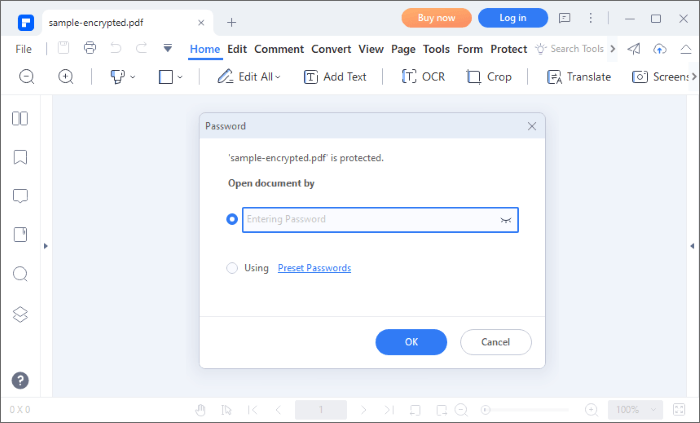
03月パスワードで保護された PDF ファイルを PDF エディターで表示した後、「 パスワードを保護 >パスワードの設定」ボタンを選択してパスワードを削除し、 パスワード の選択を解除して PDF ファイルを保存します。これは、開いた後にPDFからパスワード保護を削除する方法です。
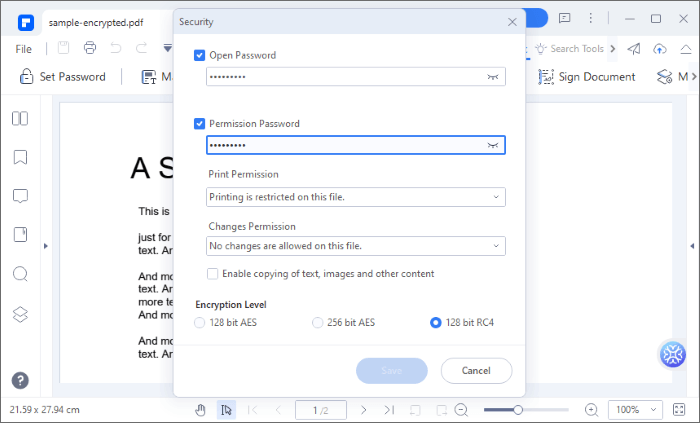
Adobe Acrobatは、パスワードで保護されたPDFファイルを復号化し、パスワードなしで保護されたPDFを開くために使用できる別のPDF編集プログラムです。一般に、アドビは、PDF ファイルの読み取り、変換、分割、結合、共有など、さまざまな PDF 関連サービスを支援します。
高品質のデータを PDF フォームに書き出したり読み込んだりすることもできます。ただし、アドビの全機能にアクセスするには、ツールキットの制限の1つであるプレミアムプランにアップグレードする必要がある場合があります。
パスワードで保護されたPDFをアドビアクロバットで開く方法は次のとおりです。
ステップ1:パスワードで保護されたPDFファイルをAdobe Acrobat Proで開き、ロックに使用するパスワードを入力します。
ステップ2: [ファイル ]> [プロパティ]に移動します。 [アクセス許可の詳細] オプションを選択することもできます。
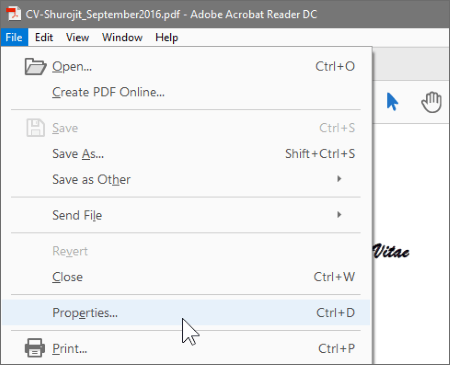
ステップ3:「セキュリティ」タブで「セキュリティ方法」を選択すると、多くのオプションを含むドロップダウンメニューが表示されます。[セキュリティなし]を選択し、暗号化せずにファイルをハードドライブに保存します。
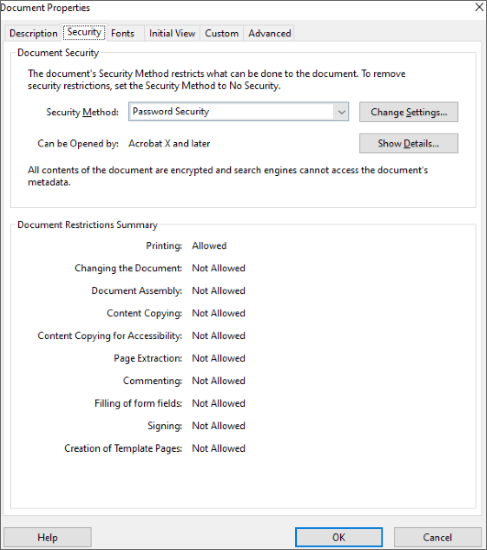
また、読んでください。
[オフィスを簡単に]9つの方法でPDFを高速かつ自由に復号化する方法
Macでパスワードで保護されたPDFファイルのロックを解除するために使用できる方法は2つあります。これらが含まれます:
保護されたPDFファイルの正しいパスワードがある場合は、プレビュー機能を使用してファイルを開き、以下に説明するようにパスワードを削除することができます。
ステップ1:保護を解除するPDFファイルを右クリックし、「プログラムから開く」、「プレビュー」の順に選択します。ファイルをダブルクリックして開くこともできます。

ステップ2:ファイルはパスワードで保護されているため、プレビューでは、その内容を調べる前にパスワードの入力を求められます。表示されたボックスにパスワードを入力し、[ Enter]をクリックします。パスワードが正確であれば、プレビューでPDFファイルを表示できるはずです。
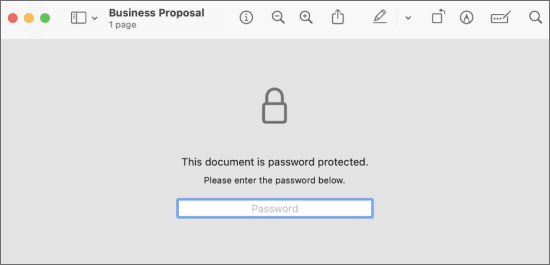
ステップ3:ファイルが開いたら、[ ファイル ]メニューに移動し、[ 保存]を選択します。または、 Command + S ショートカットキーを使用することもできます。これで、パスワード保護なしでPDFファイルを新しいドキュメントとして保存できるようになります。
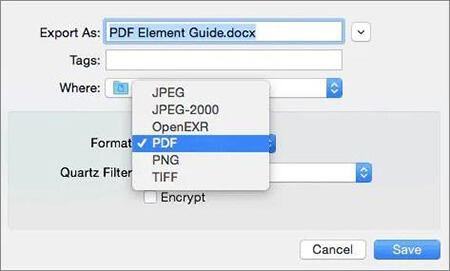
保護された PDF をパスワードなしで開くには、Cisdem PDF パスワード リムーバーを使用することもできます。これは、ユーザーがMacでPDFファイルを処理しているときに発生する可能性のある制限を取り除くのを支援するために特別に開発されています。パスワードを入力しなくても、PDFファイルから所有者(許可)パスワード保護を削除できます。これにより、PDFファイルを自由にコピー&ペースト、印刷、 および変更できます 。また、PDF が不明なユーザーパスワードで保護されている場合は、復号化手順に従って PDF のロックを解除することもできます。
パスワードなしでパスワードで保護されたPDFを開く方法は次のとおりです。
ステップ1:ダウンロードして、MacにCisdem PDFパスワードリムーバーをインストールします。
ステップ2:ソフトウェアを実行し、[ ファイルの追加 ]をドラッグアンドドロップまたはクリックして、所有者(権限)パスワードで保護されたPDFをプログラムに追加します。
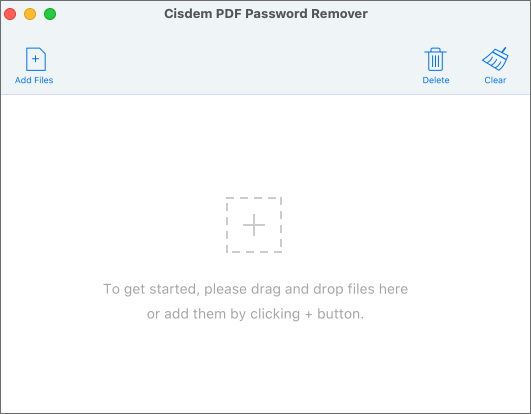
ステップ3:パスワードを入力せずにMacでPDF のロックを解除 するには、暗号化されたすべてのPDFを選択して、[ 削除]をクリックします。
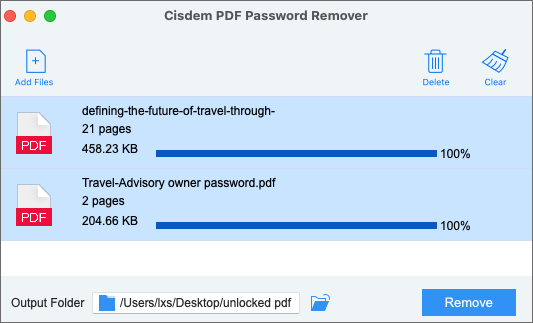
さまざまなWebアプリケーションを利用して、パスワードで保護されたPDFをオンラインで開くこともできます。ただし、Webベースのファイル処理により、ファイルがデータ侵害や品質の低下にさらされる可能性があることに注意してください。
したがって、信頼できるオンラインツールに投資して、ファイルの品質、セキュリティ、プライバシーが損なわれないように保証してください。
ソーダPDFは、パスワードなしでPDFを開くことができる人気のあるWebベースの PDFパスワードリムーバー です。オンラインで無料で利用できるため、サードパーティのソフトウェアをダウンロードする必要がありません。
Soda PDFを使用して、パスワードなしでパスワードで保護されたPDFをオンラインで開く方法は次のとおりです。
ステップ1:WebブラウザでソーダPDFを開き、 PDFのロック解除 ツールを選択します。
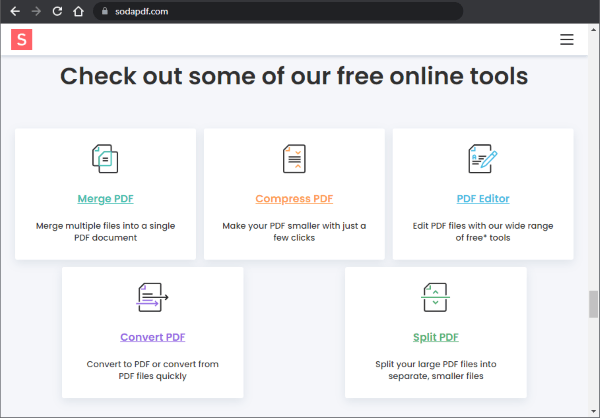
ステップ2: クリック ファイル を選択 パスワードで保護されたPDFをアップロードします。
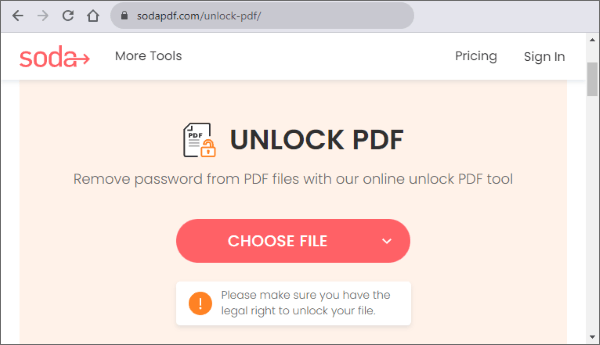
ステップ3:デコード手順が開始されます。ファイルをダウンロードします。
Smallpdfは、ファイルの品質を維持し、機密ファイルデータを保護するためのコツを備えた代替のPDFファイルロック解除ツールです。これは、Smallpdfでパスワードなしでパスワードで保護されたPDFを開く方法に関する短いガイドです。
ステップ1:WebブラウザでSmallpdfを開き、PDFのロック解除ツールを選択します。

ステップ2:「ファイルを選択」をクリックして、ロックされたPDFファイルを追加します。

ステップ3:ボックスにチェックを入れ、[PDFのロックを解除]をクリックします。
続きを読む:
PDF編集シークレット:パスワードで保護されたPDFを編集する方法
PDFからWordへのOCRソフトウェアレビュー:精度と効率を解き放つ
パスワードなしで保護されたPDFファイルを開く方法は?ほとんどの資料はPDFドキュメントの形式で転送されるため、コンテンツセキュリティとパスワード保護は今日では重要です。パスワードで保護されたPDFファイルを開く必要がある場合があります。このような場合、パスワードで保護されたPDFにアクセスするための適切なPDFツールを選択することが不可欠です。
Coolmuster PDF Password Remover(PDFロック解除) は、PDFファイルから所有者とユーザーのパスワードを削除できます。復号化されたPDFは、簡単にコピー、印刷、および表示できます。Coolmuster PDF Password Remover(PDFロック解除)をダウンロードして開始してください。
関連記事:
MacでPDFからパスワードを削除する方法に関する最高のプログラム[最新]
PDFからWordへのOCRソフトウェアレビュー:精度と効率を解き放つ
差し込み印刷PDFの究極のガイド:ステップバイステップの説明





