Microsoft PowerPoint は、視覚的に魅力的なプレゼンテーションを作成するための強力なツールです。ただし、スライドに高解像度の画像を追加すると、ファイル サイズが膨れ上がり、プレゼンテーションを共有するときにパフォーマンスの問題や問題が発生する可能性があります。これらの問題を回避するために、画質を犠牲にすることなくPPTで画像を圧縮できます。この記事では、写真を使用してPPTのサイズを縮小し、よりスムーズで管理しやすいプレゼンテーションを作成する方法について説明します。
PowerPoint で画像を圧縮すると、いくつかの利点があります。
1.ファイルサイズの縮小
画像を圧縮すると、PowerPointプレゼンテーションの全体的なサイズが小さくなり、電子メールやその他のプラットフォームで簡単に共有できるようになります。
2.読み込み時間の短縮
ファイルサイズが小さいほど、プレゼンテーションの読み込み時間が短くなります。これは、聴衆の前でプレゼンテーションを行ったり、スライドをオンラインで共有したりする場合に特に重要です。
3.パフォーマンスの向上
圧縮された画像は、プレゼンテーション内の切り替えやアニメーションをスムーズにし、全体的な表示エクスペリエンスを向上させます。
4. 互換性
一部の電子メール システムやプレゼンテーション共有プラットフォームには、ファイル サイズの制限がある場合があります。画像を圧縮すると、これらのプラットフォームとの互換性が確保されます。
あなたは好きかもしれません:
あなたが知らない 11 の最高の無料 AI 画像アップスケーラー ツール [お見逃しなく!
iPhoneで写真を圧縮する方法は?画像サイズを縮小する5つの実証済みの方法
PPT画像圧縮が不可欠である理由をしっかりと理解したところで、実用的な側面に飛び込む時が来ました。このパートでは、PPTで画像を効果的に圧縮するためのさまざまな方法について説明します。これらの方法により、画質とファイルサイズの微妙なバランスを取ることができ、パフォーマンスの問題や扱いにくいファイルの煩わしさなしにプレゼンテーションを印象づけることができます。1つずつ調べていきましょう。
PowerPointで画像を圧縮する最初の方法は、組み込みの「画像の圧縮」機能を使用することです。この機能は、外部ソフトウェアやアプリケーションなしで画像を最適化するのに役立つ用途の広いツールです。この機能を使用して、写真付きのPPTファイルサイズを縮小する方法は次のとおりです。
ステップ1。PowerPointプレゼンテーションを開き、圧縮する特定の画像を選択します。
ステップ2。「画像ツール」に移動し、上部にある「フォーマット」タブをクリックして、そこから「画像の圧縮」オプションを選択します。
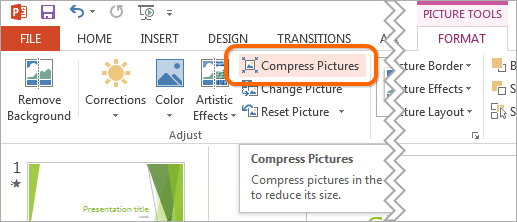
ステップ3。「画像のトリミングされた領域を削除する」というラベルの付いたチェックボックスをオンにして、画像の好みの解像度を選択します。選択したら、「OK」ボタンをクリックして続行します。
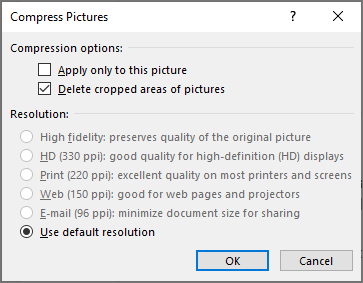
手記: [この画像にのみ適用] チェックボックスをオフのままにすると、プレゼンテーション内のすべての画像に圧縮設定が適用されます。これにより、すべての画像に対して均一な解像度設定が可能になります。または、上記の手順を特定の画像に個別に適用して、選択した画像のみを柔軟に圧縮することもできます。
既定では、PowerPoint は PowerPoint オプションの設定に基づいて画像を圧縮します。デフォルトの解像度を低い値に設定すると、PowerPointで画像が圧縮されます。写真でPPTサイズを縮小する方法は次のとおりです。
ステップ1。PowerPointプレゼンテーションを開き、「ファイル」>「オプション」をクリックします。
ステップ2。左側のサイドバーから、[詳細設定]タブを選択します。
ステップ3。「画像のサイズと品質」セクションで、「編集データを破棄する」オプションをマークし、「ファイル内の画像を圧縮しない」の選択を解除して、「デフォルトの解像度」設定を選択します。
ステップ4.完了したら、「OK」をクリックします。
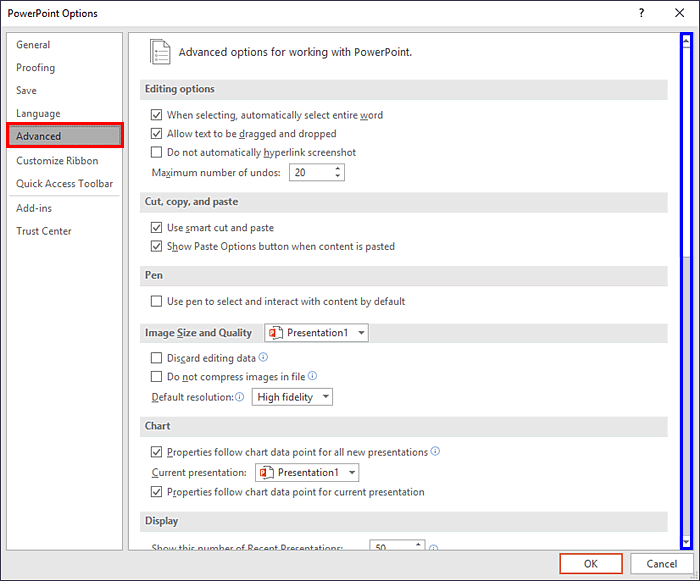
参考文献:
品質を損なうことなくGIFを圧縮する方法:6つの実証済みの方法
画像サイズを圧縮する方法:3つのオンラインおよび4つのオフラインテクニック
PowerPointファイルに画像を追加するときに、コピーアンドペーストまたはドラッグアンドドロップ方法を使用するのとは対照的に、画像挿入を選択することをお勧めします。プレゼンテーションに画像をコピー&ペーストしたり、ドラッグ&ドロップしたりすると、圧縮率の低下、ファイルタイプの変更、余分なデータの追加などの問題が発生し、ファイルサイズが大きくなる可能性があります。PowerPointで写真を圧縮する方法は次のとおりです。
ステップ1。PowerPoint プレゼンテーションを開き、画像を追加するスライドに移動します。
ステップ2。上部の[挿入]タブで、[画像]>[このデバイス]をクリックします。
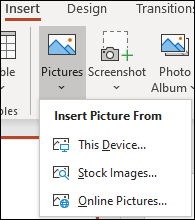
ステップ3。追加したい画像を選択し、「挿入」ボタンをクリックします。
このようにして、はるかに小さなサイズの画像をアップロードできます。
PowerPoint の画像に画像効果 (芸術的な効果を含む) を適用すると、元の画像と、適用された効果が適用された変更されたバージョンの両方が保持されます。これにより、ユーザーは画像をリセットできますが、ファイルサイズが大幅に増加します。通常、画像を圧縮しても、アート効果が適用された画像には影響しません。
画像に画像効果を適用した場合、そのような画像を圧縮またはサイズ縮小する最善の方法は、新しい画像として保存し、これらのコピーに置き換えることです。PPTで画像を圧縮する方法の手順は次のとおりです。
ステップ1。画像効果のある画像を右クリックします。ドロップダウンメニューが表示されます。
ステップ2。「画像として保存」を選択します。ダイアログボックスが表示されます。
ステップ3。イメージを保存するディレクトリに移動します。次に、名前を入力し、ファイルの種類(JPGやPNGなど)を選択します。完了したら、「保存」をクリックします。
ステップ4.PowerPoint プレゼンテーションで、図の効果が適用された画像を削除します。
ステップ5.「挿入」をクリックし、「画像」をクリックします。アート効果のある画像を保存した場所に移動します。画像をダブルクリックします。
PPTで画像を圧縮する別の方法は、画像のサイズを小さくすることです。これを行うには、画像の角のハンドルをドラッグして小さくするか、[画像の書式設定]ペインの[サイズ]オプションで正確なサイズを指定します。方法は次のとおりです。
ステップ1。PowerPoint プレゼンテーションを開き、サイズを変更する画像を選択します。
ステップ2。「画像ツール」タブに移動します(画像がまだ選択されていることを確認してください)。「フォーマット」タブで、「サイズ」グループを見つけます。
ステップ3。画像のサイズをどちらかで調整します。「幅」と「高さ」に、アスペクト比を維持したまま新しい値を入力します。または、角のハンドルをクリックしてドラッグし、画像のサイズを視覚的に変更します。
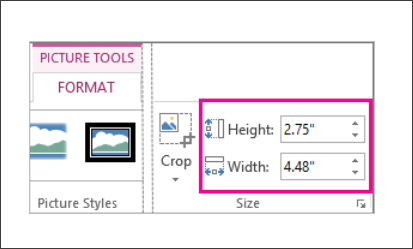
ステップ4.変更を適用し、プレゼンテーションを保存して変更を保持します。
詳細情報:
ステップバイステップガイド:オンラインとオフラインで画像をPDFに結合する方法
上記の方法に加えて、オンライン画像圧縮機を使用してすべての画像を圧縮することもできます。iLoveIMG、TinyPNG、CompressJPEGなど、数回クリックするだけで画像ファイルのサイズを縮小するユーザーフレンドリーな方法を提供するオンライン画像圧縮Webサイトは多数あります。TinyPNGを介してPowerPointで写真を圧縮する方法は次のとおりです。
ステップ1。Webブラウザーを起動し、TinyPNGのWebサイトに移動します。
ステップ2。画面の中央には、「WebP、PNG、またはJPEGファイルをここにドロップしてください」という目立つセクションがあります。 画像ファイルをこの領域にドラッグアンドドロップするか、コンピューターからファイルをクリックして選択できます。

ステップ3。TinyPNGは画像圧縮プロセスを自動的に開始します。プログレスバーは、圧縮のステータスを通知します。
ステップ4.圧縮が完了すると、TinyPNGは結果を表示し、元の画像サイズと圧縮された画像のサイズの両方を表示します。圧縮された画像をコンピューターに保存するには、「ダウンロード」ボタンをクリックするだけです。
ステップ5.ダウンロードしたら、圧縮された画像をPowerPointに挿入します。
PowerPoint で画像を圧縮することは、プレゼンテーションのパフォーマンスと共有性を向上させるためのシンプルかつ効果的な方法です。この記事は、PowerPoint での画像圧縮の世界に関する貴重な洞察を提供しました。この記事で概説されている方法に従うことで、ファイルサイズを縮小し、読み込み時間を短縮し、さまざまなプラットフォームとの互換性を確保できます。
これらの方法を試すことを躊躇せず、特定のプレゼンテーションのニーズに合った最適なアプローチを見つけてください。最適化された画像を使用すると、よりスムーズで魅力的な PowerPoint プレゼンテーションを提供する準備が整います。
関連記事:
ファイルサイズを簡単に縮小:究極のファイルサイズリデューサーツール
ファイルの圧縮は何をしますか?ビデオファイルを圧縮する方法は?