
So stellen Sie ein Android-Telefon mit Leichtigkeit wieder her (Tipps zum Sichern und Wiederherstellen)

Egal wie sehr Sie es auch versuchen, es ist unvermeidlich, dass einige Dateien auf Ihrem Gerät fehlen und Sie diese wiederherstellen müssen. Oder vielleicht haben Sie Ihre Daten gesichert und von Ihrem Gerät gelöscht, um mehr Speicherplatz zu schaffen, aber jetzt möchten Sie sie zurückhaben. Wenn ja, warten Sie. Sie können Android Daten aus Ihrem Backup wiederherstellen. Solange Sie effektive Wiederherstellungsansätze kennen, wird der Prozess einfach durchzuführen sein. Lesen Sie diesen Leitfaden weiter, um verschiedene Möglichkeiten zur bestmöglichen Wiederherstellung Android Telefonen kennenzulernen.

Sie benötigen sicherlich eine einfache Möglichkeit, Ihre Android Daten wiederherzustellen. Wie wäre es also mit Coolmuster Android Backup Manager , einem Programm, mit dem Sie dies ganz einfach tun können? Ja, mit dieser tollen Software für Android -Geräte können Sie Daten mühelos auf einem Computer ohne Netzwerk sichern und wiederherstellen. Unabhängig davon, wie viele Dateien Sie wiederherstellen möchten, können alle Sicherungsdaten auf einmal wiederhergestellt werden.
Darüber hinaus unterstützt das Tool viele Datendateien. Außerdem funktioniert es auf fast allen gängigen Android Geräten, von Samsung, Huawei und LG bis hin zu Xiaomi, OPPO, Vivo usw.
Top-Highlights dieses Android -Backup-Managers:
Laden Sie diese Software auf Ihren Computer herunter.
So können Sie mit dieser fantastischen App Android -Daten auf einem Computer sichern:
01 Laden Sie zunächst die Software herunter, installieren Sie sie und starten Sie sie auf einem Computer. Anschließend verbinden Sie Ihr Android Gerät mit Ihrem USB-Kabel mit dem PC. Aktivieren Sie das USB-Debugging nach Aufforderung.

02 Warten Sie, bis die Software das Telefon erkennt, und klicken Sie auf „Sichern“, nachdem Ihr Telefon erkannt wurde.

03 Wählen Sie die Dateien aus, die Sie sichern möchten, und klicken Sie auf die Registerkarte „Sichern“, um den Sicherungsvorgang zu starten. Anschließend speichert die Software Ihre Dateien auf dem Computer.

Nachdem Sie ein Backup erstellt haben, können Sie die Daten vom Computer wie folgt auf dem Android Gerät wiederherstellen:
01 Installieren und starten Sie das Programm auf dem Computer, schließen Sie dann das USB-Kabel an Ihr Gerät an und verbinden Sie es mit dem Computer, um das USB-Debugging zu aktivieren.
02 Klicken Sie auf die Registerkarte „Wiederherstellen“ und wählen Sie Ihre Sicherungsdatei und die gewünschten Datentypen aus. Klicken Sie dann auf „Wiederherstellen“, um den Wiederherstellungsprozess zu starten.

Videoanleitung
Sie können Ihre Android Dateien auch aus einem Google-Backup wiederherstellen. Wie wir alle wissen, ist Google Backup ein von Google bereitgestellter Dienst zum Sichern Android Geräten. Wenn Sie also schon einmal die Daten Ihres Android Telefons gesichert haben, können Sie die Daten ganz einfach jederzeit von Ihrem Google-Konto wiederherstellen. Um dies zu vereinfachen, müssen Sie Ihrem Gerät ein Google-Konto hinzufügen, damit alle von Ihnen gesicherten Daten mühelos wiederhergestellt werden können. Es ist sehr einfach, Ihr Android mit einem Google-Backup zu sichern und wiederherzustellen. Mal sehen, wie:
Stellen Sie vor dem Sichern Ihrer Daten sicher, dass die Sicherungsoption auf Ihrem Gerät aktiviert ist.
Schritt 1. Gehen Sie auf dem Startbildschirm Ihres Android -Geräts zu „Einstellungen“ und suchen Sie nach der Option „Sichern und Zurücksetzen“.
Schritt 2. Klicken Sie auf „Konto hinzufügen“, um Ihr Google-Konto einzugeben. Aktivieren Sie dann die Option „Meine Daten sichern“, damit Sie alle Daten in der Cloud sichern können.
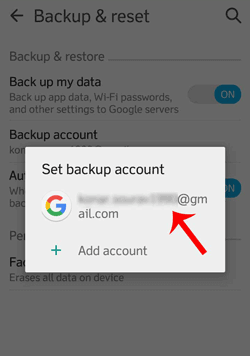
Schritt 3. Gehen Sie zurück zur Registerkarte „Jetzt sichern“ und klicken Sie darauf, um Ihre Daten zu sichern.
Sobald Sie die Daten von Ihrem Gerät gesichert haben, können Sie diese problemlos auf jedem Android Gerät wiederherstellen. Sie müssen die folgenden Schritte ausführen:
Schritt 1. Gehen Sie auf Ihrem Android Telefon oder -Tablet zur App „Einstellungen“.
Schritt 2. Suchen Sie nach „Konten und Sicherung“ und klicken Sie auf Ihr Google-Konto. Tippen Sie dann auf „Konto synchronisieren“, um Ihre Sicherungsdaten mit diesem Gerät zu synchronisieren.

Wenn Sie Ihr Google-Backup direkt auf einem Android Gerät wiederherstellen möchten, müssen Sie zuerst das Android Telefon oder -Tablet zurücksetzen . Anschließend können Sie die Sicherung im Einrichtungsprozess wiederherstellen.
Eine weitere fantastische Möglichkeit, Android Daten wiederherzustellen, ist die Nutzung von Cloud-Speicher. Cloud-Speicher bietet Ihnen eine gewisse Menge an freiem Speicherplatz zum Speichern einer Vielzahl von Daten, aber normalerweise ist der freie Speicherplatz begrenzt. Wenn Sie zu viele Dateien sichern müssen, müssen Sie möglicherweise etwas Geld für die Aufrüstung Ihres Speichers ausgeben. Dropbox ist eine solche Cloud-Speicheroption. Mit dieser App benötigen Sie keinen Computer, um Daten zu übertragen. Sie können Ihre Dateien über WLAN oder mobile Daten hoch- und herunterladen.
Wie kann ich mein Android Telefon wiederherstellen?
Schritt 1. Stellen Sie sicher, dass Sie Ihre Daten bereits in Dropbox gesichert haben.
Schritt 2. Öffnen Sie Dropbox auf Ihrem Android Gerät.
Schritt 3. Melden Sie sich mit dem Konto an, mit dem Sie Ihre Android Dateien hochgeladen haben.
Schritt 4. Tippen Sie auf die gewünschte Datei und speichern Sie sie direkt auf Ihrem Smartphone.

Für Benutzer von Samsung-Geräten bietet Samsung Cloud eine hervorragende Lösung zur Datenwiederherstellung. Mit diesem Dienst können Sie ganz einfach Kontakte, Nachrichten, Fotos und andere wichtige Dateien sichern und wiederherstellen . Befolgen Sie diese Schritte, um Daten aus der Samsung Cloud wiederherzustellen:
Schritt 1. Öffnen Sie die Einstellungen auf Ihrem Samsung-Gerät.
Schritt 2. Tippen Sie auf „Cloud und Konten“ und wählen Sie „Samsung Cloud“.
Schritt 3. Tippen Sie auf „Daten wiederherstellen“ und wählen Sie die Daten aus, die Sie wiederherstellen möchten.
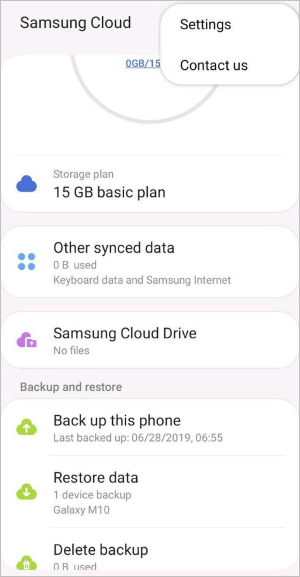
Schritt 4. Nachdem Sie die Elemente ausgewählt haben, tippen Sie auf „Wiederherstellen“, um den Vorgang zu starten.
1. Kann ich mein Android Telefon auf ein früheres Datum zurücksetzen?
Leider unterstützen Android Geräte keine direkte Wiederherstellung auf ein früheres Datum wie Windows -Systeme. Die Verwendung von Backup-Tools wie Google Backup, Samsung Cloud oder Android Backup Manager kann jedoch dabei helfen, aktuelle Daten aus dem Backup wiederherzustellen.
2. Wie lange dauert die Wiederherstellung eines Google-Backups?
Die Wiederherstellungszeit kann je nach Internetgeschwindigkeit und der Menge der wiederherzustellenden Daten variieren. Normalerweise kann es zwischen einigen Minuten und einer Stunde dauern.
Das Wiederherstellen von Daten von Android ist sehr einfach. Sie können es jetzt selbst tun, da Sie die Schritte kennen, die befolgt werden müssen. Außerdem können Sie der Anleitung folgen, um Ihre Android Dateien problemlos zu sichern. Wenn Sie eine effiziente Methode zur Android -Sicherung und -Wiederherstellung suchen, ist Coolmuster Android Backup Manager eine ideale Option. Es unterstützt die meisten Dateitypen und vereinfacht den Vorgang. Lass es uns versuchen.
Verwandte Artikel:
Android mit einem Klick sichern und wiederherstellen [Top 3 Möglichkeiten im Jahr 2025]
So stellen Sie nach der Einrichtung von Google Backup wieder her [Aktualisiert im Jahr 2025]
So stellen Sie Daten nach dem Zurücksetzen auf die Werkseinstellungen mit/ohne Backup wieder her
So stellen Sie Android Telefon in einfachen Schritten aus Google Backup wieder her

 Android-Wiederherstellung
Android-Wiederherstellung
 So stellen Sie ein Android-Telefon mit Leichtigkeit wieder her (Tipps zum Sichern und Wiederherstellen)
So stellen Sie ein Android-Telefon mit Leichtigkeit wieder her (Tipps zum Sichern und Wiederherstellen)





