
Google Drive funktioniert nicht? Dieser könnte Sie retten!

Google Drive gehört zu den zuverlässigsten Datensicherungstools, die heute verfügbar sind. Obwohl es selten vorkommt, kann es vorkommen, dass beim Sichern Ihrer Daten auf Google Drive die Fehlermeldung „Google Drive funktioniert nicht“ auftritt. Wenn Sie Ihre Daten nicht auf Google Drive sichern können, kann das sehr stressig sein, insbesondere wenn Sie wichtige Dateien auf das Laufwerk hochladen möchten.
Was sollten Sie tun, wenn Google Drive nicht reagiert? Keine Sorge, es gibt verschiedene Möglichkeiten, Google Drive-Fehler zu beheben. Dieser Artikel bietet Ihnen zuverlässige Techniken zur Lösung von Problemen mit der nicht funktionierenden Google Drive-App.
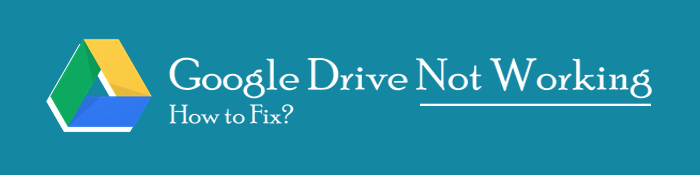
Der Ausfall von Google Drive ist sehr frustrierend. Daher ist es wichtig, die Ursachen des Problems zu kennen, um es in Zukunft zu vermeiden. Nachfolgend sind einige häufige Ursachen für Google Drive-Fehler aufgeführt:
Es gibt verschiedene Techniken, um das Problem „Google Drive funktioniert nicht“ zu beheben. Im Folgenden finden Sie einige der zuverlässigsten Lösungen:
Wie bereits erwähnt, können zu viele Caches und Cookies die Ursache für Google Drive-Fehler sein, da sie die Anzeige geladener Inhalte verzögern. Im Folgenden finden Sie einige Schritte zum Löschen der Caches und Cookies Ihres Chrome-Browsers:
Schritt 1. Starten Sie den Google Chrome-Browser und wechseln Sie zur Registerkarte „Einstellungen“ .
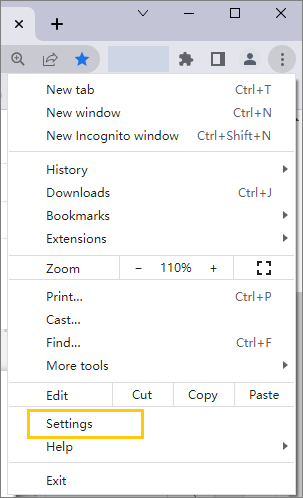
Schritt 2. Klicken Sie auf die Option „Datenschutz und Sicherheit“ und tippen Sie auf die Schaltfläche „Browserdaten löschen“ .
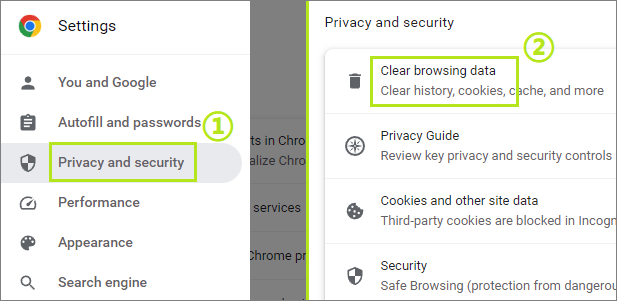
Wenn Sie Google Drive-Dienste über die Webanwendung nutzen und ein Fehler auftritt, empfiehlt es sich, ein privates Fenster für den Zugriff zu verwenden. So greifen Sie über ein Inkognito-Fenster auf Ihr Google Drive zu:
Schritt 1. Schalten Sie den Computer ein und starten Sie den Chrome-Browser.
Schritt 2. Klicken Sie oben rechts auf dem Bildschirm Ihres Telefons auf das Symbol mit den drei Punkten. Wählen Sie aus den verfügbaren Optionen die Option „Neues Inkognito-Fenster“ . Ein neues privates Fenster wird geöffnet.
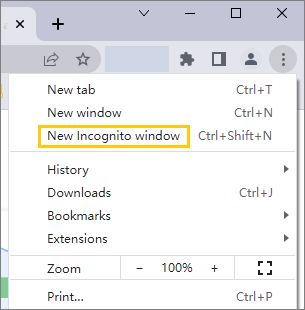
Bei Bedarf gibt es einige einfache Möglichkeiten, WhatsApp-Backups von Google Drive auf dem PC zu lesen . Schauen Sie sich das an.
Sie haben wahrscheinlich Browsererweiterungen und Plugins in Ihrem Browser installiert. Wussten Sie, dass manche Browsererweiterungen und Plugins die korrekte Funktion von Google Drive beeinträchtigen? Ja, einige Browsererweiterungen und Plugins beeinträchtigen die Funktionalität von Google Drive. Um dieses Problem zu beheben, deaktivieren Sie alle Browsererweiterungen mit diesen einfachen Schritten:
Schritt 1. Starten Sie den Chrome-Browser auf Ihrem Computer. Klicken Sie auf die drei Punkte in der rechten Ecke Ihres Gerätebildschirms, wählen Sie im Dropdown-Menü die Option „Erweiterungen“ und klicken Sie auf die Schaltfläche „Erweiterung verwalten“ .
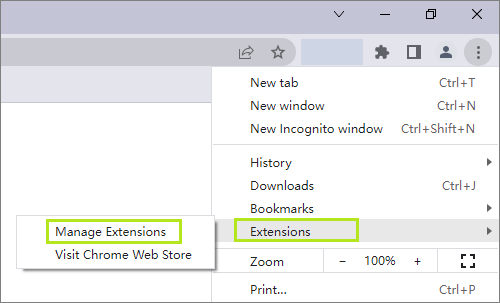
Schritt 2. Ein neuer Bildschirm mit allen verfügbaren Erweiterungen wird angezeigt. Schalten Sie die Schaltfläche aus, um die Erweiterung zu deaktivieren, oder tippen Sie auf die Schaltfläche Entfernen , um sie dauerhaft zu entfernen.
Sie können mit Ihrem Browser nicht auf Google Drive zugreifen? Möglicherweise ist er veraltet. Zu niedrige Chrome-Browserversionen führen dazu, dass Google Drive nicht geöffnet werden kann. Ein Update Ihres Browsers kann hilfreich sein, um Probleme mit Google Drive zu beheben.
Nachfolgend erfahren Sie, wie Sie Ihren Google Chrome-Browser aktualisieren:
Schritt 1. Starten Sie die Google Chrome-App, tippen Sie auf die drei Punkte oben rechts auf dem Bildschirm und wählen Sie in der Dropdown-Menüliste die Option „Einstellungen“ .
Schritt 2. Klicken Sie auf „ Über Chrome “. Der Browser sucht nun nach verfügbaren Updates. Sobald Updates verfügbar sind, wird die Aktualisierung gestartet. Warten Sie, bis der Aktualisierungsvorgang abgeschlossen ist.
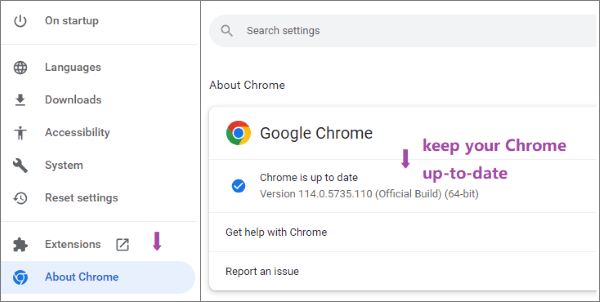
Schritt 3. Starten Sie Ihren Browser neu und versuchen Sie erneut, Google Drive zu verwenden. Sollten die Google Drive-Fehler weiterhin bestehen, versuchen Sie eine andere Lösung.
Die meisten von uns haben Firewalls auf ihren Geräten aktiviert. Diese Anwendungen können jedoch verschiedene Probleme verursachen, beispielsweise die Nichtfunktion von googledrive.com. Sie können eine Firewall wie folgt deaktivieren:
Schritt 1. Schalten Sie Ihren PC ein und halten Sie die Tasten Windows + I auf Ihrer Tastatur gedrückt.
Schritt 2. Navigieren Sie zu den Einstellungen und klicken Sie auf die Option „Update und Sicherheit“ .
Schritt 3. Gehen Sie zu Windows Sicherheit und klicken Sie auf die Option Firewall- und Netzwerkschutz .
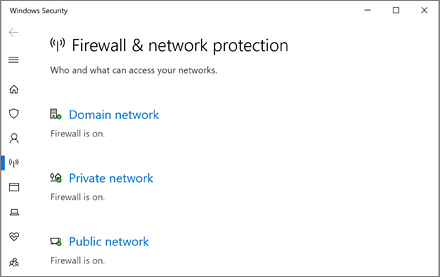
Schritt 4. Wählen Sie das von Ihnen verwendete Netzwerk in Blau aus und schalten Sie die Firewall aus.
Wenn Ihr Google Drive nicht funktioniert, können Sie die Verbindung zum Google Drive-Konto trennen und sich erneut anmelden. Nachfolgend finden Sie die erforderlichen Schritte:
Schritt 1. Tippen Sie unten rechts auf Ihrem Computer auf das Desktopsymbol von Google Drive.
Schritt 2. Tippen Sie auf das Zahnradsymbol und klicken Sie dann auf die Schaltfläche „Einstellungen“ .
Schritt 3. Klicken Sie erneut auf das Zahnradsymbol und dann auf die Option „Konto trennen“ .
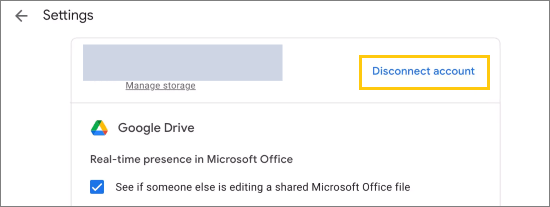
Schritt 4. Starten Sie Drive für Desktop neu und melden Sie sich bei Ihrem Google Drive-Konto an. Versuchen Sie anschließend erneut, Dateien auf Google Drive hochzuladen.
Eine weitere Methode zum Beheben des Problems, dass Google Drive im Chrome-Browser nicht geladen wird, besteht darin, den Offline-Cache-Modus zu aktivieren.
Hinweis: Bevor Sie den Offline-Modus aktivieren, sollten Sie sicherstellen, dass Sie die Chrome-Flags-Funktion deaktiviert haben. Dabei handelt es sich um noch in der Entwicklung befindliche und unfertige Funktionen, die Ihre Browseraktivitäten beeinträchtigen könnten.
Befolgen Sie diese einfachen Schritte, um den Offline-Cache-Modus in Ihrem Chrome-Browser zu aktivieren:
Schritt 1. Geben Sie chrome://flags in die Suchleiste von Google Chrome ein und tippen Sie auf die Eingabetaste .
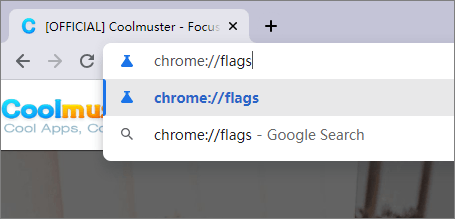
Schritt 2. Suchen Sie nach der Funktion „ Gespeicherte Kopie anzeigen“ , indem Sie in der Suchleiste „ Gespeicherte anzeigen“ eingeben, um sie schnell zu finden. Tippen Sie anschließend auf die Option „Standard“ , um ein Dropdown-Menü aufzurufen.
Schritt 3. Nachdem Sie den Offline-Modus deaktiviert haben, können Sie erneut versuchen, auf Ihr Google Drive zuzugreifen, um zu überprüfen, ob das Problem behoben ist.
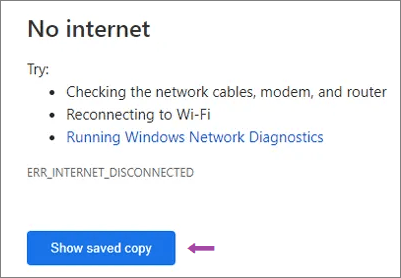
Google Drive funktioniert möglicherweise nicht, wenn ein Nutzer versucht, eine Datei hochzuladen, die den verfügbaren Speicherplatz übersteigt. Dateien, die größer als die verfügbare Drive-Größe sind, werden immer nicht ordnungsgemäß geladen. So überprüfen Sie den verfügbaren Speicherplatz auf Ihrem Google Drive:
Schritt 1. Melden Sie sich bei Ihrem Google-Konto an und klicken Sie auf die neun Punkte oben rechts auf dem Bildschirm Ihres Geräts. Klicken Sie in den verfügbaren Optionen auf die Schaltfläche „Drive“ .

Schritt 2. Eine neue Benutzeroberfläche wird angezeigt, die die verfügbaren Dateien, den belegten Speicherplatz und den freien Speicherplatz Ihres Google Drive anzeigt.
Schritt 3. Überprüfen Sie die Dateigröße und vergleichen Sie sie mit dem verfügbaren Speicherplatz. Wenn Ihre Datei größer als der verfügbare Speicherplatz ist, liegt der Fehler an der Dateigröße.
Funktioniert Google Drive unter Android immer noch nicht und wünschen Sie sich eine stressfreie Möglichkeit, Ihre Daten zu schützen? Ein PC bietet mehr Speicherplatz, auf dem Sie Ihre Handydaten sicher speichern können. Das Beste an der Sicherung Ihrer Android Handydaten auf einem PC ist der einfache Zugriff. Die Anwendung Coolmuster Android Backup Manager vereinfacht außerdem das Verschieben von Daten vom Android Handy auf den PC.
Coolmuster Android Backup Manager ist eine zuverlässige Datensicherungsanwendung Android Telefone, die das Senden von Daten von einem Android Telefon auf einen Computer vereinfacht. Die Benutzeroberfläche von Coolmuster Android Backup Manager ist so konzipiert, dass sie auch für unerfahrene Computerbenutzer geeignet ist, was die Anwendung äußerst benutzerfreundlich macht.
Hauptmerkmale
So sichern Sie damit die Daten Ihres Android Telefons:
01 Laden Sie zunächst die Anwendung von der Website herunter, installieren Sie sie auf einem PC und starten Sie sie.
02 Verbinden Sie Ihr Android Gerät über ein USB-Kabel mit dem Computer und aktivieren Sie den Debug-Modus. Die App erkennt Ihr Android Telefon automatisch, installiert die erforderlichen Treiber und installiert anschließend die App auf dem Telefon.

03 Tippen Sie auf die Schaltfläche „OK“ , um die Verbindung zu autorisieren, und klicken Sie bei entsprechender Aufforderung auf „Zulassen “. Eine neue Benutzeroberfläche mit zwei Optionen wird angezeigt. Klicken Sie auf die Option „Sichern“ .

04 Wählen Sie die Daten aus, die Sie sichern möchten. Klicken Sie auf „ Durchsuchen “, um einen Speicherort für die Sicherung auf dem PC auszuwählen. Klicken Sie anschließend auf „ Sichern “, um die Daten Ihres Android Telefons am ausgewählten Speicherort zu sichern.

Das Problem, dass Google Drive nicht funktioniert, ist sehr frustrierend. Mit unserer Anleitung zur Google Drive-Fehlerbehebung können Sie das Problem beheben. Alternativ können Sie auch eine Google Drive-Alternative wie Coolmuster Android Backup Manager verwenden, um Ihre Daten auf dem Computer zu sichern. Coolmuster Android Backup Manager ist eine sichere, zuverlässige und schnelle Möglichkeit, die Daten Ihres Mobiltelefons auf dem Computer zu sichern.
Weitere Artikel:
[Vollständiges Tutorial] Wie kann ich die Anrufverlaufssicherung von Google Drive wiederherstellen?
SMS von Google Drive wiederherstellen: Expertentipps zur Nachrichtenwiederherstellung
Wie migriert man von Google Drive zu OneDrive? Eine umfassende Anleitung
So verschieben Sie Fotos von Google Drive zu Google Fotos [Die neuesten Methoden]





