
Wie migriere ich von Google Drive zu OneDrive? Ein umfassender Leitfaden

"Ich benutze Google Drive für die Arbeit und muss Online-Ordner an einen neuen Kunden senden. Sie verwenden OneDrive. Sie sagen mir, dass es zeitaufwändig ist, Ordner von Google Drive-Links zu empfangen, da sie die Datei herunterladen und dann auf ihr eigenes OneDrive hochladen müssen. Gibt es eine einfache Lösung dafür?"
- von Reddit
Google Drive und OneDrive sind Cloud-Speicherdienste, die von zwei verschiedenen Unternehmen bereitgestellt werden. Manchmal befinden Sie sich möglicherweise in einer ähnlichen Situation wie auf Reddit, wenn Sie von Google Drive zu OneDrive migrieren müssen. Wie können Sie das tun? Keine Sorge, in diesem Artikel finden Sie drei effektive Migrationsmöglichkeiten sowie eine Methode zum Sichern Ihrer Mobiltelefondaten auf einem Computer. Lesen Sie weiter, um den besten Ansatz für Sie zu finden.
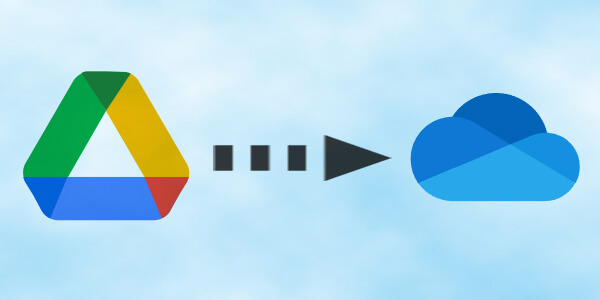
Die manuelle Übertragung von Google Drive auf OneDrive ist eine der direktesten Methoden. Diese Methode eignet sich jedoch nur für eine kleine Anzahl von Dateien. So können Sie in wenigen einfachen Schritten manuell von Google Drive zu OneDrive wechseln:
Schritt 1. Gehen Sie auf Ihrem Computer auf die Website von Google Drive und melden Sie sich in Ihrem Google-Konto an.
Schritt 2. Jetzt werden alle Dateien auf Ihrem Google Drive auf diesem Bildschirm angezeigt. Klicken Sie auf die drei Punkte neben der Datei, die Sie migrieren möchten, wählen Sie "Herunterladen" und speichern Sie die Datei auf Ihrem Computer.

Schritt 3. Öffnen Sie OneDrive auf Ihrem Computer, und melden Sie sich mit Ihrem Microsoft-Konto an.
Schritt 4. Klicken Sie in der OneDrive-Oberfläche auf die Schaltfläche "Hochladen" und wählen Sie dann "Dateien" oder "Ordner", um die von Google Drive heruntergeladenen Dateien auf OneDrive hochzuladen.
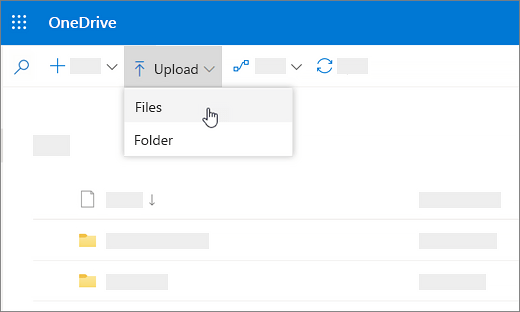
Lesen Sie mehr: Ist Google Drive sicher? Die Antwort finden Sie im Artikel.
Wenn Sie mehrere Dateien von Google Drive auf einmal mit OneDrive synchronisieren möchten, ist Google Takeout eine gute Wahl. Das Verschieben von Google Drive-Dateien nach OneDrive umfasst die folgenden Schritte:
Schritt 1. Führen Sie Google Datenexport auf Ihrem Computer aus.
Schritt 2. Aktivieren Sie im Abschnitt "Einzuschließende Daten auswählen" die Option "Laufwerk" und klicken Sie auf die Option "Nächster Schritt".
Schritt 3. Wählen Sie "Zu OneDrive hinzufügen" aus den Zieloptionen. Wählen Sie dann die Häufigkeit ("Einmal exportieren"), wählen Sie den Dateityp und die Größe für den Export und klicken Sie auf "Konten verknüpfen und Export erstellen".
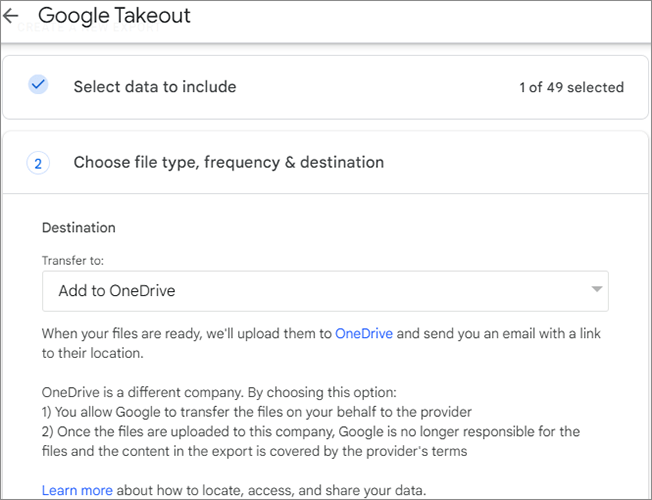
Anmerkung: Google Datenexport überträgt keine Dateien und Ordner, die für Sie freigegeben wurden. Wenn Ihre Dateien für Sie freigegeben werden, lesen Sie bitte andere Methoden.
Eine andere Möglichkeit, von Google Drive auf OneDrive zu übertragen, ist die Verwendung der Desktop-Version. Die Methode ist jedoch nicht für die Online-Dienste von Google Drive wie Google Docs und Google Sheets geeignet. Wenn Sie nur Fotos, PDFs oder Videos übertragen möchten, können Sie dazu die folgenden Schritte ausführen:
Schritt 1. Installieren Sie sowohl Google Drive- als auch OneDrive-Apps auf Ihrem Computer (die meisten Marken und Modelle, auf denen Windows 10 oder Windows 11 vorinstalliert sind, verfügen über OneDrive). Öffnen Sie dann jeden von ihnen separat und melden Sie sich mit den entsprechenden Konten an.
Schritt 2. Suchen Sie die Datei, die Sie auf OneDrive übertragen möchten, in Google Drive, ziehen Sie sie und legen Sie sie in OneDrive ab.
Wenn Sie es vorziehen, keinen Cloud-Speicher zum Sichern Ihrer Dateien zu verwenden, können Sie Coolmuster Android Backup Manager berücksichtigen. Dies ist eine professionelle Android Datensicherungs- und Wiederherstellungssoftware. Damit können Sie ganz einfach alle Daten auf Ihrem Android Telefon sichern und wiederherstellen, einschließlich Kontakte, Fotos, Videos und mehr.
Herausragende Vorteile von Coolmuster Android Backup Manager
Im Folgenden finden Sie eine Schritt-für-Schritt-Anleitung zum Sichern Ihres Android Telefons auf Ihrem Computer:
01Nach der Installation und dem Start der Software werden die unten angezeigten Tools angezeigt. Um auf Coolmuster Android Backup Manager zuzugreifen und Ihre Android Dateien zu verwalten, klicken Sie bitte auf das Modul "Android Sichern & Wiederherstellen".

02Sie können Ihr Android Telefon entweder über USB oder Wi-Fi mit dem Computer verbinden. Sobald die Verbindung hergestellt ist, sehen Sie die folgende Oberfläche. Navigieren Sie zum Modul "Backup".

03Alle Daten auf Ihrem Telefon werden angezeigt. Wählen Sie die Dateien aus, die Sie sichern möchten, klicken Sie auf "Durchsuchen", um den Sicherungsspeicherort auszuwählen, und tippen Sie dann auf "Sichern", um den Sicherungsvorgang zu starten.

Video-Anleitung
Wenn Sie jetzt bereit sind, tiefer einzutauchen und den Prozess in Aktion zu sehen, klicken Sie hier, um das Video-Tutorial anzusehen.
Wenn Sie ein iPhone-Benutzer sind, versuchen Sie Coolmuster iOS Assistant. Es kann Ihnen nicht nur helfen, Ihr iPhone zu sichern, sondern auch Ihr iPhone effektiv zu verwalten.
Mit diesen detaillierten Schritten können Sie ganz einfach von Google Drive zu OneDrive migrieren.
Verwandte Artikel:
So stellen Sie dauerhaft gelöschte Dateien von Google Drive wieder her [Aktualisiert im Jahr 2024]
Sichern Sie das iPhone auf Google Drive: iPhone-Backup auf Google Drive
Retten Sie Ihre Daten: So stellen Sie gelöschte Dateien von Google Drive wieder her





