
So stellen Sie gelöschte Dateien mit intelligenten Methoden von Google Drive wieder her

Google Drive ist ein sehr praktischer Cloud-Speicherdienst, mit dem wir unsere Dateien bequem auf verschiedenen Geräten speichern und darauf zugreifen können. Wenn Sie Ihre Dateien jedoch unachtsam aus Google Drive löschen, können Sie sie für immer verlieren.
Glücklicherweise bietet Google Drive verschiedene Methoden zum Abrufen verlorener Dateien. Dies hängt jedoch von den Umständen ab, unter denen unsere Dateien gelöscht wurden. Wenn Sie gelöschte Dateien von Google Drive wiederherstellen möchten, helfen wir Ihnen gerne weiter.
Wenn wir eine Datei in Google Drive löschen, wird sie nicht sofort dauerhaft gelöscht, sondern in den Papierkorb verschoben. Dateien im Papierkorb werden nach 30 Tagen automatisch gelöscht, sofern wir den Papierkorb nicht manuell leeren. Wenn wir eine gelöschte Datei wiederherstellen möchten, können wir daher zunächst prüfen, ob sie sich noch im Papierkorb befindet. Wenn ja, können wir sie direkt aus dem Papierkorb wiederherstellen. Die genauen Schritte zum Wiederherstellen gelöschter Dateien wie Fotos aus Google Drive sind wie folgt:
Schritt 1. Melden Sie sich im Web bei Google Drive an und klicken Sie links auf „Papierkorb“.
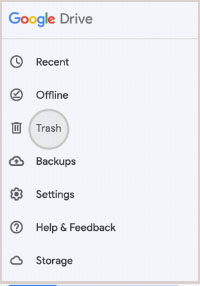
Schritt 2. Klicken Sie auf die Datei, die Sie wiederherstellen möchten, und dann oben auf das Symbol „Wiederherstellen“. Dadurch wird die Datei an ihren ursprünglichen Speicherort zurückgesetzt.
Wenn unsere Dateien dauerhaft aus dem Papierkorb gelöscht wurden, können wir sie mit der oben genannten Methode nicht wiederherstellen. Wenn wir unsere Dateien jedoch zuvor mit Google Takeout oder Google Vault gesichert haben, besteht weiterhin die Möglichkeit, sie über das Backup wiederherzustellen. Die Methode zur Wiederherstellung von Google Drive-Dateien hängt vom verwendeten Tool ab.
Mit Google Takeout können wir alle Dateien aus Google Drive in eine komprimierte Datei exportieren und diese dann an einem beliebigen Ort speichern, z. B. auf einem lokalen Computer, in einem Cloud-Speicher, in Dropbox, OneDrive oder Box. Regelmäßiges Sichern unserer Dateien mit Google Takeout ist eine gute Praxis, um versehentliches Löschen oder Beschädigungen zu vermeiden. Wenn Sie gelöschte Dateien mithilfe eines mit Google Takeout erstellten Backups wiederherstellen möchten, können Sie die folgenden Schritte ausführen, um gelöschte Google Drive-Dokumente wiederherzustellen:
Schritt 1. Besuchen Sie die Google Takeout-Website. Melden Sie sich mit dem Google-Konto an, das mit den Google Drive-Dateien verknüpft ist, die Sie wiederherstellen möchten.
Schritt 2. Klicken Sie auf der Hauptseite auf „Alle abwählen“, um die Auswahl aller Dienste aufzuheben.
Schritt 3. Scrollen Sie nach unten und suchen Sie in der Liste der Dienste nach „Drive“. Aktivieren Sie das Kontrollkästchen neben „Drive“, um es auszuwählen.
Schritt 4. Klicken Sie auf „Alle Laufwerkdaten einschließen“, um die spezifischen Daten auszuwählen, die in die Sicherung einbezogen werden sollen. Stellen Sie sicher, dass „Laufwerk“ ausgewählt ist. Scrollen Sie nach unten und klicken Sie auf „Weiter“.
Schritt 5. Wählen Sie das Dateiformat und die Bereitstellungsmethode für Ihr Backup. Sie haben die Möglichkeit, einen Download-Link per E-Mail zu erhalten oder das Backup zu einem Cloud-Speicherdienst hinzuzufügen.
Schritt 6. Klicken Sie auf „Export erstellen“. Google bereitet Ihre Dateien für den Export vor und Sie werden benachrichtigt, sobald der Export abgeschlossen ist.
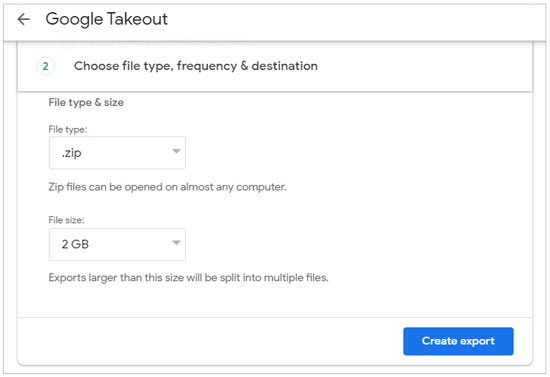
Schritt 7. Laden Sie die Sicherungsdatei herunter oder greifen Sie über den bereitgestellten Link darauf zu. Extrahieren Sie die Dateien aus der Sicherung und suchen Sie die Dateien, die Sie wiederherstellen möchten.
Hinweis: Beachten Sie, dass Google Takeout zu einem bestimmten Zeitpunkt einen Snapshot Ihrer Dateien erstellt. Änderungen, die nach der Sicherung vorgenommen werden, werden daher nicht berücksichtigt.
Mit Google Vault können Sie Dateien in Google Drive archivieren und verwalten, einschließlich der Suche, Aufbewahrung, des Exports und Löschens. Als G Suite-Nutzer und Administrator können Sie Dateien, die in den letzten 25 Tagen aus dem Papierkorb gelöscht wurden, entweder über die G Suite-Admin-Konsole oder als Administrator über Google Drive wiederherstellen. Nachfolgend finden Sie eine Schritt-für-Schritt-Anleitung zur Wiederherstellung dauerhaft gelöschter Dateien aus Google Drive .
Schritt 1. Melden Sie sich bei der Google Admin-Konsole an und klicken Sie in der Konsole auf das Symbol „Benutzer“.
Schritt 2. Wählen Sie den Benutzernamen aus, für den die Daten wiederhergestellt werden müssen, und klicken Sie rechts auf das Auslassungssymbol.
Schritt 3. Wählen Sie im Popup-Fenster die Option „DATEN WIEDERHERSTELLEN“.
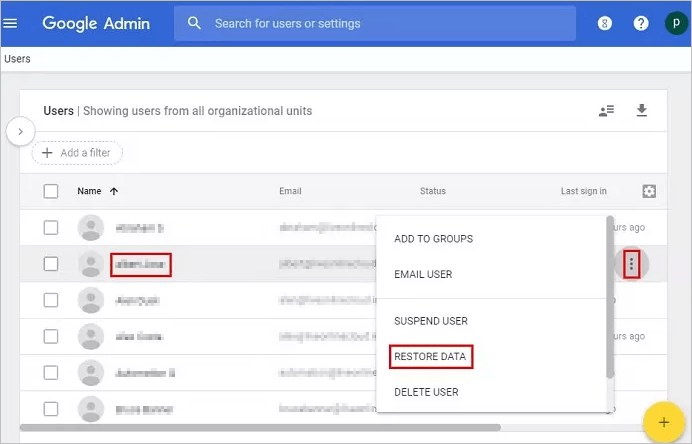
Schritt 4. Definieren Sie den gewünschten Datumsbereich und benennen Sie die Anwendung als Drive. Klicken Sie auf „Wiederherstellen“.
Schritt 1. Melden Sie sich bei der Google Admin-Konsole an. Suchen und wählen Sie „Anwendungen“.
Schritt 2. Wählen Sie „Teamlaufwerke verwalten“.
Schritt 3. Suchen Sie im Abschnitt „Team Drives“ die wiederherzustellende Datei und klicken Sie dann auf das Symbol „Wiederherstellen“ rechts neben der Registerkarte „Datei“.
Schritt 4. Wählen Sie den Datumsbereich aus, in dem die Datei gelöscht wurde. Klicken Sie abschließend auf „Daten wiederherstellen“.
Wenn Ihre Dateien dauerhaft aus dem Papierkorb gelöscht wurden und kein Backup verfügbar ist, müssen Sie bestimmte Methoden befolgen, um die Dateien wiederherzustellen. Diese Methode setzt jedoch voraus, dass die Dateien nicht überschrieben wurden. Anders ausgedrückt: Wenn Sie nach dem Löschen der Originaldateien neue Dateien hochgeladen haben, kann es schwierig sein, die gelöschten Dateien wiederherzustellen. In solchen Fällen können Sie versuchen, Hilfe vom offiziellen Support von Google Drive zu erhalten. Die genauen Schritte sind wie folgt:
Schritt 1. Rufen Sie Google Drive auf, suchen Sie das Symbol „Hilfe“ in der oberen rechten Ecke und wählen Sie die Option „Kontakt“.
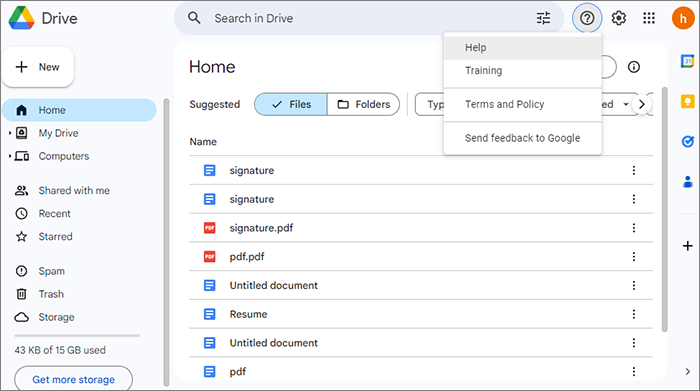
Schritt 2. Gehen Sie auf die Seite „Kontakt“, wählen Sie die passende Option für Ihr Problem und geben Sie Ihre Kontaktdaten an. Geben Sie unbedingt detaillierte Informationen zu den Dateien an, die Sie wiederherstellen möchten, einschließlich Name, Typ, Größe und Löschdatum.
Schritt 3. Klicken Sie auf „Senden“ und warten Sie geduldig auf die Antwort des offiziellen Support-Teams. Wir werden Ihren Fall prüfen und Ihnen bei der Wiederherstellung Ihrer Dateien helfen oder Sie über die Möglichkeit einer Wiederherstellung informieren.
Sie können gelöschte Dateien auf Ihrem Android Gerät auch anders wiederherstellen. Verwenden Sie dazu Coolmuster Lab.Fone for Android , ein Datenrettungsprogramm. Damit können Sie Ihre Dateien ohne Backup wiederherstellen, da es Ihr Gerät scannt und gelöschte Daten findet, selbst wenn Sie nicht darauf zugreifen können. Darüber hinaus unterstützt die Software verschiedene Datentypen wie Kontakte, Fotos, Textnachrichten, Videos, Dokumente und mehr.
Hauptfunktionen von Coolmuster Lab.Fone for Android
Sie können diese Schritte befolgen, um gelöschte Dateien von Android Telefonen mit Coolmuster Lab.Fone for Android wiederherzustellen:
01 Installieren und öffnen Sie die Software auf Ihrem Computer und verbinden Sie dann Ihr Android Telefon über ein Datenkabel mit dem Computer.
02 Aktivieren Sie USB-Debugging unter Android . Wählen Sie auf der folgenden Oberfläche die Dateitypen aus, die die wiederherzustellenden Dateien enthalten. Klicken Sie auf „Weiter“, um fortzufahren.

03 Wählen Sie beim Scannen von Mediendateien zwischen dem Modus „Schnellscan“ und „Tiefenscan“. Klicken Sie anschließend auf „Weiter“, um den Datenscan auf Ihrem Android Telefon zu starten.

04 Nach dem Schnellscan werden alle vorhandenen und verlorenen Dateien links kategorisiert. Wählen Sie die gewünschten Daten zur Wiederherstellung aus und klicken Sie anschließend auf „Wiederherstellen“, um mit dem Abrufen der Dateien von Ihrem Android Telefon zu beginnen.

Videoanleitung
Die Wiederherstellung gelöschter Dateien aus Google Drive ist nicht schwierig, solange man die richtigen Methoden und Schritte kennt. Wenn Sie Ihre Dateien von Google Drive auf Ihr Android Gerät heruntergeladen haben, können Sie Ihre Dateien auch ohne Backup mit Coolmuster Lab.Fone for Android wiederherstellen, sofern die gelöschten Dateien nicht überschrieben wurden.
Weitere Artikel:
3 Methoden zum Wiederherstellen gelöschter WhatsApp-Nachrichten auf Android ?
Wie kann man dauerhaft gelöschte Fotos aus Google Fotos wiederherstellen? [3 Möglichkeiten]

 Android-Wiederherstellung
Android-Wiederherstellung
 So stellen Sie gelöschte Dateien mit intelligenten Methoden von Google Drive wieder her
So stellen Sie gelöschte Dateien mit intelligenten Methoden von Google Drive wieder her





