Wir wissen, dass Android als externes Laufwerk eingerichtet werden kann, wenn wir es mit USB an einen PC anschließen. Es kann auch mit Mac machine durchgeführt werden. Der Prozess ist auch einfach genug. Binden Sie Android einfach mit einem USB-Kabel auf Mac ein, um es über den Desktop-Finder zugänglich zu machen. Dann kann das angeschlossene Android-Gerät als externes Speichergerät verwendet werden und Sie können Dateien zwischen dem Android-Gerät und dem Mac übertragen. Sie können dies ganz einfach erreichen, ohne andere zusätzliche Apps herunterladen zu müssen.
Teil 1: Schritt für Schritt, um Android mit USB in Mac zu mounten
Teil 2: Übertragen von Android-Daten auf Mac mit dem Android-Assistenten für Mac
Der Prozess zum Mounten von Android in Mac und zum Verwenden eines Android-Geräts als USB-Laufwerk mit Mac wurde wie folgt erklärt:
Schritt 1: Schließen Sie Ihr Android-Telefon an den USB-Anschluss von Mac an. Wenn Sie den Verbindungstyp auswählen müssen, wählen Sie einfach einen aus. Wenn nicht, können Sie direkt mit dem nächsten Schritt fortfahren, um mit dem Vorgang fortzufahren.
Schritt 2: Tippen Sie auf Ihrem Android-Telefon auf die Optionen "Einstellungen" > "Mit PC verbinden". Bestätigen Sie den Verbindungstyp, um mit dem Vorgang fortzufahren. Hier sollten Sie den Verbindungstyp als "Laufwerk" auswählen.
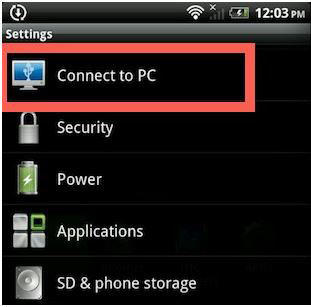
Schritt 3: Wenden Sie sich an Ihr Mac und starten Sie die Finder-App auf dem Desktop. Dann wird das angeschlossene Android-Gerät auf der linken Seite angezeigt. Jetzt können Sie die Finder-App verwenden, um Dateien auf das Gerät zu kopieren und einzufügen.
Hier erfahren Sie, wie Sie Android in Mac mounten und Dateien zwischen Android und Mac mit der Finder-App übertragen. Als Nächstes zeigen wir Ihnen, wie Sie Android-Daten auf Mac übertragen und Daten von Mac auf Android importieren, indem Sie ein Drittanbieter-Tool verwenden, was viel einfacher und effizienter ist.
Die Leute lesen auch:
Übertragen Sie Textnachrichten vom Telefon auf den Computer
Kopieren Sie Kontakte vom Samsung Galaxy S9 / S8 / S7 auf den Computer
Der einfachste Weg, Dateien zwischen Android und Mac zu übertragen, ist die Verwendung Coolmuster Android Assistant für Mac- und Windows-PCs. Sie können nicht nur alles zur Sicherung vom Android-Gerät auf den Computer übertragen und Dateien von Mac auf Android importieren, sondern auch Android-Daten direkt auf Mac bearbeiten, verwalten und löschen. Werfen wir einen Blick auf die Hauptmerkmale, bevor wir damit fortfahren:
Hauptmerkmale von Coolmuster Android Assistant für Mac:
> Sie können Kontakte, SMS, Fotos, Videos, Musik, Apps usw. zwischen Android und Mac übertragen.
> Wiederherstellen von Sicherungsdaten von Mac auf jedem Android-Gerät mit 100%iger Qualität;
> Sie können Android-Daten auf einem Mac-Computer verwalten, bearbeiten und löschen.
> Unterstützt 8000+ Android-Geräte, Sie müssen sich keine Gedanken über den von Ihnen verwendeten Gerätetyp machen: einschließlich Samsung, ZTE, Sony, LG, Google Pixel, HTC, Huawei usw.
> Dieses Tool unterstützt die Ein-Klick-Dateiübertragung und ist extrem einfach zu bedienen.
So übertragen Sie Daten zwischen Android und Mac mit Android Assistant for Mac:
Schritt 1: Laden Sie den Android-Assistenten für Mac herunter und installieren Sie ihn auf Ihrem Mac machine. Starten Sie es und verwenden Sie ein USB-Kabel, um Ihr Android-Telefon mit dem Mac zu verbinden. Sobald die Verbindung hergestellt ist, werden Sie möglicherweise aufgefordert, zuerst das USB-Debugging auf Ihrem Android-Telefon zu aktivieren .

Schritt 2: Sobald das verbundene Android-Gerät vom Mac-Programm erkannt wird, werden alle verwaltbaren Dateitypen im Menü auf der linken Seite angezeigt. Klicken Sie auf jeden Datentyp und Android Assistant for Mac scannt Ihr Android-Telefon und zeigt alle gescannten Dateien im rechten Seitenfenster an.
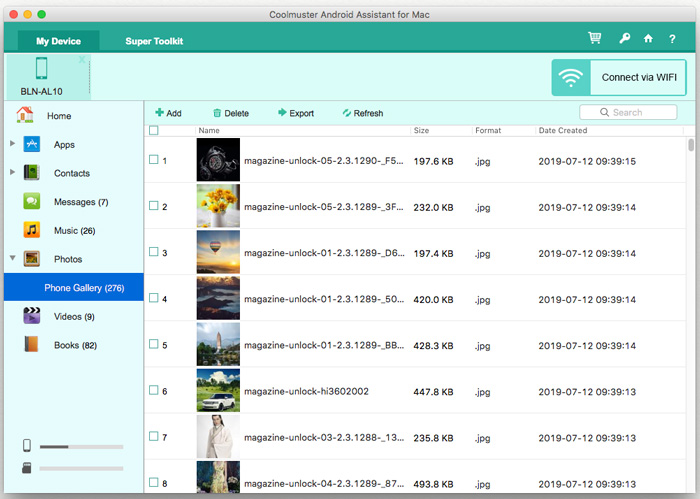
Schritt 3: Wählen Sie die Apps, Kontakte, Nachrichten, Musik, Fotos, Videos, Bücher usw. aus, was auch immer Sie möchten, und klicken Sie im oberen Menü auf die Schaltfläche "Exportieren", um sie auf Ihr Mac zu übertragen. Und wenn Sie Dateien von Mac auf Android übertragen möchten, können Sie stattdessen im oberen Menü auf die Schaltfläche "Importieren" oder "Hinzufügen" klicken.
Fazit:
Es ist nicht ungewöhnlich, dass ein Volk gleichzeitig Android- und iOS-Geräte verwendet. Coolmuster Android Assistant für Mac macht es extrem einfach, Daten zwischen Android und Mac auszutauschen. Android, wenn Sie Daten zwischen Android- und iOS-Geräten übertragen möchten, haben wir auch ein detailliertes Tutorial, das Ihnen hilft. Klicken Sie hier, um zu erfahren , wie Sie Daten zwischen Android und iPhone übertragen können.
Verwandte Artikel:
So übertragen Sie Dateien von Android auf den Computer





