
So sichern Sie Fotos auf Samsung [Top 7 Lösungen zum Ausprobieren]

Mit der Entwicklung von Samsung-Smartphones fotografieren immer mehr Menschen gerne mit der integrierten Kamera, was zu einer riesigen Menge hochwertiger Fotos auf unseren Samsung-Geräten führt. Daher fragen wir uns im Notfall, wie wir Fotos auf Samsung einfach sichern können. Heute brauchen Sie sich darüber keine Sorgen mehr zu machen, denn es gibt sieben einfache und praktische Methoden. Mit diesen Lösungen können Sie Ihre Samsung-Fotos problemlos sichern.
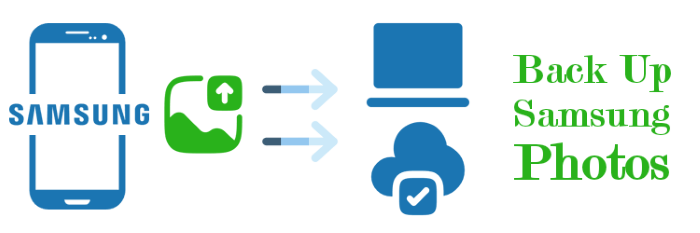
Wenn Sie schnell ein Samsung-Foto-Backup erstellen möchten, gibt es einige tolle Apps, die Ihnen dabei helfen. Mit den hier vorgestellten Apps können Sie Fotos, Videos, Kontakte, Nachrichten, Apps, Anrufprotokolle, Musik und Bücher mit nur einem Klick übertragen.
Coolmuster Android Assistant ist ein praktisches Tool zum Sichern von Samsung-Fotos auf dem Computer. Mithilfe von Android Assistant können Sie Ihre Samsung-Fotos sicher und schnell sichern. Neben Fotos können auch andere Daten auf Ihrem Samsung-Telefon gesichert werden, wie z. B. Textnachrichten, Kontakte, Videos usw. Für eine schnelle Sicherung aller Daten steht Ihnen außerdem eine Ein-Klick-Backup-Funktion zur Verfügung.
Leistungsstarke Funktionen des Android Assistant
So sichere ich meine Fotos auf Samsung mit diesem Tool:
01 Sie können Coolmuster Android Assistant hier auf Ihren PC herunterladen. Doppelklicken Sie anschließend auf die App und folgen Sie den Anweisungen im Popup-Fenster, um sie zu installieren.
02 Nach erfolgreicher Installation müssen Sie ein Samsung-Gerät per USB-Kabel an Ihren Computer anschließen. Android Assistant erkennt Ihr Samsung-Telefon dann innerhalb kurzer Zeit. Aktivieren Sie das USB-Debugging auf Ihrem Samsung-Gerät gemäß der Eingabeaufforderung.

03 Nach der Verbindung wird die Hauptoberfläche des Android Assistenten angezeigt. Klicken Sie links auf „Fotos“ , markieren Sie das zu sichernde Bild und klicken Sie oben auf „Exportieren“ , um die Sicherung zu starten.


Coolmuster Android Backup Manager ist eine weitere nützliche und zuverlässige Backup-Software, mit der Sie Android -Daten mit nur einem Klick sichern und wiederherstellen können. Sie können auch den gewünschten Dateityp selektiv sichern. Mit diesem Tool können Sie Samsung-Fotos problemlos auf Ihrem PC sichern.
Hauptfunktionen des Coolmuster Android Backup Manager
Schritte zum Sichern von Bildern auf Samsung mit Android Backup Manager:
01 Laden Sie Coolmuster Android Backup Manager herunter und installieren Sie ihn gemäß den Anweisungen auf Ihrem PC. Starten Sie die Software nach der Installation auf Ihrem PC.
02 Verbinden Sie Ihr Samsung-Telefon über ein USB-Kabel mit Ihrem PC. Damit Ihr Telefon vom Programm erkannt wird, müssen Sie das USB-Debugging auf Ihrem Samsung aktivieren und die entsprechenden Berechtigungen entsprechend den Popup-Fenstern erteilen. Anschließend wird die Hauptoberfläche wie folgt angezeigt:

03 Drücken Sie auf das Symbol „Sichern“ und aktivieren Sie das Kontrollkästchen neben „Fotos“ . Wählen Sie dann den Speicherort auf Ihrem PC aus, an dem die Samsung-Fotos gespeichert werden sollen. Klicken Sie nach der Auswahl auf „Sichern“ , um Fotos von Samsung auf Ihrem PC zu sichern.

Samsungs eigener Softwaredienst Smart Switch unterstützt Sie bei der nahtlosen Datenübertragung auf einen Windows / Mac Computer. So sichern Sie Fotos auf Ihrem Samsung-Gerät mit Smart Switch:
Schritt 1. Laden SieSmart Switch herunter, installieren Sie es auf Ihrem Computer und verbinden Sie Ihr Telefon mit dem Computer. Erteilen Sie die Berechtigung, die Daten auf Ihrem Telefon zu lesen.
Schritt 2. Öffnen Sie die App und wählen Sie den Bereich „Backup“ . Die App startet in Kürze den Backup-Vorgang.

Wie sichere ich meine Fotos auf meinem Galaxy? Samsung Kies ist eine weitere praktische Methode, mit der Sie Fotos von Ihrem Samsung sichern können. Außerdem können Sie damit Ihre Musik, Videos und Kontakte auf Ihrem PC sichern. So geht's:
Schritt 1. Laden Sie zunächst Samsung Kies herunter und installieren Sie es auf Ihrem PC. Stellen Sie sicher, dass der PC Ihr Backup-Speicherort ist.
Schritt 2. Verbinden Sie anschließend Ihr Samsung Galaxy per USB-Kabel mit dem Computer. Aktivieren Sie gleichzeitig den USB-Debugging-Modus. Die App greift nun auf Ihr Samsung-Telefon zu.
Schritt 3. Öffnen Sie nach dem Verknüpfen Samsung Kies. Sie erhalten dann eine Liste mit den Inhalten Ihres Samsung-Geräts. Klicken Sie nun in der Liste auf die Option „Fotos“ .
Schritt 4. In diesem Schritt können Sie rechts die Samsung-Fotos auswählen. Tippen Sie anschließend auf die Schaltfläche „Auf PC speichern“ . Damit haben Sie das Problem gelöst, Fotos auf Ihrem Galaxy zu sichern.
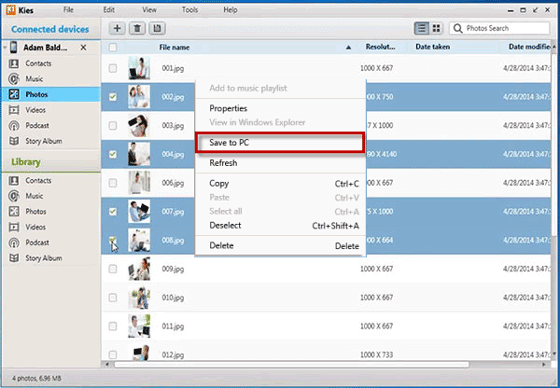
Möchten Sie Samsung-Fotos auf Ihrem Tablet sichern? Lesen Sie den folgenden Artikel.
4 Möglichkeiten zum Übertragen von Fotos vom Samsung-Telefon auf das TabletEs empfiehlt sich, Ihre Samsung-Fotos auch in Cloud-Diensten zu sichern. Sehen Sie sich die folgenden Methoden an, um mehr darüber zu erfahren:
Wenn Sie Ihre Samsung-Fotos sichern möchten, ist Google Fotos die ideale Software für Sie. Sie erhalten 15 GB freien Speicherplatz, um Ihre Fotos sicher zu sichern. Sie können außerdem nach Ihrem Foto suchen, indem Sie ein oder mehrere Wörter in das Suchfeld eingeben. So sichern Sie die Galerie Ihres Samsungs in Google Fotos:
Schritt 1. Laden Sie zunächst die Google Fotos-App auf Ihr Samsung-Gerät herunter . Installieren Sie sie erfolgreich und öffnen Sie sie anschließend.
Schritt 2. Melden Sie sich anschließend mit Ihrem persönlichen Google-Konto bei Google Fotos an. Falls Sie noch kein Google-Konto haben, werden Sie auf der ersten Oberfläche der App aufgefordert, eines zu erstellen.
Schritt 3. Klicken Sie dann oben links auf das Menüsymbol , wählen Sie „Einstellungen“ , tippen Sie auf „Sichern und synchronisieren“ und aktivieren Sie die Funktion. Ihre Fotos werden in Google Fotos gesichert.

Sie können Fotos in der Größe „Hohe Qualität“ speichern. So richten Sie dies ein: App-Einstellungen > Sichern & Synchronisieren > Upload-Größe > Hohe Qualität .
Google Drive ist eine weitere hilfreiche Lösung für die Sicherung von Samsung Galaxy-Fotos. Sie können damit ganz einfach Samsung-Fotos sichern. Sie haben 15 GB freien Speicherplatz. Nachfolgend finden Sie die Schritte zur Verwendung von Google Drive :
Schritt 1. Laden Sie Google Drive herunter und installieren Sie es auf Ihrem Samsung-Gerät. Tippen Sie auf das Drive -Symbol auf Ihrem Samsung-Desktop und starten Sie es mit Ihrem Google-Konto.
Schritt 2. Klicken Sie anschließend auf das Menüsymbol mit den drei Linien in der oberen linken Ecke, gehen Sie zu „Einstellungen“ . Dort sehen Sie die Schaltfläche „Automatisch hinzufügen“ . Schalten Sie sie ein.
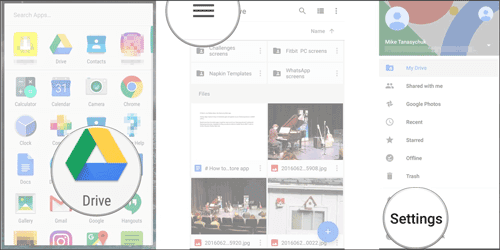
Schritt 3. Tippen Sie auf demselben Bildschirm auf „Sichern und zurücksetzen“ . Suchen Sie nach „Google Backup“ und aktivieren Sie „Auf Google Drive sichern“ . Bei Bedarf können Sie Ihr Konto auf dieser Seite identifizieren.
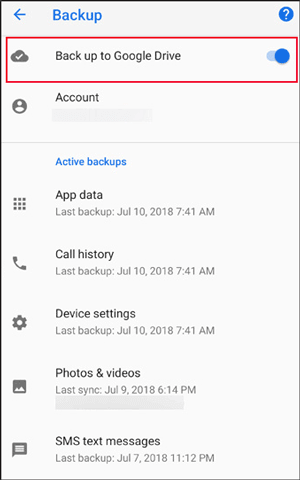
Schritt 4. Tippen Sie anschließend auf die Option „App-Daten“ und stellen Sie sicher, dass die automatische Wiederherstellung aktiviert ist. Tippen Sie abschließend auf „Jetzt sichern“ . Samsung-Fotos werden dann automatisch in Google Drive gesichert.
Sichert Samsung Cloud Fotos? Ja. Samsung Cloud ist ein Cloud-Speicherdienst, der mit Samsung-Smartphones geliefert wird. Er bietet Nutzern 15 GB kostenlosen Speicherplatz für die Sicherung verschiedener Daten, darunter Fotos, Videos, Dokumente usw. Hier finden Sie eine Anleitung zur Fotosicherung in Samsung Cloud. ( Fehler bei der Samsung Cloud-Sicherung ? Klicken Sie hier, um Lösungen zu finden.)
Schritt 1. Öffnen Sie zunächst die Einstellungen auf Ihrem Samsung-Gerät und gehen Sie zu Cloud und Konto . Denken Sie daran, sich bei Ihrem Samsung-Konto anzumelden.
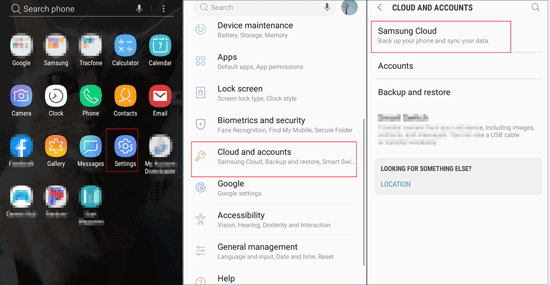
Schritt 2. Dann sehen Sie Samsung Cloud in der Liste. Klicken Sie darauf. Klicken Sie auf die Option DATEN SICHERN . Hier können Sie die Galerie in der Liste anzeigen.
Schritt 3. Wenn Sie mobile Daten zum Sichern Ihrer Samsung-Fotos benötigen, klicken Sie oben rechts auf das Menüsymbol mit den drei Punkten, tippen Sie auf „Einstellungen“ und „Nur über WLAN synchronisieren“ und deaktivieren Sie die Option „Galerie“. Jetzt können Sie mobile Daten zum Sichern verwenden.
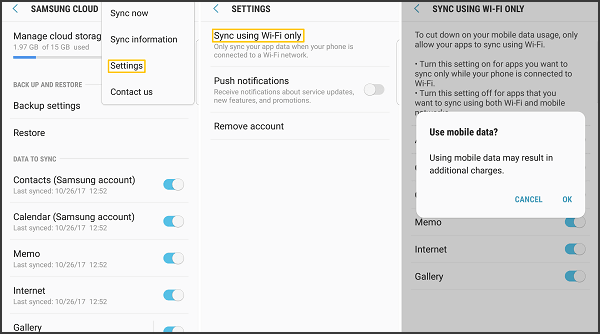
Tippen Sie nach dem Aufrufen der Galerie auf „Jetzt synchronisieren“ , um Ihre Samsung-Fotos in der Samsung Cloud zu sichern.
Hinweis: Bitte aktivieren Sie die Galeriesynchronisierung in Ihrer Samsung-Galerie, um sicherzustellen, dass alle Ihre Samsung-Fotos gesichert werden dürfen.
Dieser Artikel bietet verschiedene Lösungen zur Fotosicherung auf Ihrem Samsung-Gerät. Sie können Ihre Samsung-Fotos mit Apps wie Coolmuster Android Assistant und Coolmuster Android Backup Manager sichern. Wenn Sie weitere Methoden kennen, hinterlassen Sie Ihre Vorschläge gerne im Kommentarbereich.
Ähnliche Artikel :
Fotos aus der Samsung Cloud abrufen: Die Anleitung, die Sie nie verpassen sollten
Wie kann ich die Samsung-Galerie in Google Fotos sichern? 3 Methoden + 1 Bonus
Wie überträgt man Fotos ganz einfach von Samsung auf den PC? [Muss gelesen werden]
Wie kann man dauerhaft gelöschte Fotos von Samsung wiederherstellen? [Top 5 Möglichkeiten]





