
5 effektive Möglichkeiten zum Drucken von Textnachrichten von Samsung

Textnachrichten fassen persönliche Gespräche zusammen, enthalten Meinungen zu verschiedenen Themen, wichtige Informationen und Hinweise auf Verpflichtungen. Manchmal möchten wir Textnachrichten von unseren Handys aus rechtlichen Gründen oder aus persönlichen Gründen ausdrucken. Nun stellt sich die Frage: Wie druckt man Textnachrichten von einem Samsung-Gerät nicht nur einfach, sondern präsentiert die Informationen auch in einem klaren und verständlichen Format? Keine Sorge, dieser Artikel stellt fünf verschiedene und effektive Methoden vor und bietet Ihnen eine umfassende Anleitung zum Ausdrucken von Textnachrichten auf einem Samsung Galaxy.
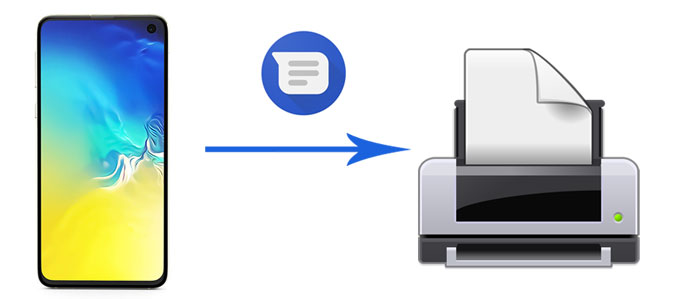
Wie drucke ich Textnachrichten von meinem Samsung-Handy aus? Eine der einfachsten Methoden zum Erfassen und Drucken von Textnachrichten ist das Erstellen von Screenshots. Diese Methode ist zwar kostenlos, kann aber bei vielen Nachrichten zeitaufwändig sein. (Mit diesen nützlichen Methoden können Sie Screenshots auf Ihrem Samsung-Handy erstellen .)
Befolgen Sie diese Schritte, um Textnachrichten vom Samsung Galaxy auszudrucken:
Schritt 1. Öffnen Sie die Textnachricht, die Sie drucken möchten.
Schritt 2. Machen Sie einen Screenshot auf Ihrem Gerät, indem Sie gleichzeitig die Einschalttaste und die Leiser-Taste drücken.
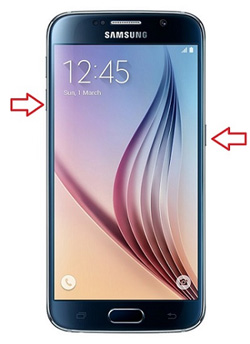
Schritt 3. Greifen Sie in der Galerie auf Ihre Screenshots zu und wählen Sie diejenigen aus, die die Textnachrichten enthalten.
Schritt 4. Verwenden Sie die integrierten Bearbeitungstools, um die Screenshots nach Bedarf zuzuschneiden und zu verbessern.
Schritt 5. Übertragen Sie die bearbeiteten Screenshots auf Ihren Computer und drucken Sie die Bilder mit den Druckfunktionen Ihres Computers aus.
Weiterlesen: Fragen Sie sich, wie Sie Textnachrichten vom Samsung-Telefon auf den Computer übertragen können? Sie können diese 6 leistungsstarken Methoden verwenden.
Für einen organisierteren und strukturierteren Druck von Textnachrichten empfiehlt sich die Erstellung eines Word-Dokuments. So sind Ihre gedruckten Nachrichten nicht nur optisch ansprechend, sondern auch übersichtlich angeordnet. Befolgen Sie diese umfassenden Schritte, um die Vorteile von Word für den Druck von Textnachrichten von Samsung zu nutzen:
Schritt 1. Greifen Sie auf Ihrem Samsung-Gerät auf die Nachrichten-App zu und wählen Sie dann die Konversation mit den Nachrichten aus, die Sie drucken möchten.
Schritt 2. Tippen und halten Sie eine Nachricht, um sie hervorzuheben. Wählen Sie weitere Nachrichten aus.
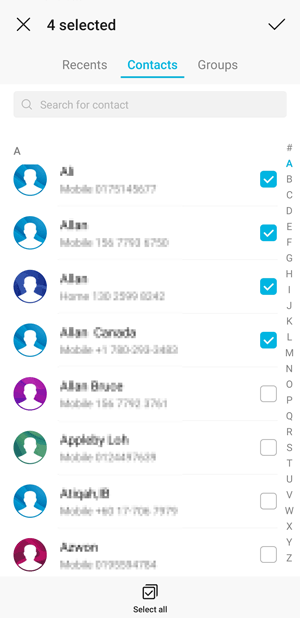
Schritt 3. Tippen Sie nach der Auswahl auf die Option „Mehr“ und wählen Sie „Speichern“.
Schritt 4. Wählen Sie „Auf Laufwerk speichern“ oder „Als Dokument speichern“, um eine Word-Datei zu erstellen.
Schritt 5. Öffnen Sie das Dokument mit Microsoft Word oder einem kompatiblen Programm. Formatieren Sie das Dokument nach Bedarf und drucken Sie es direkt aus der Anwendung aus.
Wenn Sie eine anspruchsvollere und benutzerfreundlichere Methode suchen, ist der Coolmuster Coolmuster Android Assistant Coolmuster Android Assistant eine hervorragende Drittanbieterlösung. Er bietet Ihnen eine umfassende Lösung zur Verwaltung Android -Daten. Er ermöglicht Ihnen nicht nur das Sichern und Wiederherstellen verschiedener Daten auf Ihrem Android Telefon , wie Nachrichten, Kontakte und Fotos, sondern erleichtert auch den nahtlosen Datentransfer zwischen Ihrem Android Gerät und Ihrem Computer. Sie können mühelos Textnachrichten senden, erneut senden, weiterleiten, löschen und kopieren und haben so flexible Kontrolle über Ihre wichtigen Nachrichten auf Ihrem Telefon.
Hauptfunktionen des Coolmuster Android Assistant :
Wie druckt man Textnachrichten von einem Samsung-Telefon aus? Befolgen Sie diese Schritte mit Coolmuster Android Assistant :
01 Nach der Installation und Inbetriebnahme der Software können Sie Ihr Samsung-Gerät über ein USB-Kabel mit dem Computer verbinden. Aktivieren Sie USB-Debugging auf Ihrem Samsung-Gerät.

02 Wählen Sie die Kategorie „SMS“, um die zu druckenden Textnachrichten anzuzeigen und auszuwählen. Klicken Sie auf „Exportieren“, um die Nachrichten als druckbare Datei (z. B. CSV) auf Ihrem Computer zu speichern.

03 Öffnen Sie die heruntergeladenen Dokumente mit Excel und klicken Sie oben links auf „Drucken“. Legen Sie die gewünschten Druckeinstellungen wie Rand oder Textgröße fest, und schon können Sie drucken.
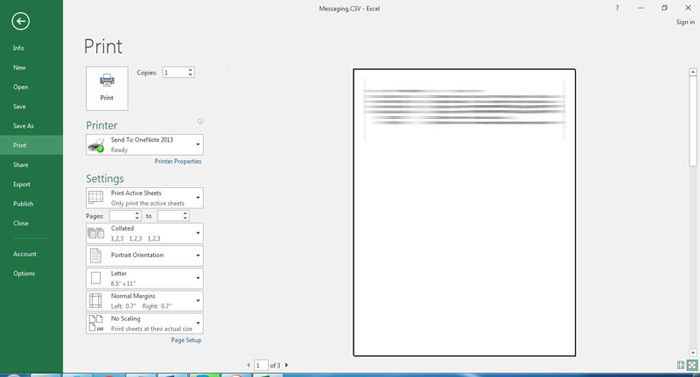
Für alle, die eine Cloud-basierte Lösung bevorzugen, bietet Samsung Cloud eine praktische Möglichkeit zum Sichern und Drucken von Textnachrichten. Hier finden Sie eine Schritt-für-Schritt-Anleitung zur nahtlosen Integration von Samsung Cloud in Ihren Textnachrichtendruck:
Schritt 1. Stellen Sie sicher, dass Ihr Samsung-Gerät mit einem WLAN-Netzwerk verbunden ist.
Schritt 2. Rufen Sie auf Ihrem Samsung-Gerät die „Einstellungen“ auf und navigieren Sie zu „Konten und Sicherung“.

Schritt 3. Wählen Sie „Samsung Cloud“ und melden Sie sich mit den Anmeldedaten Ihres Samsung-Kontos an.
Schritt 4. Aktivieren Sie „Nachrichten“ im Abschnitt „Synchronisieren und automatische Sicherung“. Warten Sie geduldig, bis Ihre Nachrichten mit der Samsung Cloud synchronisiert sind.
Schritt 5. Greifen Sie auf Ihrem Computer auf die Samsung Cloud zu, melden Sie sich an und navigieren Sie zum Bereich „Nachrichten“. Wählen Sie die zu druckenden Nachrichten aus und aktivieren Sie die Druckoption in der Cloud-Oberfläche.
Gefällt mir: Sie können Ihre Samsung-Nachrichten problemlos sichern . Lesen Sie die vollständige Anleitung.
Das Versenden von Textnachrichten per E-Mail ist eine weitere praktische Methode, um Nachrichten bequem auszudrucken. Hier ist eine Schritt-für-Schritt-Anleitung zum kostenlosen Ausdrucken von Textnachrichten von Samsung:
Schritt 1. Starten Sie die Nachrichten-App auf Ihrem Samsung-Telefon.
Schritt 2. Öffnen Sie die Konversation mit den Nachrichten, die Sie drucken möchten. Tippen und halten Sie eine Nachricht und wählen Sie dann die weiteren Nachrichten aus, die Sie drucken möchten.
Schritt 3. Tippen Sie auf das Symbol „Teilen“ und senden Sie die Nachrichten an Ihre E-Mail-Adresse.
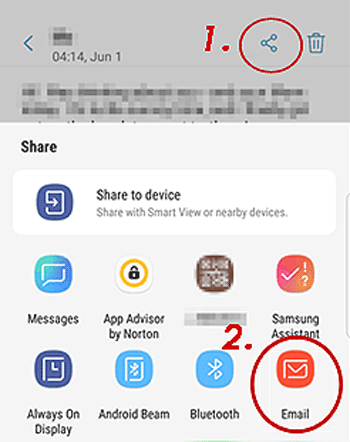
Schritt 4. Greifen Sie auf Ihrem Computer auf Ihre E-Mails zu und öffnen Sie die weitergeleiteten Nachrichten. Drucken Sie die E-Mail über die Druckfunktion Ihres Computers aus.
Zusammenfassend lässt sich sagen, dass das Drucken von Textnachrichten von Ihrem Samsung-Gerät auf verschiedene Arten möglich ist. Wählen Sie die Methode, die Ihren Wünschen und Anforderungen am besten entspricht. Screenshots und grundlegende Dateifreigabeoptionen sind kostenlos und leicht verfügbar. Drittanbieter-Tools wie Coolmuster Android Assistant und Cloud-basierte Lösungen wie Samsung Cloud bieten erweiterte Funktionen für Benutzer mit speziellen Anforderungen. Unabhängig von Ihrer gewählten Methode sollten Sie die Sicherheit und den Datenschutz Ihrer Daten während des gesamten Vorgangs im Auge behalten.
Weitere Artikel:
So übertragen Sie Nachrichten in wenigen Minuten von Samsung zu Samsung
So stellen Sie gelöschte Texte auf Samsung wieder her [Einfach und effektiv]
So löschen Sie Nachrichten/Kontakte auf einem Samsung-Telefon mit 5 Methoden
So zeigen Sie Android Textnachrichten auf dem Computer an: Tipps und Tricks





