
Wie mache ich Screenshots auf Samsung? 6 einfache & schnelle Wege!

In der heutigen Zeit gehört das Erstellen von Screenshots zum Alltag eines jeden Menschen. Screenshots sind praktisch, von der Aufnahme eines peinlichen Tweets eines Prominenten bis hin zum Speichern wichtiger Online-Informationen. Sie sind unsere erste Anlaufstelle, wenn es darum geht, flüchtige Nachrichten oder schwer zu findende Daten von verschwindenden Websites zu bewahren. Wissen Sie, wie man Screenshots auf Samsung macht?
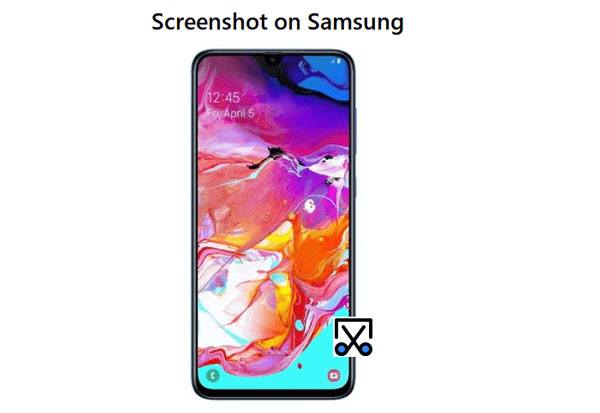
Es gibt eine Fülle von Techniken zum Erstellen von Screenshots auf Samsung, von herstellerexklusiven Methoden bis hin zu Lösungen auf Systemebene und Apps von Drittanbietern im Google Play Store. Die Frage, wie man einen Screenshot von Samsung erstellt, beschäftigt Sie immer noch? Die Auswahl einer Methode zum Erstellen von Screenshots in Samsung kann überwältigend sein, da viele Optionen verfügbar sind. Hier stellen wir Ihnen die beliebtesten Methoden zum Erstellen von Screenshots auf Android vor und stellen Ihnen herausragende Apps von Drittanbietern vor, die das Aufnehmen von Screenshots erleichtern. Diese Methoden gelten für alle Modelle von Samsung, einschließlich des neuesten Galaxy S23 und Galaxy M53.
Ein Screenshot, auch als Screenshot oder Screenshot bezeichnet, ist ein Bild des genauen Inhalts, der auf dem Display Ihres Geräts angezeigt wird, unabhängig davon, ob es sich um ein Smartphone, einen Laptop oder andere ähnliche Geräte handelt. Mit Screenshots können Sie jederzeit genau das speichern und teilen, was Sie auf Ihrem Monitor sehen.
Durch das Aufnehmen von Screenshots erhalten Sie Zugriff auf eine Vielzahl von Daten, einschließlich der Uhrzeit und des Akkustands in diesem Moment. Diese digitalen Aufzeichnungen sind von unschätzbarem Wert, wenn es darum geht, unsere prominenteste Form von Informationen zu bewahren. Screenshots sind hilfreiche visuelle Hilfsmittel für verschiedene Aufgaben, von der Weiterbildung bis zur Bestätigung unserer Standpunkte. Hier sind nur einige der wichtigsten Möglichkeiten, wie wir von Screenshots profitieren können:
1. Sofortiges Erfassen von Informationen
Sie müssen kein fotografisches Genie sein. Lassen Sie Ihr Telefon das Erinnern für Sie erledigen. Screenshots als fotografische Werkzeuge sind praktisch, um Daten zu erfassen, die nach einiger Zeit verschwinden, wie z. B. Instagram-Geschichten.
2. Eine großartige Möglichkeit, Backups zu erstellen
Screenshots sind von unschätzbarem Wert, wenn Sie schnellen Zugriff auf Details wünschen, während das Internet unzuverlässig ist. So kann beispielsweise eine Bordkarte oder ein QR-Rücksendecode ganz einfach als Screenshot auf Ihrem Telefon gespeichert werden, so dass Sie auch bei schwachen oder schlechten Flughafen- oder Ladenverbindungen immer noch ein Backup zur Verfügung haben.
3. Teilbarer Beweis
Screenshots helfen uns, alle Daten auf unseren privaten Bildschirmen zu erfassen und zu speichern. Ihr Zweck könnte darin bestehen, etwas Süßes zu bewahren, wie z. B. eine unerwartete Nachricht von deinem Schwarm, die du deinen Freundinnen stolz zeigen kannst, oder ernsthafter dazu dienen, Beweise gegen Online-Missbrauch zu liefern. In jedem Fall sind Screenshots von unschätzbarem Wert.
4. Screenshots sind Lernressourcen
Mit einem einzigen Klick können Sie während virtueller Vorlesungen und Präsentationen einen ganzen Bildschirm mit wertvollen Informationen erfassen. Auf diese Weise müssen Sie sich keine Gedanken darüber machen, jedes Detail auf einer Folie zu notieren, bevor der Moderator weitermacht. Wenn es sich um kompliziertere Inhalte handelt, wie z. B. Grafiken oder Infografiken, erleichtert das Speichern einer genauen Kopie das spätere Nachschlagen erheblich. Sie müssen sich also nie wieder Sorgen machen, wichtige Daten zu vergessen.
5. Referenz für visuelle Anweisungen
Screenshots sind ein wirksames Hilfsmittel für jeden, der eine Idee oder Begabung einer anderen Person vermitteln oder erläutern möchte, vor allem, wenn es sich um visuelle oder internetbasierte Informationen handelt. Ein Screenshot zeigt dem Benutzer deutlich, wie sein Bildschirm aussehen sollte, damit alles in der Übersetzung klar ist. Egal, ob Sie mit einem Remote-Kollegen an einem Projekt arbeiten oder versuchen, Ihren Eltern zu Hause beizubringen, wie WhatsApp funktioniert, Screenshots machen alles zugänglicher und verständlicher.
Das Erstellen von Screenshots auf Samsung-Handys und -Tablets ist überraschend einfach. Hier sind einige Möglichkeiten:
Eine der einfachsten und bequemsten Möglichkeiten, einen Screenshot Ihres Samsung-Geräts zu erstellen, ist das Herunterladen einer Anwendung eines Drittanbieters. Ein hervorragendes Beispiel für eine Anwendung eines Drittanbieters, mit der Sie Screenshots erstellen können, ist Coolmuster Android Assistant. Coolmuster Android Assistant ist eine großartige Möglichkeit, Screenshots zu machen, ohne sich die Mühe machen zu müssen, physische Tasten zu drücken oder andere Samsung-Bildschirmaufnahmemethoden zu verwenden.
Coolmuster Android Assistant Hauptmerkmale:
Klicken Sie auf die folgenden Schaltflächen, um den Android-Assistenten kostenlos herunterzuladen, und lesen Sie weiter, um zu sehen, wie Sie damit einen Screenshot auf Samsung machen können.
Befolgen Sie die folgenden einfachen Schritte, um zu erfahren, wie Sie einen Screenshot auf Samsung erstellen:
01Öffnen Sie Coolmuster Android Assistant
Starten Sie das Programm, nachdem Sie es heruntergeladen und auf Ihrem Computer installiert haben.
02Verwenden Sie ein USB-Kabel, um Ihre Geräte anzuschließen
Um Ihr Android-Gerät mühelos mit einem Computer zu verbinden, schließen Sie es mit einem USB-Kabel an und stellen Sie sicher, dass die USB-Debugging-Option auf Ihrem Telefon aktiviert ist. Als nächstes erkennt der benutzerfreundliche Android-Assistent das angeschlossene Android-Gadget im Handumdrehen.
03Machen Sie einen Screenshot Ihres Android-Telefons
Klicken Sie auf das kameraähnliche Symbol, um einen Schnappschuss Ihres Android-Geräts zu machen. Sie können entscheiden, ob Sie "Screenshot in die Zwischenablage kopieren" oder "Screenshot auf Computer speichern" möchten. Mit nur wenigen Klicks ist es einfach und effizient.

Das könnte Sie auch interessieren:
Wie übertrage ich Dateien zwischen PC und Android-Tablet?
Wenn Sie ein Telefon der Samsung Galaxy A/S/Z- oder Note-Serie haben, können Sie die integrierte Funktion nutzen, um einen Screenshot zu machen. Das Erstellen eines Screenshots auf jedem modernen Android-Gerät ist einfach und schnell. Alles, was Sie tun müssen, ist die Ein- / Aus-Taste und die Leiser-Taste zu drücken, um mühelos zu erfassen, was gerade angezeigt wird. Führen Sie die folgenden Schritte aus, um zu erfahren, wie Sie mit den Tasten "Lautstärke verringern" und "Ein/Aus" einen Samsung-Screenshot erstellen können:
Schritt 1. Stellen Sie sicher, dass Ihr Samsung-Bildschirm mit den Daten ausgestattet ist, von denen Sie einen Screenshot erstellen möchten.
Schritt 2. Halten Sie die Ein- / Aus-Taste und die Leiser-Taste gleichzeitig einige Sekunden lang gedrückt, bis Sie einen Screenshot erhalten. Sie sehen eine leichte Verkleinerung und einen Bildschirmblitz, sobald der Screenshot aufgenommen wurde.

Schritt 3. Nach einigen Sekunden sehen Sie am unteren Bildschirmrand einen Screenshot-Werkzeugstreifen. Wenn Sie Ihren Screenshot sofort bearbeiten möchten, können Sie ihn gerne bearbeiten. Andernfalls warten Sie kurz und beobachten Sie, wie es aus dem Blickfeld gleitet, nachdem es automatisch in Ihrer Galerie gespeichert wurde.
Was ist, wenn der Screenshot versehentlich gelöscht wird? Bitte machen Sie sich keine Sorgen. Wir haben einen hilfreichen Leitfaden für Sie. [siehe Wie kann man gelöschte Screenshots von einem Android-Handy erfolgreich wiederherstellen? (Bewährt)]
Haben Sie schon einmal von einem Android-Entwicklertool gehört, mit dem App-Entwickler auf einfache Weise Android-Anwendungen erstellen können? Diese wertvolle Ressource verfügt über eine bemerkenswerte Funktion, mit der Ersteller Screenshots von jedem mobilen Gerät aufnehmen können. Auf diese Weise können die Anwendungsentwickler Ergebnisse und Fehler schnell mit ihren Kollegen teilen.
Glücklicherweise können Sie auch die SDK-Software von Google herunterladen und verwenden, um sicher Smartphone-Screenshots zu erstellen. Bevor Sie es auf Ihrem Gerät installieren, lesen Sie die Nutzungsbedingungen sorgfältig durch. Die Verwendung modernster Software wie Android SDK erfordert Vorsicht, da dies möglicherweise die Leistung Ihres Geräts beeinträchtigen kann. Um auf diese Technologie zugreifen zu können, müssen Sie Java SE Development Kit und USB-Treiber auf Ihrem Computer installieren. Befolgen Sie die folgenden einfachen Schritte, um einen Screenshot Ihres Samsung-Telefons zu erstellen:
Schritt 1. Für eine optimale Nutzung verbinden Sie das Android-Smartphone mit dem PC.
Schritt 2. Führen Sie den Dalvik Debug Monitor aus, der im Lieferumfang Ihres SDK-Entwicklerkits enthalten ist.
Schritt 3. Um auf die Bildschirmaufnahmefunktion zuzugreifen, navigieren Sie zu Ihrem Debug-Monitor-Menü, klicken Sie auf "Gerät" und wählen Sie dann "Bildschirmaufnahme".
Schritt 4. Wenn Sie die Ansicht Ihres Smartphones starten, wird Ihnen ein Bildschirm angezeigt, auf dem Sie einen schnellen Screenshot machen können.
Samsung hat viel Arbeit in die Entwicklung von Telefonen gesteckt, die Screenshots machen. Wenn Sie ein Samsung Galaxy besitzen, können Sie mit einer der Gesten einen Screenshot machen. Samsung Galaxy-Handys sind bekannt für ihre sanft gekrümmten Bildschirme, mit denen Benutzer beliebte Aufgaben durch einfache Handgesten erledigen können. Sie können beispielsweise Screenshots nur mit einem Palm Swipe erstellen. Die Funktion "Gesten" ist standardmäßig immer aktiviert. Führen Sie die folgenden Schritte aus, um zu bestätigen, ob die Funktion aktiviert ist:
Schritt 1. Starten Sie die Einstellungsanwendung.
Schritt 2. Tippen Sie auf die "Erweiterten" Funktionen.
Schritt 3. Wählen Sie die Option "Bewegung und Gesten".
Schritt 4. Vergewissern Sie sich, dass die Option "Mit der Handfläche zum Aufnehmen wischen" aktiviert ist.
Sie können auch einen Screenshot mit der Handflächenseite machen, wenn die Option "Zum Aufnehmen mit der Handfläche wischen" aktiviert ist. Befolgen Sie die folgenden einfachen Schritte, um einen Screenshot aufzunehmen:
Schritt 1. Stellen Sie sicher, dass Ihr Samsung-Bildschirm den Inhalt enthält, von dem Sie einen Screenshot erstellen möchten.
Schritt 2. Positionieren Sie die Kante Ihrer Hand an der Seite des Displays Ihres Geräts, sodass Ihr kleiner Finger entlang der Länge zeigt.
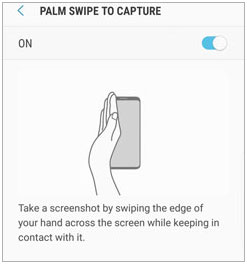
Schritt 3. Beobachten Sie, wie der Bildschirm schnell schrumpft und blinkt, um zu signalisieren, dass Ihr Screenshot erfolgreich aufgenommen wurde.
Siehe auch:
6 Methoden zum Übertragen von Fotos von Samsung auf den PC [Muss lesen]
5 Möglichkeiten zum effizienten Übertragen von Bildern vom Samsung S9 / S9 + auf den Computer
Sparen Sie Zeit und Energie, wenn Sie mit Smart Select nur einen Screenshot von den wichtigen Teilen machen müssen. Mit dieser Funktion können Sie das Screenshot-Bild vor der Aufnahme zuschneiden. So wird sichergestellt, dass nur das Wesentliche auf einen Schlag erfasst wird. Entfesseln Sie die Leistungsfähigkeit von Smart Select, indem Sie Edge Panel mit den folgenden Schritten aktivieren:
Schritt 1. Starten Sie die Anwendung Einstellungen.
Schritt 2. Tippen Sie auf das Display und klicken Sie dann auf das Randfeld des Bildschirms, um die verfügbaren Bedienfeldoptionen zu finden.
Schritt 3. Standardmäßig ist das Panel mit dem Titel "Apps" höchstwahrscheinlich aktiviert. Wenn nicht, drücken Sie die "Smart Select"-Taste und schalten Sie sie ein.
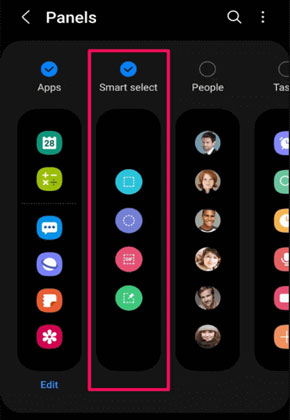
Befolgen Sie die folgenden einfachen Anweisungen, um einen Screenshot aufzunehmen, nachdem Sie die Smart Select-Funktion aktiviert haben:
Schritt 1. Stellen Sie den Bildschirm Ihres Geräts mit Daten ein, die Sie als Screenshot erstellen möchten.
Schritt 2. Gleiten Sie mit dem Finger über den Griff des Edge-Bedienfelds.
Schritt 3. Um die Optionen für die intelligente Auswahl zu finden, wischen Sie über das Edge-Bedienfeld, bis Sie auf sie stoßen. Möglicherweise müssen Sie mehrmals wischen, je nachdem, wie viele Bedienfelder aktiv sind.
Schritt 4. Tippen Sie auf das gewünschte Werkzeug, wenn ein intelligentes Auswahlfeld angezeigt wird.
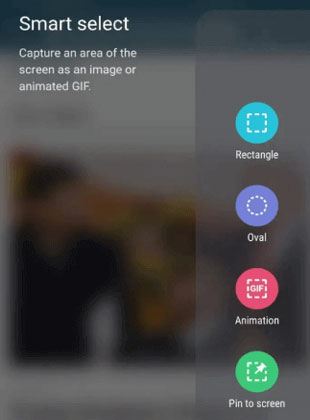
Schritt 5. Passen Sie ganz einfach die Größe und Platzierung Ihrer Screenshot-Auswahl an und klicken Sie dann auf Fertig.
Schritt 6. Wenn Sie Ihre Auswahl abgeschlossen haben, klicken Sie auf die Schaltfläche "Speichern" in der unteren rechten Ecke des Bildschirms Ihres Geräts mit einem quadratischen Pfeil nach unten.
Weiterlesen:
[Gelöst] Wie bekomme ich Bilder reibungslos von einem gesperrten Android-Handy?
Wie übertrage ich Fotos auf 6 Arten von Samsung zu Samsung?
Samsungs persönlicher Assistent Bixby ist hier, um zu helfen. Das Aufnehmen eines Screenshots ist nicht anders. Nutzen Sie die Funktionen von Bixby in Ihrem täglichen Leben und lassen Sie es ganz einfach Ihren Bildschirm erfassen. Haben Sie Ihren Bixby bereit? So nutzen Sie es:
Schritt 1. Legen Sie die Daten fest, die Sie auf Ihrem Samsung-Bildschirm erfassen möchten.
Schritt 2. Alles, was Sie tun müssen, ist den Befehl "Hey Bixby, mach einen guten Screenshot" zu geben, und Sie haben ein Bild direkt an Ihren Fingerspitzen perfekt aufgenommen.
Schritt 3. Die Screenshot-Funktion von Bixby erfasst und speichert den Bildschirm in der Galerie Ihres Geräts, um einen einfachen Zugriff zu ermöglichen.
F1: Wie finde ich die Screenshots, die ich gemacht habe?
Ihre Screenshots werden in der Galerie Ihres Geräts oder in einem Ordner namens "Screenshots" auf Ihrem Computer gespeichert. Sie können sie leicht finden, indem Sie nach diesen Ordnern suchen. Sie können sich auch in einem Ordner mit demselben Namen wie die Anwendung befinden, mit der Sie den Screenshot gemacht haben. Wenn Sie beispielsweise Coolmuster Android Assistant verwendet haben, um Ihren Screenshot aufzunehmen, wird der Screenshot in einem Ordner namens "Coolmuster Android Assistant" gespeichert. Sie können auch die Dateisuchfunktionen auf Ihrem Computer verwenden, um die Screenshots zu finden. Übrigens können Coolmuster Android Assistant auch Fotos sichern, einschließlich Screenshots.
F2: Kann ich meinen Screenshot bearbeiten?
Ja, Sie können Ihre Screenshots mit verschiedenen verfügbaren Tools bearbeiten. Einige Anwendungen bieten grundlegende Bearbeitungsfunktionen, mit denen Sie das Bild zuschneiden und drehen können. Bei Bedarf können Sie auch eine Fotobearbeitungssoftware verwenden, um Ihren Screenshot zu ändern oder zu verbessern.
Das Erstellen eines Screenshots auf Samsung-Geräten ist ein einfacher Vorgang, der auf verschiedene Arten durchgeführt werden kann. Sie können ganz einfach die physischen Tasten, Umschalteinstellungen, Sprachbefehle oder sogar Anwendungen von Drittanbietern verwenden, um Screenshots zu machen. Coolmuster Android Assistant ist eines der besten Tools zum Erstellen von Screenshots, da es eine breite Palette von Funktionen und Fähigkeiten bietet, mit denen Benutzer schnell und einfach Screenshots erstellen können. Darüber hinaus bietet es grundlegende Bearbeitungsfunktionen, mit denen Sie Ihren Screenshot nach Bedarf zuschneiden, drehen oder verbessern können.
Verwandte Artikel:
So löschen Sie Fotos dauerhaft vom Samsung Galaxy - 3 Möglichkeiten!
So übertragen Sie Apps von Samsung zu Samsung [Schnelle Übertragung]
Wie verbinde ich das Samsung-Telefon drahtlos oder mit einem USB-Kabel mit dem PC? (5 Optionen)
Wie übertrage ich Fotos von Samsung auf Mac zur Sicherung? 4 Möglichkeiten
Die 5 besten Methoden zum Übertragen von Daten von Samsung zu Samsung





