
So stellen Sie ein Android-Telefon aus Google Backup in einfachen Schritten wieder her

Der Verlust von Daten auf Ihrem Android Telefon kann nervenaufreibend sein. Dank des robusten Backup-Systems von Google ist die Wiederherstellung Ihres Geräts jedoch relativ unkompliziert. Dieser Artikel dient als umfassende Anleitung, wie Sie nicht nur Ihre Daten bei Google sichern, sondern vor allem auch Ihr Android Telefon aus einem Google-Backup wiederherstellen und so sicherstellen, dass Ihre Apps, Einstellungen und Daten nahtlos wiederhergestellt werden.
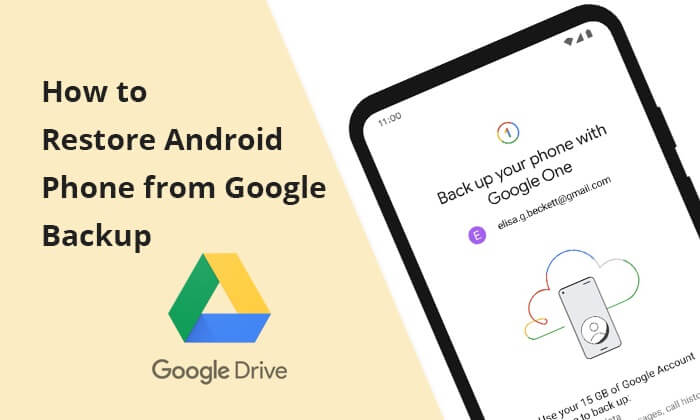
Um das Risiko eines Datenverlusts zu minimieren, empfiehlt es sich , Ihre Telefondaten regelmäßig bei Google zu sichern . Bevor wir uns mit der Datenwiederherstellung aus der Android Cloud befassen, führen wir zunächst die folgenden Schritte zum Sichern Ihrer Daten bei Google aus.
Schritt 1. Öffnen Sie Ihr Google-Konto
Stellen Sie zunächst sicher, dass Sie in Ihrem Google-Konto angemeldet sind. Suchen Sie in Ihren Telefoneinstellungen die Option „Konten & Synchronisierung“ und stellen Sie sicher, dass Ihre Kontoinformationen aktuell sind.
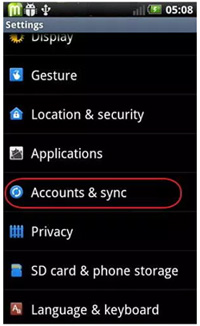
Schritt 2. Automatische Sicherung aktivieren
Suchen Sie in den Google-Kontoeinstellungen nach der Option „Backup“. Aktivieren Sie die Funktion „Automatisches Backup“, um sicherzustellen, dass Ihre Telefondaten, einschließlich Apps, Fotos und Kontakte, regelmäßig in der Google Cloud gesichert werden.
Möchten Sie ein Android Telefon wiederherstellen, aber nicht aus einem Google-Backup? Klicken Sie auf den untenstehenden Link, um mehr über mögliche Methoden zu erfahren.
So stellen Sie Android Telefon problemlos wieder her (Tipps zum Sichern und Wiederherstellen)
In diesem Teil erfahren Sie, wie Sie ein Backup von einem alten Telefon auf einem neuen wiederherstellen. Egal, ob Sie auf ein neues Gerät umsteigen, nach einem Werksreset Daten wiederherstellen oder unerwarteten Datenverlust beheben möchten – die Backup- und Wiederherstellungsfunktionen von Google bieten eine praktikable Lösung.
Die vollständige Wiederherstellung Ihres Android Telefons aus einem Google Drive-Backup ist ein unkomplizierter Vorgang. Dabei werden nicht nur Apps, sondern auch Einstellungen und Präferenzen wiederhergestellt. Befolgen Sie diese Schritte, um das Google-Backup auf einem neuen Telefon wiederherzustellen.
Schritt 1. Navigieren Sie zu Ihren Telefoneinstellungen und wählen Sie die Option „System“ oder „System & Zurücksetzen“. Wählen Sie „Auf Werkseinstellungen zurücksetzen“, um den Rücksetzvorgang zu starten.
Schritt 2. Wählen Sie beim Starten des Einrichtungsvorgangs nach dem Zurücksetzen auf die Werkseinstellungen die Option „Apps und Daten kopieren“. Dadurch wird sichergestellt, dass Sie Ihr Gerät aus einer vorherigen Sicherung wiederherstellen können.
Schritt 3. Geben Sie die Anmeldeinformationen Ihres Google-Kontos ein, um sich anzumelden. Es ist wichtig, dass Sie das Google-Konto verwenden, das mit der Sicherung verknüpft ist, die Sie wiederherstellen möchten.
Schritt 4. Wählen Sie aus der Liste der verfügbaren Backups „Ein Backup aus der Cloud“ aus.
![]()
Schritt 5. Sobald Sie das Backup ausgewählt haben, leitet das Gerät den Wiederherstellungsprozess ein.
Könnte Ihnen gefallen: Klicken Sie hier, um in dieser Anleitung zu erfahren,wie Sie die Sicherung des Anrufverlaufs von Google Drive wiederherstellen .
Eine weitere Methode, die Wiederherstellung Ihres Google-Backups nach der Ersteinrichtung zu starten, besteht darin, direkt auf die Geräteeinstellungen zuzugreifen. Diese alternative Vorgehensweise kann nützlich sein, wenn Sie die Ersteinrichtung bereits abgeschlossen haben, aber dennoch Daten aus einem Google Drive-Backup wiederherstellen möchten. Hier ist eine Schritt-für-Schritt-Anleitung:
Schritt 1. Laden Sie die Google Drive -App herunter und installieren Sie sie auf Ihrem Android Telefon. Melden Sie sich bei Ihrem Google Drive-Konto an.
Schritt 2. Suchen Sie das Symbol mit den drei horizontalen Balken auf der Registerkarte „Startseite“, navigieren Sie zu „Backups“, suchen Sie das Backup für Ihr Android Telefon, wählen Sie die gewünschten Dateien aus und klicken Sie auf „Herunterladen“. Die ausgewählten Dateien werden dann auf Ihr Android Telefon heruntergeladen.
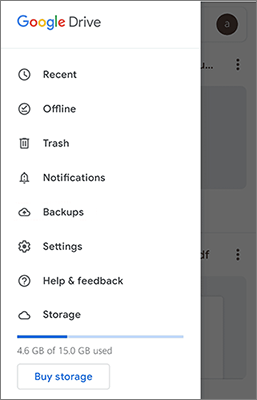
Google bietet zwar komfortable Sicherungs- und Wiederherstellungsoptionen, manchmal benötigen wir jedoch eine umfassendere und kontrollierbarere Sicherungsmethode. In solchen Fällen sind professionelle Sicherungs- und Wiederherstellungstools besonders wichtig. Die Verwendung spezieller Android Sicherungstools wie Coolmuster Android Backup Manager ermöglicht eine flexiblere und gründlichere Sicherung und Wiederherstellung Ihrer Telefondaten.
Coolmuster Android Backup Manager ist eine zuverlässige Android Verwaltungssoftware, die die effiziente Sicherung, Wiederherstellung und Verwaltung Ihrer Android Gerätedaten ermöglicht. Mit diesem Tool können Benutzer Kontakte, Nachrichten, Anrufprotokolle, Fotos und andere Dateien problemlos sichern und wiederherstellen und so ihre mobilen Daten nahtlos und sicher verwalten und schützen.
Hauptfunktionen des Coolmuster Android Backup Manager :
Hier sind die Schritte zum Sichern und Wiederherstellen Ihres Android Telefons mit Coolmuster Android Backup Manager :
01 Laden Sie die Software herunter, installieren und aktivieren Sie sie auf Ihrem Computer.
02 Verbinden Sie Ihren Computer und Android Telefon über USB. Nach erfolgreicher Erkennung wird die folgende Oberfläche angezeigt. Wählen Sie zuerst „Backup“.

03 Wählen Sie die Daten aus, die Sie sichern möchten, und klicken Sie dann auf „Sichern“, um den Sicherungsvorgang zu starten.

04 Der Wiederherstellungsprozess ist ebenfalls sehr einfach. Gehen Sie zur Hauptoberfläche und wählen Sie „Wiederherstellen“. Wählen Sie die Daten aus, die Sie wiederherstellen möchten, und klicken Sie anschließend auf „Wiederherstellen“, um den Wiederherstellungsprozess zu starten.

Videoanleitung
1. Kann ich nur bestimmte Daten wiederherstellen, anstatt alle?
Ja, Sie können je nach Bedarf und den in der Sicherungsdatei enthaltenen Datentypen bestimmte Daten selektiv wiederherstellen.
2. Was soll ich tun, wenn ich meine Google-Kontoinformationen vergessen habe?
Bevor Sie mit der Wiederherstellung beginnen, stellen Sie sicher, dass Sie sich den Benutzernamen und das Passwort Ihres Google-Kontos merken. Andernfalls können Sie nicht auf Ihr Backup zugreifen.
3. Ist es sicher, ein Android Telefon auf Google Drive zu sichern?
Ja, das Sichern Ihres Android Telefons auf Google Drive gilt im Allgemeinen als sicher. Google Drive verwendet Verschlüsselung, um Ihre Daten während des Sicherungsvorgangs zu schützen. Die in Google Drive gespeicherten Daten unterliegen den Sicherheitsmaßnahmen von Google.
4. Wie lange dauert die Wiederherstellung eines Google-Backups auf einem Samsung-Telefon?
Die Dauer variiert je nach Datenmenge, Internetgeschwindigkeit und Geräteleistung. Kleinere Backups können einige Minuten dauern, größere länger.
Mit dieser Schritt-für-Schritt-Anleitung gewährleisten Sie einen reibungslosen Wiederherstellungsprozess und können Ihr Android Gerät problemlos wieder nutzen. Denken Sie daran, Ihr Gerät regelmäßig bei Google zu sichern, um Datenverlust zu vermeiden und eine reibungslose Wiederherstellung zu ermöglichen. Natürlich können Sie auch andere Tools zum Sichern und Wiederherstellen Ihres Android Telefons verwenden, z. B. Coolmuster Android Backup Manager .
Weitere Artikel:
Wie kann man gelöschte Sprachaufnahmen auf Android wiederherstellen? Muss gelesen werden
SMS von Google Drive wiederherstellen: Expertentipps zur Nachrichtenwiederherstellung
Wie kann ich den gesamten Anrufverlauf Android sichern und wiederherstellen? [Muss gelesen werden]

 Android-Wiederherstellung
Android-Wiederherstellung
 So stellen Sie ein Android-Telefon aus Google Backup in einfachen Schritten wieder her
So stellen Sie ein Android-Telefon aus Google Backup in einfachen Schritten wieder her





