
Wie übertrage ich Fotos einfach von Samsung auf den PC? [Muss gelesen werden]

Fotos sind uns sehr wichtig, weil sie voller Erinnerungen sind; Sie bedeuten uns sehr viel. Wir können sie nicht löschen, um unsere Handykapazität zu erweitern. Wir sollten diese Fotos also von unserem Mobiltelefon auf einem Computer sichern, um sie sicher aufzubewahren, damit wir uns diese Bilder ansehen können, wenn wir uns an etwas Gutes erinnern wollen, das in der Vergangenheit passiert ist.
Wenn Sie ein Samsung-Benutzer sind, benötigen Sie diesen Artikel auf jeden Fall, um zu erfahren, wie Sie Fotos ganz einfach von Samsung auf den PC übertragen können. Hier zeige ich Ihnen sieben Methoden, die Ihnen helfen, dieses Ziel zu erreichen.

Wenn es darum geht, Bilder von Samsung auf den PC zu übertragen, ist der erste Gedanke, der einem in den Sinn kommt, die Verwendung eines Kabels. In diesem Abschnitt besprechen wir drei verschiedene Möglichkeiten, ein Kabel zu verwenden, um Ihre Bilder von Ihrem Samsung-Telefon auf den Computer zu übertragen. Lassen Sie uns diese gemeinsam erkunden.
Coolmuster Android Assistant ist der beste Weg, um Fotos von Samsung auf den PC zu übertragen. Es erledigt die Arbeit schnell, ohne die Daten auf Ihrem Samsung zu beschädigen. Es wurde entwickelt, um die Verwaltung von Android-Geräten zu vereinfachen. Mit seiner benutzerfreundlichen Oberfläche und seinen leistungsstarken Funktionen können Benutzer mühelos Daten zwischen ihren Android-Geräten und Computern übertragen, sichern und wiederherstellen. Egal, ob es sich um Kontakte, Nachrichten, Fotos, Videos oder sogar Apps handelt, Coolmuster Android Assistant sorgt für einen nahtlosen und sicheren Übertragungsprozess.
Darüber hinaus bietet es die Möglichkeit, Kontakte zu bearbeiten und zu organisieren, Textnachrichten direkt vom Computer aus zu senden und zu empfangen und sogar Apps mit nur wenigen Klicks zu installieren oder zu deinstallieren. Mit seiner breiten Palette an Funktionen ist Coolmuster Android Assistant ein unverzichtbares Tool für Android-Benutzer, die nach einer bequemen und effizienten Möglichkeit suchen, ihre Gerätedaten zu verwalten.
Hauptmerkmale:
Klicken Sie nun unten auf die Download-Schaltfläche, um Coolmuster Android Assistant auf Ihren Computer herunterzuladen, und führen Sie die folgenden Schritte aus, um Bilder von Samsung auf Ihren PC zu übertragen.
01Schließen Sie nach der Installation des Programms Ihr Gerät an den PC an und aktivieren Sie das USB-Debugging auf Ihrem Samsung , um sicherzustellen, dass Ihr Mobiltelefon von Coolmuster Android Assistant erkannt wird. Wenn Sie erfolgreich sind, sieht die Benutzeroberfläche wie folgt aus.

02Wählen Sie das Symbol "Fotos" im linken Menü, und Sie finden eine Liste aller Bilder auf Ihrem Telefon, die in der Hauptoberfläche angezeigt werden. Wählen Sie die Fotos aus, die Sie übertragen möchten, und klicken Sie dann auf die Schaltfläche "Exportieren", um sie auf Ihren Computer zu übertragen.

01Aktivieren Sie die Option "Super Toolkit" oben auf dem Bildschirm und klicken Sie auf die Option "Backup".

02Wählen Sie "Fotos" und geben Sie dann den Speicherort auf Ihrem Mac oder PC an, an dem Sie die Fotos speichern möchten. Klicken Sie auf das Symbol "Sichern", um ein Backup der Fotos am ausgewählten Ort zu erstellen.

Video-Tutorial:
Das könnte Ihnen gefallen:
So übertragen Sie Dateien vom Samsung-Tablet auf den PC | 6 Top-Methoden
Wie übertrage ich Fotos von Samsung auf Mac zur Sicherung? 4 Wege im Jahr 2023
Wenn es darum geht, Fotos von Ihrem Samsung-Handy auf Ihren Computer zu übertragen, bleibt die traditionelle USB-Methode eine zuverlässige und weit verbreitete Option. Diese Methode bietet eine direkte und sichere Verbindung zwischen Ihrem Telefon und Ihrem Computer und gewährleistet einen nahtlosen Übertragungsprozess.
Diese Methode funktioniert jedoch nur für Mediendateien und ist sehr zeitaufwändig, und kleine Fehler können möglicherweise Ihre Telefondaten beschädigen. Wenn es Ihnen egal ist, erfahren Sie hier, wie Sie Fotos vom Samsung-Handy über USB auf den Computer laden können:
Schritt 1. Verbinden Sie Ihr Samsung-Smartphone über ein USB-Kabel mit Ihrem Computer. Wenn Sie mit der Frage "Zugriff auf Telefondaten zulassen?" konfrontiert werden, tippen Sie auf "Zulassen", um die Erlaubnis zu erteilen.
Schritt 2. Nachdem Sie die Verbindung hergestellt haben, ziehen Sie vom oberen Bildschirmrand nach unten, um Ihre Benachrichtigungen zu öffnen. Wählen Sie dann die Benachrichtigung aus dem Android-System aus, die "USB für Dateiübertragung" anzeigt.
Schritt 3. Tippen Sie auf "Tippen Sie für andere USB-Optionen" und wählen Sie dann "Dateien übertragen / Android Auto". Sobald Ihr Smartphone die Übertragungsverbindung hergestellt hat, wird es als verfügbares Laufwerk auf Ihrem PC erkannt.
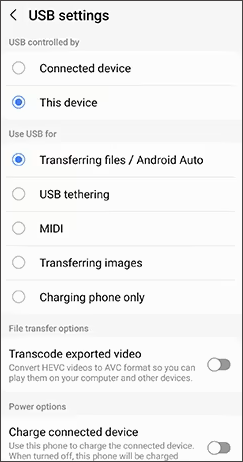
Schritt 4. Um Ihr Gerät auf Ihrem PC zu finden, starten Sie den Datei-Explorer und greifen Sie auf den Ordner "Dieser PC" zu. Doppelklicken Sie auf Ihr Gerät, um den Ordner zu öffnen, und doppelklicken Sie dann auf den Ordner mit dem Namen "Interner Speicher" oder einer ähnlichen Bezeichnung.
Schritt 5. Sie finden den Ordner mit dem Namen "DCIM". Öffnen Sie den Ordner. Sie können Ihre Fotos von Samsung sehen. Ziehen oder kopieren Sie nun die Bilder auf Ihren Computer.

Smart Switch zeichnet sich als spezielles Samsung-Tool aus, das für eine nahtlose Datenübertragung entwickelt wurde. Dieses Tool wurde speziell auf Samsung-Geräte zugeschnitten und vereinfacht den Import von Fotos und anderen Daten von Ihrem Samsung-Telefon auf Ihren PC. Hier erfahren Sie, wie Sie es verwenden, um Dateien von Samsung auf den PC zu übertragen:
Schritt 1. Laden Sie zunächst die kostenlose Smart Switch-Anwendung auf Ihren Computer herunter. Installieren Sie die Anwendung gemäß den bereitgestellten Anweisungen.
Schritt 2. Öffnen Sie die Smart Switch-Anwendung und verbinden Sie Ihr Samsung-Gerät über das Kabel mit dem PC. Erlauben Sie den Zugriff auf Ihr Samsung-Telefon, sobald es verbunden ist.
Schritt 3. Klicken Sie auf der Smart Switch-Oberfläche auf "Mehr" in der oberen rechten Ecke. Wählen Sie "Einstellungen" und dann "Sicherungselemente".
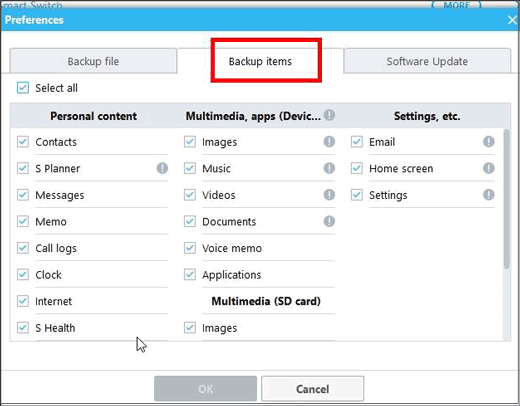
Schritt 4. Wählen Sie aus den verfügbaren Optionen "Fotos" als bevorzugte zu übertragende Daten aus.
Schritt 5. Klicken Sie auf "Backup" und wählen Sie "Zulassen", wenn Sie dazu aufgefordert werden, um die erforderlichen Berechtigungen zu erteilen.
Schritt 6. Der Sicherungsvorgang wird gestartet und kann einige Zeit in Anspruch nehmen. Wenn Sie fertig sind, klicken Sie auf "OK", um die erfolgreiche Übertragung Ihrer Fotos auf den PC zu bestätigen.

Weiterführende Literatur:
Wie übertrage ich Dateien vom PC auf ein Samsung-Tablet? [5 einfache Möglichkeiten]
So übertragen Sie Fotos von Samsung auf das iPhone [Top 4 Methoden]
Wir haben erwähnt, wie man Fotos per Kabel von Samsung auf den PC überträgt. Wie übertrage ich Samsung-Handybilder drahtlos auf den Computer? Bitte lesen Sie weiter.
Bluetooth bietet eine drahtlose Möglichkeit, Fotos vom Samsung-Telefon auf den Computer herunterzuladen, und bietet eine kabellose Alternative, um den Prozess zu optimieren. Hier sind die Schritte:
Schritt 1. Aktivieren Sie Bluetooth auf Ihrem Samsung-Telefon und Ihrem Computer. Stellen Sie sicher, dass beide Geräte erkennbar sind. Koppeln Sie dann Ihre Geräte.
Schritt 2. Nach der Kopplung sind Ihr Computer und Ihr Samsung-Telefon über Bluetooth verbunden. Diese Verbindung ermöglicht die nahtlose Übertragung von Fotos.
Schritt 3. Navigieren Sie zur Fotogalerie auf Ihrem Samsung-Handy. Wählen Sie die Fotos aus, die Sie übertragen möchten, und suchen Sie nach der Option zum Senden über Bluetooth. Wählen Sie Ihren Computer als Ziel aus.
Schritt 4. Akzeptieren Sie auf Ihrem Computer die eingehende Bluetooth-Übertragungsanforderung. Die ausgewählten Fotos werden drahtlos von Ihrem Samsung-Telefon auf Ihren Computer übertragen.
Weitere Informationen:
So übertragen Sie Fotos von Android auf den PC Windows 10 [5 Möglichkeiten]
5 Möglichkeiten, wie Sie Bilder effizient vom Samsung S9/S9+ auf den Computer übertragen können
Einer der Cloud-Speicher - Google Drive - kann Fotos vom Samsung Galaxy S22/23 Ultra auf einen PC übertragen. Dieses Tool kann Benutzern 15 GB kostenlos zur Verfügung stellen, was der größte Speicher ist, der unter allen Cloud-Speichern angeboten wird. Vielleicht ist es der beste Cloud-Speicher für unsere neuen Benutzer. Hier sind die Schritte zum Verschieben von Bildern vom Samsung-Handy auf den Computer:
Schritt 1. Öffnen Sie die Galerie-App auf Ihrem Telefon und wählen Sie die Bilder aus, die Sie übertragen möchten. Klicken Sie dann auf das Symbol "Teilen" und tippen Sie auf "In Google Drive speichern".

Schritt 2. Melden Sie sich mit Ihrem Google Drive-Konto bei Google Drive an und wählen Sie den Ordner aus, in dem Ihre Bilder gespeichert werden sollen.
Schritt 3. Nachdem Sie die Fotos erfolgreich in Ihr Google-Konto hochgeladen haben, öffnen Sie die Google Drive-Anwendung auf Ihrem PC und laden Sie die hochgeladenen Bilder auf Ihren Computer herunter.
Schritt 4. Nachdem Sie die Fotos auf Google Drive heruntergeladen haben, sehen Sie den Ordner "Google Drive" auf Ihrem PC. Tippen Sie auf das Symbol, und die Bilder werden auf der rechten Seite Ihres Samsung angezeigt.
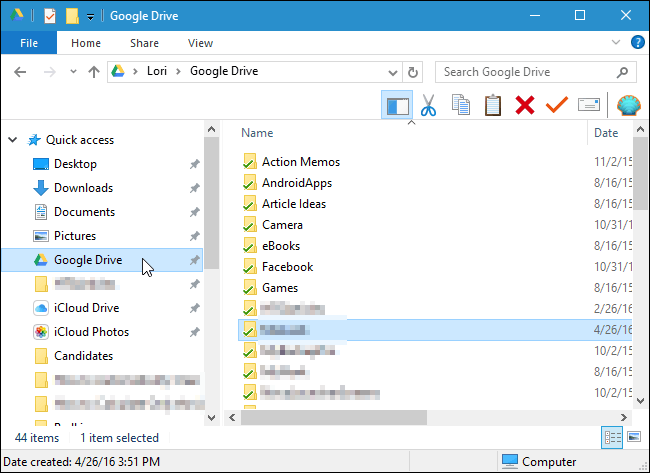
E-Mail dient als einfache Methode, um Fotos vom Samsung-Handy auf den Computer herunterzuladen. Diese Methode nutzt die Bequemlichkeit von E-Mail-Anhängen und ermöglicht es Ihnen, Ihre geschätzten Momente mit Leichtigkeit zu teilen. E-Mail-Anbieter haben jedoch oft Einschränkungen bei der Dateigröße. Hier erfahren Sie, wie Sie Bilder per E-Mail vom Samsung-Handy auf den Computer herunterladen können:
Schritt 1. Öffnen Sie Ihre E-Mail-Anwendung auf Ihrem Samsung-Telefon und verfassen Sie eine neue E-Mail.
Schritt 2. Suchen Sie nach dem Anhangssymbol (normalerweise durch eine Büroklammer dargestellt) und wählen Sie es aus. Wählen Sie die Option zum Anhängen von Dateien oder Fotos aus.
Schritt 3. Navigieren Sie zu Ihrer Fotogalerie und wählen Sie die Fotos aus, die Sie übertragen möchten. Hängen Sie sie an die E-Mail an.
Schritt 4. Geben Sie Ihre eigene E-Mail-Adresse oder die E-Mail-Adresse des Empfängers ein, um die E-Mail an sich selbst zu senden.
Schritt 5. Klicken Sie auf die Schaltfläche "Senden", um die E-Mail mit den angehängten Fotos zu versenden.

Lesen Sie auch:
Wie übertrage ich Fotos auf 6 Arten von Samsung zu Samsung [2023]?
So sichern Sie Fotos auf Samsung [Top 7 Lösungen zum Ausprobieren]
Samsung Flow ist eine vielseitige und innovative Softwarelösung, die entwickelt wurde, um Samsung-Geräte nahtlos zu verbinden und zu synchronisieren. Diese Anwendung ermöglicht eine harmonische Integration zwischen Ihrem Samsung-Telefon und anderen kompatiblen Geräten wie Tablets und Computern. Durch Samsung Flow erleben Benutzer ein flüssiges und vernetztes Ökosystem, das eine mühelose Datenübertragung, Gerätespiegelung und sogar die Erweiterung von Telefonfunktionen auf verbundene Geräte ermöglicht. Hier erfahren Sie, wie Sie mit Samsung Flow Bilder vom Samsung-Handy auf den Computer übertragen können:
Schritt 1. Laden Sie die Samsung Flow-Anwendung herunter und installieren Sie sie sowohl auf Ihrem Samsung-Telefon als auch auf Ihrem Computer. Stellen Sie sicher, dass beide Geräte mit demselben WLAN-Netzwerk verbunden sind.
Schritt 2. Starten Sie die Samsung Flow App auf Ihrem Samsung-Telefon und melden Sie sich mit Ihrem Samsung-Konto an.
Schritt 3. Befolgen Sie die Anweisungen auf dem Bildschirm, um mit Samsung Flow eine Verbindung zwischen Ihrem Telefon und Ihrem Computer herzustellen.
Schritt 4. Starten Sie die Samsung Flow-Anwendung auf Ihrem Samsung-Telefon. Tippen Sie anschließend auf die Schaltfläche "Hinzufügen" (dargestellt durch das Pluszeichen) in der unteren linken Ecke. Wählen Sie das "Bild" aus, das Sie übertragen möchten. Wählen Sie anschließend die Datei(en) aus, die Sie übertragen möchten.
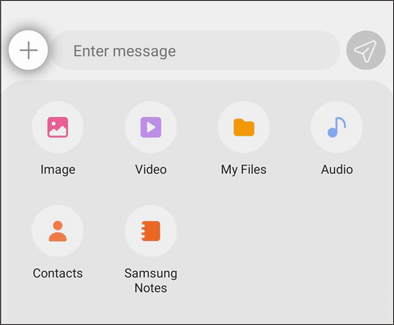
Schritt 5. Stellen Sie sicher, dass Sie die erforderlichen Berechtigungen erteilen und tippen Sie auf Ihrem Telefon auf "Akzeptieren", um die Dateiübertragung zu starten.
Anmerkung: Samsung Flow ist ausschließlich mit Windows-PCs und Samsung Galaxy-Telefonen und -Tablets kompatibel.
Das Übertragen von Fotos von Ihrem Samsung-Gerät auf Ihren PC ist ein einfacher Vorgang, und Sie können die Methode wählen, die Ihren Vorlieben am besten entspricht. Was mich betrifft, empfehle ich Coolmuster Android Assistant , Fotos von Samsung auf den PC zu übertragen.
Es ist das bequemste Verfahren für neue Benutzer, um zwischen Mobiltelefon und Computer zu wechseln, unabhängig von der Marke des Telefons (es muss Android sein), und es ist schnell, die Übertragung abzuschließen und alle Vorgänge sicher auszuführen, ohne Daten im Vergleich zu anderen Methoden zu verlieren. Probieren Sie zuerst die kostenlose Testversion von Coolmuster Android Assistant aus. Sie werden feststellen, dass es wirklich zu Ihnen passt.
Verwandte Artikel:
Wie verbinde ich das Samsung-Handy drahtlos oder mit einem USB-Kabel mit dem PC? (5 Optionen)
Samsung-Dateiübertragung auf den PC auf 5 einfache Arten [Gelöst]
Samsung-zu-iPhone-Übertragung: Daten von Samsung auf das iPhone übertragen [5 bewährte Tipps]
[Leitfaden im Jahr 2023] Wie übertrage ich Videos von Samsung auf den Computer?
Textnachrichten vom Samsung-Handy auf den Computer übertragen | Top 6 Möglichkeiten
5 bewährte Lösungen für Samsung Backup und Wiederherstellung





