
[Samsung-Tipps] Ein umfassender Samsung Notes-Backup-Leitfaden (3 Methoden)

Samsung Notes ist für viele Samsung-Benutzer ein leistungsstarkes Tool, sei es zum Notieren einer Einkaufsliste, zum Erstellen von Besprechungsnotizen oder zum Festhalten plötzlicher Inspirationsschübe. Man kann mit Sicherheit sagen, dass viele wichtige Momente in unserem Leben in Samsung Notes gespeichert sind. Allerdings können Unfälle wie der Verlust Ihres Geräts, Systemausfälle oder versehentliches Löschen dazu führen, dass diese wertvollen Notizen augenblicklich verschwinden.
Um Datenverlust zu verhindern, ist es wichtig, regelmäßig ein Backup Ihrer Samsung Notes zu erstellen. Aber kann Samsung Notes automatisch ein Backup erstellen? Und wie können diese Notizen am einfachsten sicher aufbewahrt werden? In diesem Artikel führen wir Sie durch drei praktische Methoden für die Samsung Notes-Sicherung, damit Sie Ihre Daten ganz einfach und beruhigt verwalten und schützen können.
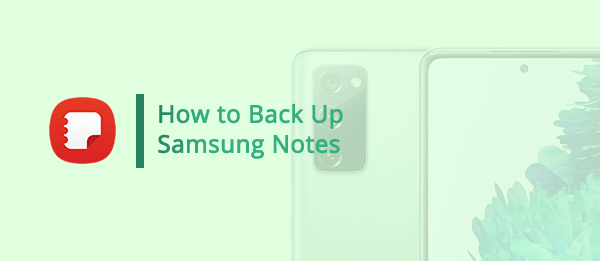
Um eine Grundlage für ein umfassendes Wissen zu schaffen, gehen wir zunächst auf diese grundlegenden Bedenken ein, bevor wir uns mit den Details der Samsung Notes-Sicherung befassen:
Q1. Werden Samsung Notes automatisch gesichert?
Samsung Notes verfügt zwar über eine Sicherungsfunktion, diese erfordert jedoch eine manuelle Konfiguration, um eine regelmäßige Sicherung sicherzustellen. Normalerweise können Sie als Samsung-Benutzer Ihr Samsung-Konto verwenden oder Ihre Notizen mit anderen Cloud-Diensten wie Samsung Cloud, Microsoft OneDrive oder Google Drive synchronisieren.
Q2. Wo speichert Samsung Notes?
Die Daten werden in speziellen Ordnern im internen Speicher Ihres Samsung-Geräts gespeichert. Hier sind die gängigen Pfade, in denen Samsung Notes gespeichert werden:
Interner Speicher/ Android /data/com.samsung.android.app.notes/
Interner Speicher/ Android /data/com.samsung.android.app.notes.addons/
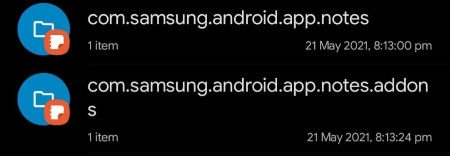
Die Sicherheit Ihrer Samsung Notes zu gewährleisten ist eine einfache, aber wichtige Aufgabe. Hier stellen wir drei verschiedene Methoden zum Sichern Ihrer wertvollen Inhalte vor.
Tatsächlich verfügt die Notizen-App von Samsung selbst über eine Exportfunktion. Sie können es nicht nur als PDF, sondern auch als TXT oder in andere Formate exportieren. Hier sind die Schritte dazu:
Schritt 1. Öffnen Sie die Notizen-App auf Ihrem Samsung und wählen Sie die Notiz aus, die Sie sichern möchten.
Schritt 2. Tippen Sie auf die drei Punkte in der oberen rechten Ecke und wählen Sie die Option „Als Datei speichern“, um die Notiz zu exportieren.
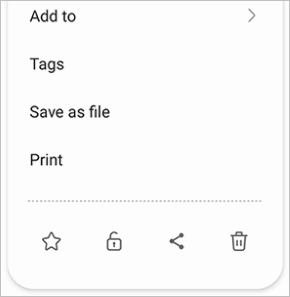
Schritt 3. Schritt 3. Wählen Sie das Format und den Ordner zum Speichern Ihrer Notizen. Anschließend können Sie die Notiz frei auf Ihrem Telefon, Ihrem Computer oder in Cloud-Diensten speichern.
Hinweis: Samsung-Notizen versehentlich löschen? Folgen Sie diesem Artikel, um zu erfahren , wie Sie Samsung Notes wiederherstellen können .
Samsung Cloud ist ein cloudbasierter Dienst von Samsung, der es uns ermöglicht, verschiedene Arten von Daten von unseren Samsung-Geräten zu speichern, zu synchronisieren und zu sichern. Es bietet eine nahtlose und sichere Möglichkeit, auf Ihre Inhalte auf verschiedenen Samsung-Geräten zuzugreifen und diese zu verwalten, und sorgt so für Komfort und Datenschutz. ( Samsung Cloud-Sicherung fehlgeschlagen? Überprüfen Sie hier >> )
So sichern Sie Samsung Notes mit der Samsung Cloud:
Schritt 1. Öffnen Sie die Notizen-App auf Ihrem Samsung und tippen Sie auf die drei Linien in der oberen linken Ecke.
Schritt 2. Gehen Sie zu „Samsung Notes-Einstellungen“ > „Mit Samsung Cloud synchronisieren“ und aktivieren Sie die Synchronisierung.
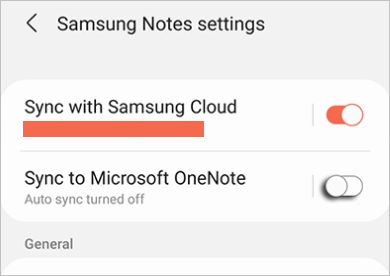
Sie können dies auch in der Einstellungen-App erreichen:
Schritt 1. Rufen Sie zunächst die App „Einstellungen“ auf Ihrem Samsung-Gerät auf und gehen Sie zu „Konten und Sicherung“.
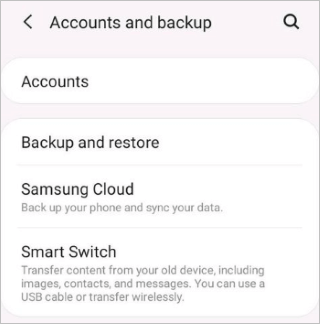
Schritt 2. Wählen Sie die Option „Samsung Cloud“ und melden Sie sich mit Ihren Samsung-Kontoanmeldeinformationen an.
Schritt 3: Klicken Sie im Samsung Cloud-Bildschirm auf das Symbol mit den drei Punkten in der oberen rechten Ecke. Wählen Sie im Dropdown-Menü „Einstellungen“ > „Einstellungen für Synchronisierung und automatische Sicherung“.
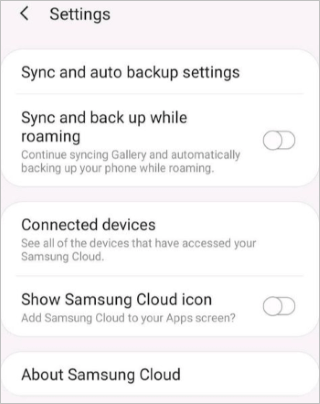
Schritt 4. Aktivieren Sie den Schalter neben „Samsung Notes“, um die Sicherung Ihrer Samsung Notes zu starten. Tippen Sie anschließend auf „Jetzt synchronisieren“.
Schritt 5. Um Ihre Notizen automatisch zu synchronisieren, aktivieren Sie die Synchronisierungsoption „Samsung Notes“ auf der Registerkarte „Automatische Sicherung“.
Smart Switch ist ein leistungsstarkes Tool, das von Samsung entwickelt wurde, um den Prozess der Datenübertragung zwischen Samsung-Geräten zu vereinfachen. Dieses praktische Tool bietet verschiedene Funktionen, um sicherzustellen, dass Benutzer ihre Daten einfach und schnell verschieben können, sei es beim Upgrade von einem alten Gerät auf ein neues oder bei der Durchführung von Sicherungs- und Wiederherstellungsvorgängen. Befolgen Sie diese Schritte, um zu erfahren, wie Sie Samsung Notes mit Smart Switch exportieren:
Schritt 1. Beginnen Sie mit der Installation von Smart Switch auf Ihrem Computer und verbinden Sie Ihr Samsung-Telefon über ein USB-Kabel mit dem Computer. Wenn auf Ihrem Samsung-Telefon ein Popup-Fenster erscheint, klicken Sie auf „Zulassen“, um die Verbindung zu autorisieren.
Schritt 2. Öffnen Sie Smart Switch und wählen Sie die Option „Backup“. Ihnen werden verschiedene Datentypen angezeigt. Wählen Sie „Samsung Notes“ für die Sicherung. Klicken Sie dann auf „OK“.
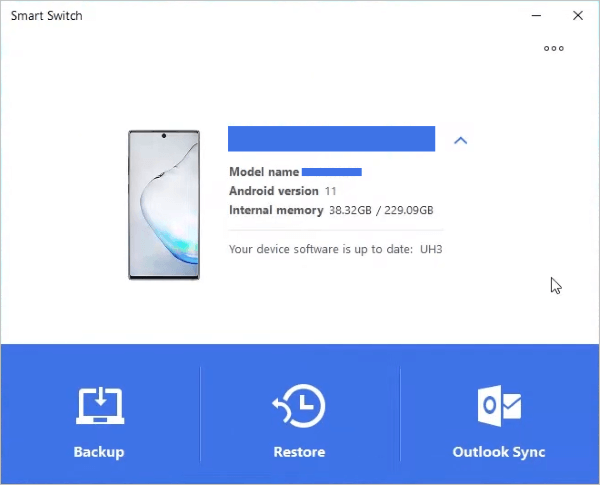
Schritt 3. Der Computer leitet den Sicherungsvorgang automatisch ein und stellt so sicher, dass Ihre Daten sicher aufbewahrt werden.
Über Samsung Notes hinaus ist der Schutz Ihres gesamten Geräts von entscheidender Bedeutung. Coolmuster Android Backup Manager bietet eine umfassende Lösung für One-Click-Backups. Coolmuster Android Backup Manager ist ein spezielles Backup-Tool. Damit können Sie Ihr Samsung-Telefon mit einem Klick sichern und wiederherstellen . Die Software unterstützt das Sichern von Daten wie Kontakten, Textnachrichten, Anrufprotokollen und mehr. Es ist mit den meisten Android Telefonmarken auf dem Markt kompatibel, darunter Samsung, Huawei, Xiaomi und andere.
Hauptfunktionen des Android Backup Managers
Wie verwende ich Android Backup Manager zum Sichern Ihres Samsung-Telefons ? Unten finden Sie die Anleitung:
01 Installieren und starten Sie Android Backup Manager auf Ihrem Computer.
02 Verbinden Sie Ihr Samsung-Gerät über ein USB-Kabel oder WLAN und befolgen Sie dabei die Anweisungen auf dem Bildschirm. Sie sehen zwei Modelle: Sichern und Wiederherstellen.

03 Um Ihr Samsung-Telefon zu sichern, wählen Sie das Modell „Backup“ und überprüfen Sie die Daten, die Sie sichern möchten. Klicken Sie anschließend auf die Schaltfläche „Sichern“, um den Fortschritt zu starten.

Videoanleitung
Nachdem Sie diesen Artikel gelesen haben, sollten Sie nun wissen, wie Sie Ihre Samsung Notes sichern. Wir haben drei effiziente Methoden eingeführt: Notizen direkt aus der Notizen-App exportieren, über Samsung Cloud Sync sichern oder Smart Switch verwenden, um sie auf Ihrem Computer zu sichern. Egal, ob Sie die manuelle Steuerung oder die automatische Synchronisierung bevorzugen, Sie werden eine Methode finden, die für Sie am besten geeignet ist. Darüber hinaus empfehlen wir Ihnen den leistungsstarken Coolmuster Android Backup Manager , mit dem Sie die Daten Ihres gesamten Samsung-Telefons mit nur einem Klick sichern können und so einen noch umfassenderen Schutz bieten. Das ist nicht nur praktisch, sondern unterstützt auch die Sicherung einer Vielzahl von Daten.
Verwandte Artikel:
So übertragen Sie Samsung-Notizen auf ein neues Telefon [2025 neueste Möglichkeiten]
Samsung Notes mit Google Drive synchronisieren: 2 einfache und effektive Methoden
[Gelöst] Samsung Notes werden nicht synchronisiert? Die 8 besten Lösungen zur Behebung
5 einfache Methoden| So übertragen Sie Samsung-Notizen auf das iPhone





