
So machen Sie einen Screenshot auf einem Motorola [5 einfache Methoden]

Screenshots auf Smartphones sind wichtig. Egal, ob Sie spannende Momente teilen oder wichtige Dateien aufzeichnen möchten – Screenshots sind unerlässlich. Wenn Sie ein Motorola nutzen, wissen Sie, wie Sie damit einen Screenshot erstellen? In diesem Artikel erklären wir Ihnen alle Methoden zum Erstellen von Screenshots auf Motorola. Werfen wir gemeinsam einen Blick darauf.

Wie mache ich einen Screenshot auf meinem Motorola-Handy? Die herkömmliche Methode zum Erstellen von Screenshots auf Motorola-Geräten erfordert die Verwendung physischer Tasten. Dieses Verfahren ist einfach und allgemein auf verschiedene Motorola-Geräte anwendbar. Suchen Sie zunächst die Ein-/Aus-Taste und die Leiser-Taste Ihres Geräts. Sobald Sie diese Tasten erkannt haben, führen Sie die folgenden Schritte aus:
Schritt 1. Navigieren Sie zu dem Bildschirm, den Sie erfassen möchten. Stellen Sie sicher, dass der zu erfassende Inhalt auf Ihrem Motorola-Gerät klar und deutlich angezeigt wird.
Schritt 2. Um den Screenshot aufzunehmen, halten Sie die Einschalttaste und die Leiser-Taste gleichzeitig kurz gedrückt. Möglicherweise hören Sie einen deutlichen Ton oder sehen eine visuelle Anzeige, die signalisiert, dass der Screenshot erfolgreich aufgenommen wurde.
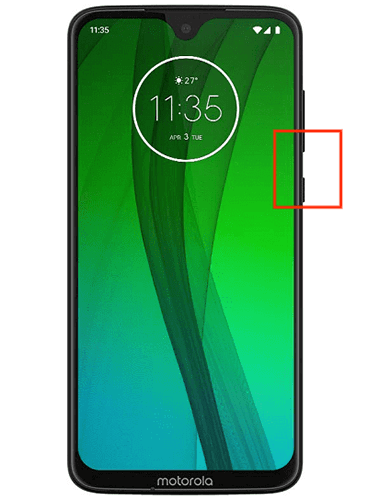
Schritt 3. Sobald der Screenshot erstellt ist, können Sie über den Ordner „Screenshots“ in der Galerie oder der Foto-App Ihres Geräts darauf zugreifen. Von hier aus können Sie das aufgenommene Bild nach Belieben anzeigen, bearbeiten oder teilen.
Wie macht man Screenshots auf einem Motorola? Nutzer von Motorola-Smartphones können jetzt ganz einfach Screenshots direkt aus dem Benachrichtigungs-Dropdown-Menü erstellen. Wenn Sie schnell einen Screenshot erstellen möchten, ohne physische Tasten zu verwenden, ist diese Methode sehr hilfreich. So werden Sie zum Experten:
Schritt 1. Öffnen Sie auf Ihrem Motorola-Gerät den Bildschirm oder die Anwendung, von der Sie einen Screenshot machen möchten.
Schritt 2. Wischen Sie vom oberen Bildschirmrand nach unten, um das Benachrichtigungsfeld zu öffnen. Dort werden normalerweise verschiedene Schnelleinstellungen und Benachrichtigungen angezeigt.
Schritt 3. Suchen Sie im Benachrichtigungsfeld nach dem Screenshot-Symbol. Es wird normalerweise durch ein kleines Kamerasymbol dargestellt. Tippen Sie anschließend darauf, um den aktuellen Bildschirm aufzunehmen.
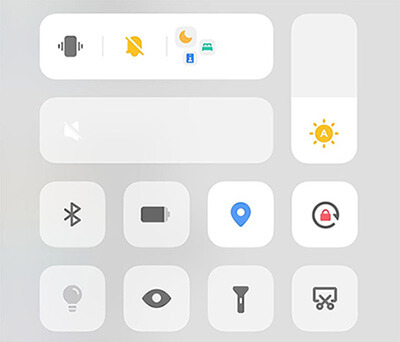
Schritt 4. Nachdem Sie einen Screenshot erstellt haben, wird möglicherweise eine Meldung angezeigt, mit der Sie das Bild sofort ansehen oder teilen können. Sie können den Screenshot auch über die Galerie oder die Foto-App Ihres Telefons abrufen.
Für alle, die es lieber selbst angehen möchten, bieten Motorola-Smartphones die gestenbasierte Screenshot-Erfassung. Diese Funktion nutzt einfache Gesten, um den Screenshot-Prozess zu starten. Befolgen Sie diese Schritte, um die Möglichkeiten der Gesten auf Ihrem Motorola-Gerät zu nutzen:
Schritt 1. Stellen Sie sicher, dass die Gestensteuerung Ihres Geräts aktiviert ist, bevor Sie versuchen, einen Screenshot mit Gesten zu erstellen. Je nach Motorola-Modell finden Sie diese Option im Einstellungsmenü unter „Gesten“ oder einem ähnlichen Namen.
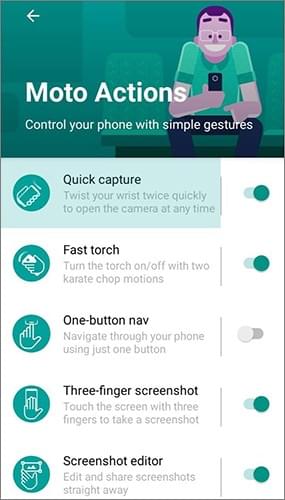
Schritt 2. Sobald die Gestensteuerung aktiviert ist, identifizieren Sie die spezifische Geste zum Erstellen von Screenshots. Normalerweise wischen Sie dabei mit der Hand oder den Fingern in einer bestimmten Bewegung über den Bildschirm. Die genaue Geste finden Sie im Benutzerhandbuch oder in den Einstellungen Ihres Geräts.
Schritt 3. Navigieren Sie bei aktivierter Geste zu dem Bildschirm, den Sie erfassen möchten, und führen Sie die entsprechende Geste aus. Diese Aktion löst den Screenshot-Vorgang aus und erfasst den aktuellen Bildschirm.
Motorola-Geräte bieten eine sprachgesteuerte Möglichkeit, Screenshots zu erstellen. Das ist ideal, wenn Sie Ihre Hände nicht benutzen möchten. In Situationen, in denen Tasten oder Gesten nicht möglich sind, ist diese Funktion besonders wertvoll. Mit dem Moto Z können Sie Screenshots mit Ihrer Stimme erstellen, indem Sie die folgenden Schritte ausführen:
Schritt 1. Aktivieren Sie zunächst die Sprachsteuerung auf Ihrem Motorola-Gerät. Diese Einstellung finden Sie normalerweise im Abschnitt „Bedienungshilfen“ oder „Sprachsteuerung“ in den Geräteeinstellungen.
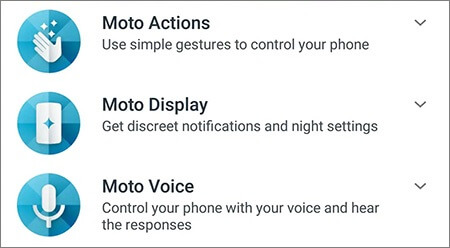
Schritt 2. Es ist wichtig, die Reihenfolge für die Aufnahme von Screenshots in den Sprachsteuerungseinstellungen zu kennen. Sätze wie „Screenshot erstellen“ oder „Bildschirm erfassen“ sind gängige Befehle. Sie können die Reihenfolge Ihren Bedürfnissen anpassen.
Schritt 3. Verwenden Sie nach der Einrichtung den Sprachbefehl auf dem Bildschirm, den Sie aufnehmen möchten. Motorola erkennt den Befehl und erstellt einen Screenshot. Sie erhalten möglicherweise eine Bestätigung oder finden den Screenshot in Ihrer Galerie oder Bilder-App.
Neben den integrierten Funktionen können Drittanbieteranwendungen die Screenshot-Funktionen Ihres Motorola-Geräts verbessern und erweitern. Coolmuster Android Assistant bietet zusätzliche Funktionen zum Aufnehmen und Verwalten von Screenshots. Damit können Sie die Screenshots Ihres Android Geräts auf einem Computer aufnehmen und direkt dort speichern.
Sie können Ihre Fotos, einschließlich Screenshots, auf Ihrem Computer mit großem Bildschirm und Tastatur verwalten . Erstellen Sie neue Alben, um Ihre Bilder zu sortieren, und entfernen Sie unnötige Fotos und Alben ganz einfach. Neben dem mühelosen Erstellen von Screenshots bietet die App auch Funktionen zum Sichern und Wiederherstellen von Android -Daten mit nur einem Klick.
Hauptfunktionen des Coolmuster Android Assistant :
Hier sind die detaillierten Schritte zum Erstellen eines Screenshots auf einem Motorola mit Coolmuster Android Assistant :
01 Sobald die Software installiert und gestartet ist, verbinden Sie Ihr Motorola-Gerät über ein USB-Kabel oder WLAN mit Ihrem Computer. Aktivieren Sie bei Bedarf USB-Debugging auf Ihrem Motorola-Telefon. Der Android Assistant erkennt das verbundene Motorola-Gerät dann automatisch.

02 Navigieren Sie zum Startbildschirm des Programms und tippen Sie auf das Kamerasymbol, um einen Screenshot Ihres Motorola-Telefons aufzunehmen. Anschließend haben Sie die Möglichkeit, den Screenshot entweder in einer Datei zu speichern oder in die Zwischenablage zu kopieren.

Dieser Artikel zeigt Ihnen verschiedene Methoden zum Erstellen von Screenshots auf einem Motorola-Handy. Sie können die Methode nach Ihren Wünschen auswählen. Ob Sie traditionelle Tasten, einfache Dropdown-Benachrichtigungen, intuitive Gesten, praktische Sprachsteuerung oder die zusätzlichen Funktionen von Drittanbieter-Apps wie Coolmuster Android Assistant bevorzugen – jetzt können Sie ganz einfach Screenshots auf Ihrem Motorola-Handy erstellen. Probieren Sie es jetzt aus.
Weitere Artikel:
Wie macht man Screenshots auf Samsung? 6 einfache und schnelle Wege!
3 zuverlässige Möglichkeiten zum Übertragen von Kontakten vom Motorola-Telefon auf den Computer
Wie übertrage ich SMS schnell von Motorola zu Motorola? [Gelöst]
Motorola Android Phone Recovery - So stellen Sie gelöschte Dateien einfach wieder her





