
7 Methoden zum Sichern eines Huawei-Telefons auf Mac (99 % der Menschen wissen es nicht)

Einige Mac -Benutzer haben möglicherweise andere Apple-Geräte wie das Apple iPhone verwendet, oder Sie haben möglicherweise Erfahrung mit der Übertragung von Dateien vom iPhone auf Mac . Aber wenn Sie jetzt ein Android -Telefon wie Huawei verwenden, wissen Sie dann, wie Sie ein Huawei-Telefon auf einem Mac sichern? Wenn Sie der Meinung sind, dass die Plattformspannen relativ schwer zu fassen sind und Sie sich mit diesem Problem nicht auskennen, wird mindestens eine der folgenden Methoden Ihre Zweifel ausräumen. Für weitere Einzelheiten nehmen Sie sich bitte einen Moment Zeit und konzentrieren Sie sich auf diesen Artikel.

Coolmuster Android Backup Manager ist ein umfassendes Tool, das speziell für die Verwaltung Android -Datensicherungen auf Computern entwickelt wurde. Mit diesem Tool können Sie mit nur einem Klick verschiedene Arten von Daten sichern, darunter Kontakte, Nachrichten, Anrufprotokolle, Fotos, Videos und Apps. Dies ist eine sehr empfehlenswerte Option für alle, die eine schnelle und sichere Möglichkeit zum Sichern ihrer Huawei-Telefone suchen.
Hier sind die Gründe, warum Sie Coolmuster Android Backup Manager nicht verpassen dürfen:
Wie sichere ich mein Huawei mit Coolmuster Android Backup Manager auf meinem Mac ?
01 Laden Sie Coolmuster Android Backup Manager herunter und starten Sie ihn auf Ihrem Mac -Computer.
02 Verbinden Sie Ihr Huawei-Telefon über ein USB-Kabel mit dem Mac und befolgen Sie dann die Schritte auf dem Bildschirm, damit die Software es erkennt. Nach erfolgreicher Erkennung sehen Sie die folgende Benutzeroberfläche.
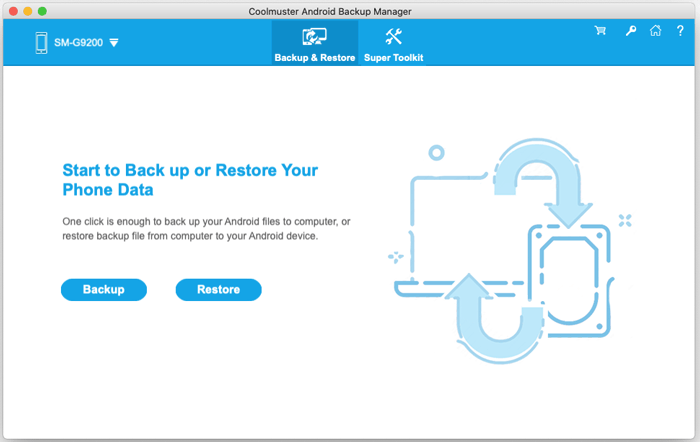
03 Klicken Sie auf die Option „Sichern“ > Markieren Sie die Datentypen, die Sie sichern möchten > Wählen Sie den Speicherort für die Sicherungsdateien > Klicken Sie auf „Sichern“.
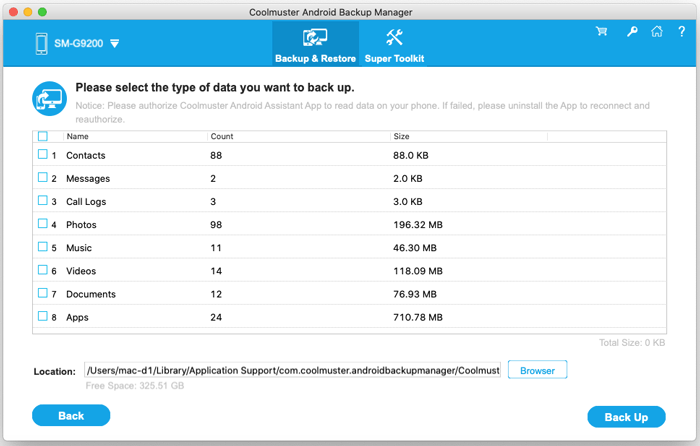
Videoanleitung
Wenn Sie mehr Kontrolle über einzelne Dateien benötigen, ist Coolmuster Android Assistant eine ausgezeichnete Wahl. Damit können Benutzer bestimmte Dateien von Huawei-Telefonen auf einen Mac übertragen , beispielsweise Kontakte, SMS, Fotos, Videos, Musik, Anrufprotokolle und Apps. Dieses Tool bietet auch bidirektionale Übertragungsoptionen und ermöglicht die Dateiverwaltung zwischen Ihrem Mac und dem Huawei-Telefon. Darüber hinaus können Benutzer Daten auf Android -Telefonen direkt auf dem Computer verwalten, z. B. Kontakte löschen , auf Textnachrichten antworten, Apps installieren oder deinstallieren usw. Außerdem können Android -Telefone mit einem Klick ohne Datenverlust gesichert und wiederhergestellt werden .
So führen Sie die Huawei Mac Dateiübertragung mit Coolmuster Android Assistant durch:
01 Installieren und starten Sie Coolmuster Android Assistant auf Ihrem Mac .
02 Huawei-Telefon über ein USB-Kabel mit Mac verbinden > USB-Debugging einschalten > USB-Debugging zulassen > Huawei-Telefon erkennen lassen, wie auf der Benutzeroberfläche angezeigt.

03 Wählen Sie auf der linken Seite der Software den Datentyp aus, den Sie übertragen möchten. Anschließend wird der spezifische Inhalt im rechten Fenster angezeigt. Markieren Sie die Daten, die Sie sichern möchten, und klicken Sie oben auf „Exportieren“, um Huawei-Daten auf Mac zu sichern.

Natürlich unterstützt dieses Tool auch die 1-Klick-Rückübertragung von Huawei auf Mac : Gehen Sie zur Registerkarte „Super Toolkit“ und tippen Sie auf die Option „Backup“. Wählen Sie die benötigten Inhalte aus, indem Sie das entsprechende Kontrollkästchen aktivieren und auf „Durchsuchen“ klicken, um einen Speicherort festzulegen. Klicken Sie dann auf „Sichern“, um die Daten zu synchronisieren.

Das offizielle Backup-Tool von Huawei, HiSuite, bietet eine zuverlässige Möglichkeit, Ihr Telefon auf Ihrem Mac zu sichern. Sie können alles sichern, von Kontakten und Nachrichten bis hin zu Einstellungen und Apps. HiSuite ist einfach zu bedienen und unterstützt automatische Backups. Allerdings unterstützt die Software nicht jeden Dateityp und ist im Vergleich zu Optionen von Drittanbietern weniger flexibel.
Lesen Sie weiter, um zu erfahren, wie Sie Ihr Huawei-Telefon über Huawei HiSuite auf Mac sichern:
Schritt 1. Laden Sie HiSuite herunter und installieren Sie es auf Ihrem Mac .
Schritt 2. Verbinden Sie Ihr Huawei-Telefon über USB mit dem Mac .
Schritt 3. Starten Sie HiSuite und navigieren Sie zur Option „Sichern“.
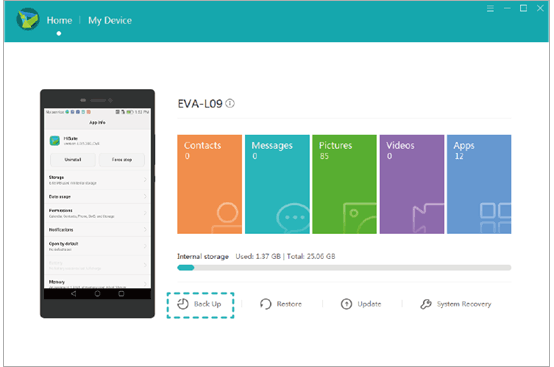
Schritt 4. Wählen Sie die Datentypen aus, die Sie sichern möchten, und klicken Sie auf „Sichern“. Zu diesem Zeitpunkt wird das Passwort-Eingabefeld angezeigt. Bitte legen Sie das Passwort fest, bestätigen Sie das Passwort und legen Sie den Passworthinweis fest. Klicken Sie nach der Einstellung auf „OK“, um die Sicherung zu starten.
Für Benutzer, die nach drahtlosen Optionen suchen, bietet Huawei Share eine bequeme Möglichkeit, Dateien von Huawei auf Mac zu übertragen. Diese Funktion funktioniert wie AirDrop von Apple und ermöglicht Ihnen das drahtlose Teilen von Dokumenten, Fotos und Videos. Dies eignet sich am besten für kleine Dateien, da die Übertragung großer Dateien aufgrund von WLAN-Einschränkungen länger dauern kann.
Im Folgenden erfahren Sie, wie Sie mit Huawei Share Dateien von Huawei auf Mac übertragen:
Schritt 1. Stellen Sie zunächst sicher, dass Ihr Huawei-Telefon und Ihr Mac -Computer mit demselben Wi-Fi-Netzwerk verbunden sind.
Schritt 2. Gehen Sie auf Ihrem Telefon zu den Huawei Share-Einstellungen und aktivieren Sie sowohl „Huawei Share“ als auch „Computer Share“. Notieren Sie sich außerdem Ihren Gerätenamen sowie den Benutzernamen und das Passwort für den Computerzugriff.
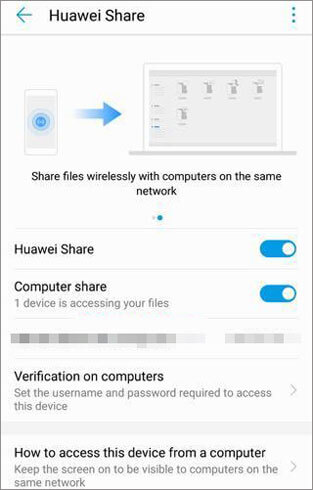
Schritt 3. Auf Ihrem macOS: Gehen Sie zu „Finder“ > „Gehe zu“ > „Netzwerk“. Doppelklicken Sie dann auf den Namen Ihres Telefons. Geben Sie den Benutzernamen und das Passwort aus Schritt 3 ein.
Schritt 4. Kopieren Sie die Dateien von Ihrem Telefon auf Ihren Mac um den Sicherungsvorgang abzuschließen.
Huawei Cloud bietet eine weitere Option zum Sichern wichtiger Daten wie Kontakte, Fotos und Notizen. Mit Huawei Cloud werden Ihre Daten automatisch synchronisiert und sicher online gespeichert, Sie benötigen jedoch einen Internetzugang und ausreichend Cloud-Speicherplatz.
Wie übertrage ich Dateien von Huawei über die Huawei Cloud auf Mac ?
Schritt 1. Aktivieren Sie Huawei Cloud auf Ihrem Huawei-Telefon über die Einstellungen.
Schritt 2. Wählen Sie die Daten aus, die Sie synchronisieren möchten, z. B. Kontakte oder Fotos.
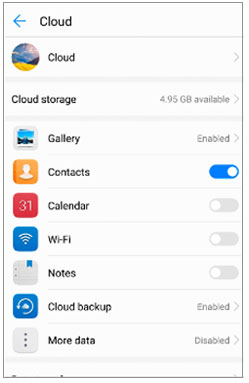
Schritt 3. Greifen Sie über einen Webbrowser auf Ihr Huawei Cloud-Konto auf Ihrem Mac zu, um Backups anzuzeigen oder herunterzuladen.
Wie bringe ich meinen Mac dazu, mein Huawei-Telefon zu erkennen? Android File Transfer kann Ihnen helfen. Es handelt sich um ein einfaches Dateiübertragungstool mit relativ wenigen Funktionen. Dadurch können Sie Ihrem Mac ermöglichen, Ihr Huawei-Telefon zu erkennen und Huawei-Daten auf Ihren Mac zu übertragen. Obwohl es nur die Übertragung von Mediendateien und Dokumenten unterstützt, ist es einfach zu verwenden und kostenlos. Hier sind die spezifischen Schritte:
Schritt 1. Verbinden Sie Ihr Huawei-Telefon über ein USB-Kabel mit Ihrem Mac . Klicken Sie auf Ihrem Telefon auf „Ja“ > „Zugriff zulassen“, um die Verbindung zu gewähren.
Schritt 2. Nehmen Sie als Beispiel die Übertragung von Multimediadateien. Laden Sie Android File Transfer auf Ihren Mac herunter, installieren Sie es und starten Sie es. Klicken Sie dann auf „DCIM“ bzw. „Kameraordner“.
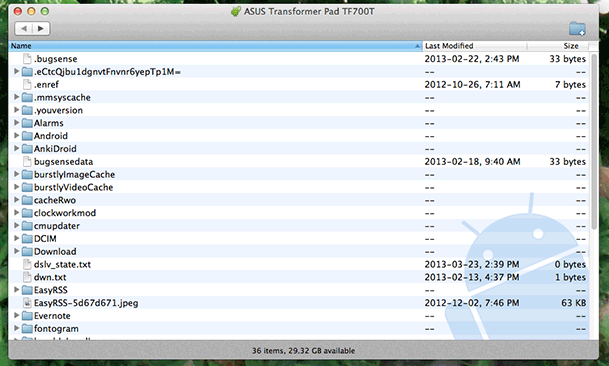
Schritt 3. Wählen Sie Fotos (Musik oder Videos werden ebenfalls unterstützt) aus, die Sie übertragen möchten. Halten Sie dann die Dateien gedrückt und ziehen Sie sie in Ihre Dokumente auf Mac . Ziehen Sie nach Abschluss bitte das USB-Kabel ab.
Für Nutzer, die lieber auf Kabel oder Software von Drittanbietern verzichten möchten, bietet Bluetooth eine kabellose Alternative zur Übertragung kleinerer Dateien. Aufgrund der langsamen Übertragungsgeschwindigkeit ist Bluetooth jedoch für große Datensicherungen ungeeignet.
Klare Möglichkeiten zum Sichern eines Huawei-Telefons auf Mac mit Bluetooth:
Schritt 1. Aktivieren Sie Bluetooth unter „Systemeinstellungen“ > „Bluetooth“ auf Ihrem Mac . Navigieren Sie dann auf Ihrem Huawei-Telefon zu „Einstellungen“ > „Bluetooth“, um Huawei mit Mac zu verbinden, indem Sie auf den beiden Geräten jeweils auf „Pair“ tippen.

Schritt 2. Wählen Sie die Dateien aus, die Sie übertragen möchten, und wählen Sie „Über Bluetooth senden“.
Schritt 3. Akzeptieren Sie die Übertragung auf Ihrem Mac und speichern Sie die Dateien.
Wenn Sie die Essenz der 7 Lösungen beherrschen, dann herzlichen Glückwunsch, Sie haben bereits die meisten anderen Leute übertroffen, die über einen Transfer von Huawei auf Mac nachdenken. Unter diesen Methoden würden wir persönlich Coolmuster Android Backup Manager oder Coolmuster Android Assistant wählen. Erstens unterstützen sie nicht nur eine große Anzahl von Dateien, bieten mehrere Funktionen und sind professionell, sondern werden auch ständig für verschiedene Funktionen optimiert, während andere Software mehr oder weniger Nutzungsbeschränkungen entweder auf Mobiltelefonen oder in Dateikategorien haben kann.
Verwandte Artikel:
Huawei File Transfer: So übertragen Sie Dateien von Huawei auf den PC [Gelöst]
Daten retten: Ein Tauchgang in die Tiefen von HUAWEI Cloud Restore

 Android-Übertragung
Android-Übertragung
 7 Methoden zum Sichern eines Huawei-Telefons auf Mac (99 % der Menschen wissen es nicht)
7 Methoden zum Sichern eines Huawei-Telefons auf Mac (99 % der Menschen wissen es nicht)





