
Wie übertrage ich Fotos problemlos von Android auf Mac? [10 Wege]

Fällt es Ihnen schwer, Fotos von Ihrem Android-Handy auf Ihr Mac zu übertragen? Aufgrund der Kompatibilitätsprotokolle von Apple kann es schwierig sein, jede Art von Daten mit Apple-Geräten zu teilen. Daher kann das Verschieben von Fotos von einem Android-Gerät auf ein Mac umständlich und schwierig erscheinen.
Mach dir keine Sorgen; Es gibt noch einige Methoden, die diese Aufgabe erfüllen können. In diesem Artikel stellen wir Ihnen zehn effektive Möglichkeiten vor, mit denen Sie ganz einfach Fotos von Android auf Mac übertragen können. Lesen Sie weiter, um zu erfahren, wie Sie diese Herausforderung meistern können.

Sie wissen vielleicht, dass der einfachste Weg, Bilder von Android auf Mac zu übertragen, die Verwendung eines USB-Kabels ist. In diesem Teil haben wir insgesamt sechs Möglichkeiten zum Übertragen von Fotos von Android auf Mac mit einem USB-Kabel zusammengefasst. Sie können aus den folgenden Möglichkeiten den für Sie bequemsten Weg wählen.
Der beste Weg, um Fotos von Android auf MacBook zu übertragen, ist die Verwendung von Coolmuster Android Assistant - der beliebtesten App zum Übertragen von Fotos von Android auf Mac auf der Google-Plattform. Mit dieser Super-App zum Übertragen von Fotos können Sie Bilder schnell von Android auf Mac in Originalqualität übertragen und Android-Alben auf Mac verwalten (Alben hinzufügen und Fotos löschen, kopieren oder verschieben).
Neben Fotos unterstützt diese leistungsstarke App auch andere Dateitypen wie Kontakte, SMS, Anrufprotokolle, Musik, Videos, Benutzer-Apps, Fotos, Dokumente und Bücher. Sie können diese Dateien mit einem Klick oder selektiv nach Ihren Wünschen sichern und wiederherstellen .
Hauptmerkmale:
Wie übertrage ich Bilder mit Coolmuster Android Assistant von Android auf Mac?
01Laden Sie Coolmuster Android Assistant herunter, installieren und starten Sie es auf Ihrem Mac-Computer. Geben Sie dann das Modul "Android Assistant" aus der Toolbox ein.
02Verbinden Sie Ihr Android-Gerät über ein USB-Kabel mit Ihrem Mac, aktivieren Sie das USB-Debugging und erteilen Sie die Berechtigung auf Android, indem Sie auf "Zulassen" oder "OK" tippen, wenn Sie von windows dazu aufgefordert werden. Nach einer erfolgreichen Verbindung sehen Sie diese Hauptschnittstelle mit Android-Informationen wie folgt.

03Wählen Sie im linken Fenster "Fotos" aus. Sie können eine Vorschau der Miniaturansichten anzeigen, die sich unter verschiedenen Alben im rechten Fenster befinden. Markieren Sie dann die gewünschten Artikel und klicken Sie oben auf "Exportieren", um die Übertragung von Android-zu-AAAacAAAABook-Fotos durchzuführen.

Das könnte Ihnen gefallen:
7 praktikable Möglichkeiten zum Übertragen von Fotos von Mac auf Android
Erstklassige Ansätze für die effektive Übertragung von Dateien von Android auf Mac
Image Capture ist eine native Anwendung auf macOS, die eine einfache und benutzerfreundliche Oberfläche zum Importieren von Fotos und Videos von Digitalkameras, iPhones und anderen angeschlossenen Geräten bietet. Dieses vielseitige Tool ermöglicht es Benutzern, Bilder schnell von Android auf Mac zu übertragen. Und so geht's:
Schritt 1. Verwenden Sie ein USB-Kabel, um Ihr Android-Gerät mit Ihrem Mac zu verbinden. Starten Sie dann die Image Capture-Anwendung auf Ihrem Mac.
Schritt 2. Klicken Sie in der linken Seitenleiste auf Ihr verbundenes Android-Gerät.
Schritt 3. Legen Sie den Zielordner auf Ihrem Mac für die heruntergeladenen Fotos fest.
4. Sep. Markieren Sie die Bilder, die Sie übertragen möchten, oder wählen Sie "Alle auswählen" für eine umfassende Übertragung.
Schritt 5. Klicken Sie entweder auf "Herunterladen" (für ausgewählte Bilder) oder "Alle herunterladen" (um alle Fotos zu übertragen) am unteren Rand des Bildschirms, um die Übertragung von Ihrem Android-Telefon auf Ihr Mac zu starten.
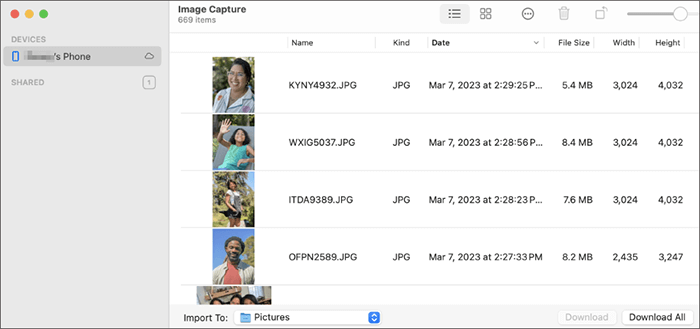
Android File Transfer ist eine App zum Übertragen von Dateien zwischen Android und Mac, die von der Firma Google entwickelt wurde. Die Android-Dateiübertragung kann jedoch manchmal eine Herausforderung darstellen. Hier erfahren Sie, wie Sie Fotos mit Android File Transfer von Android auf MacBook übertragen:
Schritt 1. Laden Sie Android File Transfer herunter und installieren Sie es auf Ihrem Mac. Bitte beachten Sie, dass diese Software mit macOS 10.7 und höher kompatibel ist.
Schritt 2. Sobald die Installation abgeschlossen ist, starten Sie die Anwendung auf Ihrem Mac und stellen Sie über das USB-Kabel eine Verbindung mit Ihrem Android-Telefon her.
Schritt 3. Greifen Sie auf die Dateien auf Ihrem Android-Gerät zu und navigieren Sie zum Ordner "Bilder". Bilder, die mit Ihrer Android-Kamera aufgenommen wurden, werden in der Regel im Ordner "DCIM" gespeichert.
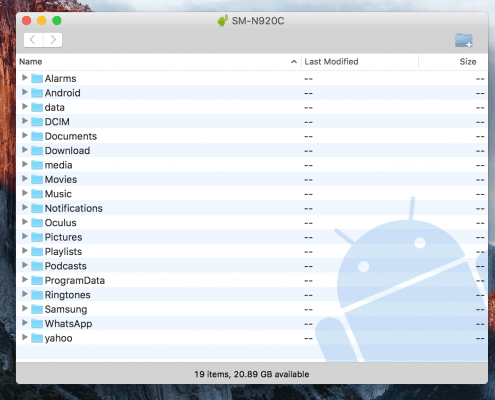
Schritt 4. Suchen Sie die gewünschten Fotos und verschieben Sie sie per Drag & Drop entweder auf Ihren Desktop oder in einen bevorzugten Ordner auf Ihrem Mac.
Preview, eine vielseitige und häufig verwendete Anwendung auf Mac, ist nicht nur auf die Anzeige von Bildern und PDFs beschränkt. Es kann auch als praktisches Tool zum Übertragen von Fotos von Ihrem Android-Gerät auf Ihr Mac dienen. Führen Sie die folgenden Schritte aus, um Fotos mit diesem vertrauten und integrierten Tool effizient von Android auf Mac zu übertragen:
Schritt 1. Verbinden Sie Ihr Android-Gerät über ein USB-Kabel mit Ihrem Mac und öffnen Sie die Vorschauanwendung auf Ihrem Mac.
Schritt 2. Gehen Sie zum Menü "Datei" und wählen Sie "Importieren von [Name Ihres Android-Geräts]". Die Vorschau erkennt Ihr verbundenes Android-Gerät automatisch.
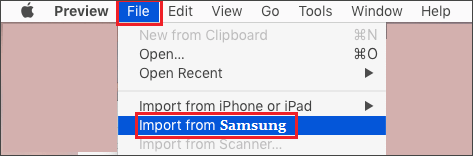
Schritt 3. Es erscheint ein Fenster, in dem die Fotos auf Ihrem Android-Gerät angezeigt werden. Durchsuchen Sie die Bilder und wählen Sie diejenigen aus, die Sie auf Ihr Mac übertragen möchten.
Schritt 4. Nachdem Sie die Fotos ausgewählt haben, wählen Sie einen Zielordner auf Ihrem Mac aus, in dem Sie die übertragenen Bilder speichern möchten.
Schritt 5. Klicken Sie auf die Schaltfläche "Importieren", um den Übertragungsvorgang zu starten. Die Vorschau kopiert die ausgewählten Fotos von Ihrem Android-Gerät in den angegebenen Ordner auf Ihrem Mac.
Weiterführende Literatur:
Die beliebtesten Methoden zum Übertragen von Videos von Android auf Mac, ohne Probleme
8 erstklassige Android-Dateiübertragungs-Apps für Mac [Vollständige Anleitung]
Für MacBook-Benutzer kann die Nutzung der integrierten Fotos-App auch eine intuitive Möglichkeit sein, Fotos zu übertragen. Hier erfahren Sie, wie Sie es verwenden, um Fotos von Android auf Mac zu übertragen:
Schritt 1. Verwenden Sie ein USB-Kabel, um Ihr Android-Gerät mit Ihrem MacBook zu verbinden, und öffnen Sie die Fotos-App.
Schritt 2. Klicken Sie in der Fotos-App auf den Reiter "Importieren". Er befindet sich möglicherweise oben im Fenster der Fotos-App. Ihr Android-Gerät sollte in der Liste der verfügbaren Geräte angezeigt werden. Klicken Sie darauf.
Schritt 3. Wählen Sie die Fotos aus, die Sie in Ihr MacBook importieren möchten. Nachdem Sie die Fotos ausgewählt haben, klicken Sie auf die Schaltfläche "Ausgewählte importieren", um nur die ausgewählten Fotos zu importieren. Alternativ können Sie auf "Alle neuen Fotos importieren" klicken, um alle Fotos zu importieren.

Wenn Sie ein Samsung-Benutzer sind, können Sie Samsung-Fotos ganz einfach mit dem Samsung Smart Switch in Mac importieren . Es hilft bei der Übertragung von Fotos, Videos, Kontakten und zusätzlichen Dateien von Samsung-Geräten. Darüber hinaus bietet es die Möglichkeit, Backups Ihrer wertvollen Daten zu erstellen. Führen Sie die folgenden Schritte aus, um Fotos von Samsung zu Mac zu erhalten:
Schritt 1. Laden Sie die Smart Switch-Anwendung kostenlos auf Ihren Computer herunter und folgen Sie den Anweisungen, um die Anwendung zu installieren.
Schritt 2. Verbinden Sie Ihr Samsung-Gerät über das Kabel mit Ihrem PC und öffnen Sie die Smart Switch-Anwendung. Erlauben Sie den Zugriff auf Ihr Samsung-Telefon, sobald die Verbindung hergestellt ist.
Schritt 3. Klicken Sie in der Smart Switch-Oberfläche auf "Mehr" in der oberen rechten Ecke. Wählen Sie dann "Einstellungen" und wählen Sie "Sicherungselemente".
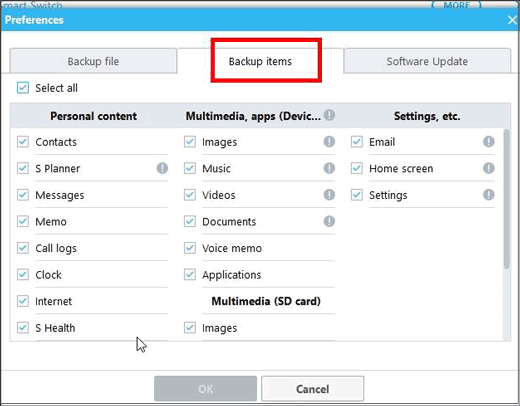
Schritt 4. Legen Sie unter den verfügbaren Optionen "Fotos" als gewünschte Daten für die Übertragung fest.
Schritt 5. Klicken Sie auf "Backup" und wählen Sie "Zulassen", wenn Sie dazu aufgefordert werden, um die erforderlichen Berechtigungen zu erteilen.
Schritt 6. Initiieren Sie den Sicherungsvorgang, der einige Zeit in Anspruch nehmen kann. Wenn Sie fertig sind, klicken Sie auf "OK", um die erfolgreiche Übertragung Ihrer Fotos auf den PC zu bestätigen.

Bei den oben genannten Methoden geht es darum, wie man Fotos mit einem USB-Kabel von Android auf Mac überträgt. Nun, wenn Sie kein USB-Kabel verwenden möchten, können Sie Fotos drahtlos von Android auf Mac übertragen.
Der iCloud-Dienst von Apple bietet 5 GB kostenlosen Speicherplatz, der häufig von Benutzern auf ihren macOS- und iOS-Geräten verwendet wird, um ihren Datenspeicher zu erweitern. Es könnte Sie jedoch überraschen zu erfahren, dass Sie auch iCloud nutzen können, um Fotos von Android auf Mac zu übertragen. Hier erfahren Sie, wie Sie Fotos von Android über iCloud auf Mac übertragen:
Schritt 1. Melden Sie sich mit der richtigen Apple-ID und dem richtigen Passwort über den Browser Ihres Android-Geräts bei der iCloud-Website an.
Schritt 2. Klicken Sie auf der iCloud-Startseite auf das Symbol "Fotos" und wählen Sie dann "Hochladen". Wählen Sie die Fotos aus, die Sie zu Ihrem Mac hinzufügen möchten, und klicken Sie auf "Hochladen".
Schritt 3. Nachdem Sie iCloud auf Ihrem MacBook konfiguriert haben, werden alle Fotos, die von Ihrem Android-Gerät in iCloud hochgeladen wurden, automatisch synchronisiert und sind auf Ihrem Mac zugänglich. Wenn Sie iCloud-Fotos nicht konfiguriert haben, müssen Sie sich über Ihren Browser bei der iCloud-Website anmelden, um auf die Fotos zugreifen zu können.
Weitere Informationen:
Was sollten Sie tun, wenn Ihr iCloud-Styrage nicht ausreicht? Lesen Sie diesen Leitfaden, um die Antwort zu finden.
Stehen Sie vor dem Problem, dass iCloud-Fotos nicht auf Ihrem Mac synchronisiert werden? Klicken Sie hier, um die Lösung zu finden.
Google Fotos bietet eine weitere drahtlose Methode, um Fotos von Ihrem Android-Gerät auf Ihr Mac zu übertragen. Diese integrierte App für alle Android-Geräte speichert Ihre Fotos und Alben mühelos in der Google Cloud, ohne Kompromisse bei der Qualität einzugehen. Anschließend können Sie bequem von verschiedenen Geräten und Browsern aus darauf zugreifen, darunter Mac, iOS-Geräte, Android, Safari, Google Chrome und mehr. Es ist wichtig zu beachten, dass die anfängliche Sicherung von Fotos und Videos mit bis zu 15 GB kostenlos ist und Sie die Möglichkeit haben, unbegrenzten Speicherplatz zu erwerben, sobald die freie Kapazität erschöpft ist. So importieren Sie Fotos von Android zu Mac mit Google Fotos:
Schritt 1. Laden Sie die Google Fotos App aus dem Google Play Store herunter und installieren Sie sie. Öffnen Sie die Google Fotos App auf Ihrem Android-Gerät und melden Sie sich mit Ihrem Google-Konto an.
Schritt 2. Tippen Sie auf die "drei Punkte" in der oberen linken Ecke, wählen Sie "Einstellungen" und aktivieren Sie "Sichern und Synchronisieren".

Schritt 3. Rufen Sie die offizielle Website von Google Fotos über Ihren Mac-Browser auf, melden Sie sich mit dem entsprechenden Konto und Passwort an und wählen Sie die gewünschten Fotos zum Speichern aus.
Schritt 4. Klicken Sie neben jedem Foto auf "Mehr" und wählen Sie dann "Herunterladen", um das ausgewählte Foto auf Ihrem Mac zu speichern.
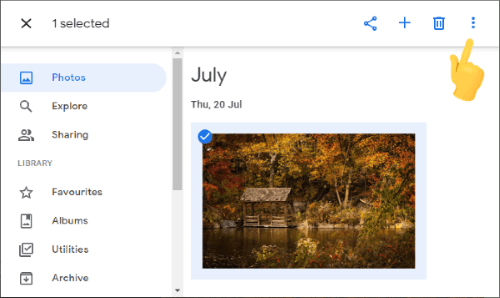
AirDroid dient als leistungsstarkes drahtloses Dateiübertragungstool, das Ihr Android-Gerät und Ihren Mac-Computer nahtlos verbindet. Es erleichtert die Übertragung von Fotos von Ihrem Android-Gerät auf Ihr Mac, solange sie sich im selben Netzwerk befinden. Zusätzlich zu dieser Funktion ermöglicht AirDroid die Fernsteuerung Ihres Telefons, auch wenn Sie sich aus der Ferne befinden, und bietet Erinnerungen zum Abrufen von Nachrichten und anderen Benachrichtigungen. Hier erfahren Sie, wie Sie es verwenden, um Android-Fotos auf Mac herunterzuladen:
Schritt 1. Laden Sie AirDroid herunter und installieren Sie es sowohl auf Ihrem Mac-Computer als auch auf Ihrem Android-Telefon. Stellen Sie sicher, dass beide Geräte mit demselben WLAN-Netzwerk verbunden sind.
Schritt 2. Melden Sie sich sowohl auf Ihrem Android-Gerät als auch auf Mac mit demselben persönlichen Konto an. Bei Bedarf können Sie auch ein neues Konto erstellen.
Schritt 3. Klicken Sie auf Ihr Mac-Gerät, wählen Sie die gewünschten Bilder von Ihrem Android-Telefon aus und klicken Sie auf das Symbol "Senden", um die ausgewählten Bilder auf Ihr Mac zu übertragen.
Schritt 4. Denken Sie schließlich daran, sie zu überprüfen und an einem Speicherort auf Ihrem Mac zu speichern.

Lesen Sie auch:
7 einfache Möglichkeiten, wie Sie Fotos vom iPad auf Mac übertragen können
Wie übertrage ich Fotos von Mac auf das iPhone? [6 einfache Möglichkeiten]
In bestimmten Situationen kann die Verwendung von E-Mails die einfachste Methode sein, um Fotos zwischen Geräten zu übertragen. Dieser Ansatz ist zwar effektiv, aber möglicherweise nicht die optimale Wahl für größere Dateien, da der E-Mail-Dienst sie möglicherweise komprimiert. Darüber hinaus gibt es eine Begrenzung der Anzahl der Dateien, die Sie gleichzeitig senden können, was den Prozess möglicherweise zeitaufwändig macht. Hier erfahren Sie, wie Sie es verwenden, um Fotos von Android auf Mac zu übertragen:
Schritt 1. Öffnen Sie auf Ihrem Android-Gerät Ihre E-Mail-Anwendung. Erstellen Sie dann eine neue E-Mail, indem Sie auf die Option "Verfassen" oder "Neue E-Mail" tippen.

Schritt 2. Suchen Sie nach einer Option wie "Anhängen" oder einem Büroklammersymbol, mit dem Sie Anhänge hinzufügen können, und wählen Sie dann die Fotos aus, die Sie senden möchten.
Schritt 3. Geben Sie Ihre eigene E-Mail-Adresse in das Empfängerfeld ein und senden Sie die E-Mail.
Schritt 4. Öffnen Sie die E-Mail-Anwendung auf Ihrem Mac. Suchen Sie die E-Mail, die Sie gesendet haben, und laden Sie die angehängten Fotos herunter.
Es gibt zahlreiche Möglichkeiten, Fotos von Android auf Mac zu übertragen, von denen wir zehn vorgestellt haben. Ehrlich gesagt empfehlen wir Ihnen dringend, Fotos von Android auf Mac über Coolmuster Android Assistant zu übertragen, was schnell, einfach zu bedienen, sehr sicher (ohne Beschädigung der Android-Daten) und einen Versuch wert ist.
Wenn Sie andere Tricks zum Übertragen von Fotos von Android auf Mac haben oder wenn Sie während der Verwendung auf Probleme stoßen, können Sie Ihre Meinung natürlich gerne mitteilen, indem Sie unten einen Kommentar hinterlassen.
Verwandte Artikel:
3 Möglichkeiten, wie man Nachrichten mühelos von Android auf Mac überträgt? (Bewährt)
Die 6 besten Möglichkeiten, Dateien mühelos von Mac auf Android zu übertragen
12 einfache Möglichkeiten, Android schnell mit Mac zu verbinden (bewährt und effektiv)
So übertragen Sie Fotos vom Android-Telefon auf ein USB-Flash-Laufwerk [3 Möglichkeiten]
Die 8 besten Möglichkeiten, wie Sie Fotos von Android auf den Computer übertragen können
So übertragen Sie Fotos von Android auf den PC Windows 10 [5 Möglichkeiten]





