
So übertragen Sie Fotos auf 8 Arten vom Computer auf Android /iPhone

Wenn Sie eine fehlerfreie Übertragung wünschen, kann es eine schwierige Herausforderung sein, herauszufinden, wie man Fotos von einem Computer auf ein Android oder iPhone überträgt. Tatsächlich gibt es mehr als eine Handvoll Möglichkeiten, Fotos von einem Computer auf ein Telefon und umgekehrt zu übertragen, aber nicht alle davon sind zuverlässig. Geeignete Methoden zum Herunterladen von Fotos auf Telefone variieren für Android -Benutzer und iPhone-Benutzer. Die folgenden Informationen werden hilfreich sein, um sicherzustellen, dass Sie einen geeigneten Ansatz wählen.
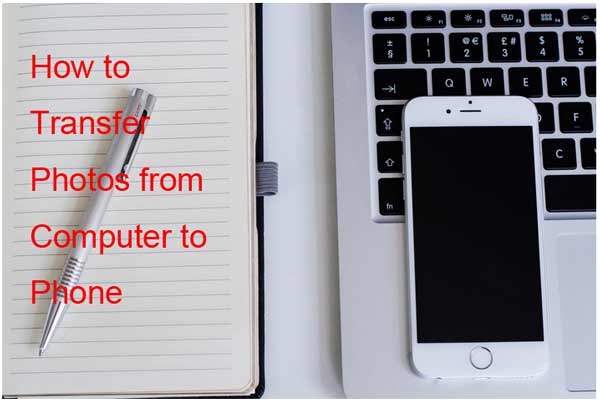
Hier zeigen wir Ihnen drei Methoden zum Übertragen von Fotos von einem Computer auf ein Android .
Coolmuster Android Assistant wird oft als das beste Android Fotoübertragungstool bezeichnet, um Fotos effektiv von einem Computer auf ein Android -Gerät zu übertragen. Aufgrund seiner Benutzerfreundlichkeit und Kompatibilität hat es bereits zahlreiche positive Bewertungen von Android -Nutzern erhalten. Vor allem können Sie Ihre Android -Bilder auf der Benutzeroberfläche anzeigen und dann die Bilder auswählen, die Sie übertragen möchten, was für Flexibilität bei der Bildübertragung sorgt.
Hauptfunktionen des Coolmuster Android Assistant
Wie importiere ich mit Android Assistant Fotos von einem Computer auf Android ?
01 Laden Sie Android Assistenten herunter und starten Sie ihn auf Ihrem PC. Der Downloadvorgang geht schnell. Sobald es fertig ist, starten Sie es.
02 Sie verbinden nun Ihr Android Gerät über ein USB-Kabel mit Ihrem Computer. Die Benutzeroberfläche von Android Assistant erkennt es und es wird auf Ihrem Bildschirm angezeigt.

03 Klicken Sie im linken Menü auf „Fotos“. Klicken Sie dann auf die Schaltfläche „Hinzufügen“, um die Fotos auszuwählen, die Sie von Ihrem PC übertragen möchten, und importieren Sie sie sofort auf Ihr Android -Gerät. So einfach ist das. Übrigens können Sie auch auf „Exportieren“ klicken, um Fotos von Ihrem Android -Gerät auf den PC zu übertragen .

Videoanleitung
Android File Transfer gilt als großartige App, um herauszufinden, wie Sie Bilder von Ihrem Computer an Ihr Telefon senden können, wenn Sie einen Mac haben. Es müssen nur wenige Schritte durchgeführt werden, um damit eine Fotoübertragung zu starten.
Wie übertrage ich Fotos kostenlos von einem Computer auf ein Android ?
Schritt 1. Verbinden Sie Android -Gerät mit Mac und laden Sie Android File Transfer herunter.
Schritt 2. Klicken Sie auf das blaue Symbol im Dock Ihres Computers.
Schritt 3. Wählen Sie den Speicherort der Fotos aus. Klicken Sie im linken Bereich auf den Ordner „Bild“, um ihn im Finder-Fenster zu öffnen.
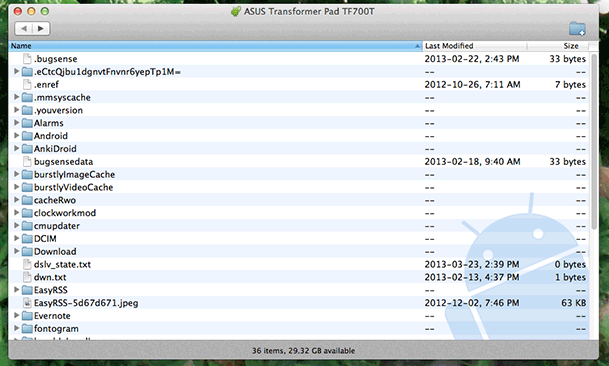
Schritt 4. Klicken und ziehen Sie über eine Sammlung von Fotos, die Sie auswählen möchten. (Klicken Sie auf das Menü „Bearbeiten“ und dann im Dropdown-Menü auf „Kopieren“. Wenn Android File Transfer nicht sofort geöffnet wird, klicken Sie auf das Launchpad-Raumschiffsymbol. Klicken Sie dann auf das Symbol für Android File Transfer. )
Schritt 5. Doppelklicken Sie auf die SD-Karte oder den internen Speicher.
Schritt 6. Doppelklicken Sie auf den Ordner „DCIM“. Doppelklicken Sie dann auf den Ordner „Kamera“. Sie werden nun Ihre Fotos in diesen Ordner einfügen. Klicken Sie auf den Ordner und dann im Dropdown-Menü auf „Bearbeiten“ und dann auf „Elemente einfügen“. Dadurch wird die Übertragung gestartet. Sobald der Vorgang abgeschlossen ist, können Fotos in der Fotos-App von Android angezeigt werden.
Wenn Sie Fotos drahtlos übertragen möchten, ist Bluetooth eine praktische Option. Allerdings kann diese Methode recht langsam sein.
Wie übertrage ich Fotos von einem PC auf ein Android ohne USB?
Schritt 1. Aktivieren Sie zunächst die Bluetooth-Funktion sowohl auf Ihrem Computer als auch auf Android -Gerät und koppeln Sie sie.

Schritt 2. Sobald die Verbindung hergestellt ist, wählen Sie die Fotos aus, die Sie auf Ihren Computer übertragen möchten, und senden Sie sie über Bluetooth.
Schritt 3. An dieser Stelle erscheint eine Eingabeaufforderung auf Ihrem Telefon. Tippen Sie auf „Akzeptieren“ und die Fotos werden an Ihr Telefon gesendet.
iPhone-Benutzer finden in diesem Teil exklusive Methoden zum Hochladen von Fotos von ihrem Computer auf ihr iPhone .
Für diejenigen, die mit iTunes vertraut sind: Mit dieser Anwendung können Sie Fotos von Ihrem Computer auf Ihr iPhone übertragen. Schließen Sie einfach Ihr Gerät an und führen Sie eine schnelle Synchronisierungseinrichtung durch, um Fotos ganz einfach von Ihrem Computer auf Ihr iPhone zu übertragen. Im Folgenden sind die Schritte aufgeführt:
Schritt 1. Verbinden Sie das iPhone-Gerät mit Hilfe eines USB-Kabels mit dem Computer. Öffnen Sie anschließend iTunes .
Schritt 2. Klicken Sie auf das iPhone-Symbol und dann auf „Fotos“, das in der linken Seitenleiste angezeigt wird.
Schritt 3. Aktivieren Sie „Fotos synchronisieren“ ganz oben auf der Seite „Fotos synchronisieren“. Klicken Sie dann auf „Fotos kopieren von“. Es erscheint ein Dropdown-Menü. Klicken Sie in diesem Menü auf „Ordner auswählen“.

Schritt 4. Wählen Sie den Ordner aus, aus dem die Fotos hochgeladen werden sollen.
Schritt 5. Klicken Sie auf „Übernehmen“, um mit der Übertragung der Fotos zu beginnen. Sobald jedes Foto hochgeladen wurde, wird es auf dem iPhone sichtbar.
Wenn Sie Fotos lieber über Cloud-Dienste übertragen möchten, ist iCloud eine gute Option. Laden Sie Ihre Fotos einfach auf Ihrem Computer in iCloud hoch , und indem Sie sich auf Ihrem iPhone bei demselben Konto anmelden, können Sie geräteübergreifend nahtlos auf die Fotos zugreifen. So funktioniert es:
Schritt 1. Gehen Sie auf Ihrem Computer zu icloud.com . Melden Sie sich dort mit Ihrer Apple-ID und Ihrem Passwort an.
Schritt 2. Klicken Sie auf „Fotos“, um die iCloud-Fotos-Anwendung zu öffnen.
Schritt 3. Klicken Sie auf „Uploads“ und dann auf den Ordner, in dem die Fotos gespeichert sind.

Schritt 4. Sie wählen nun die Fotos aus, die Sie hochladen möchten. Klicken Sie auf die Gruppe von Fotos, die Sie auswählen möchten, und ziehen Sie sie. Klicken Sie unten rechts auf „Öffnen“, um Fotos in iCloud hochzuladen. Abhängig von der Anzahl der Fotos variiert die Zeit bis zum Abschluss des Uploads.
Schritt 5. Melden Sie sich auf Ihrem iPhone bei demselben Konto an und aktivieren Sie „Fotos“, um darauf zuzugreifen.
In Teil 3 behandeln wir universelle Übertragungsmethoden, die sowohl für Android als auch für das iPhone funktionieren, einschließlich direkter USB-Übertragungen, Google Fotos-Cloudspeicher und E-Mail-Fotoanhängen. Diese Optionen bieten Ihnen flexible Möglichkeiten, Fotos zwischen Telefonen mit unterschiedlichen Betriebssystemen zu verschieben.
Dies gilt als einer der einfachsten Ansätze, um zu lernen, wie Sie Bilder von Ihrem Telefon auf Ihren Computer übertragen. Dennoch wurde festgestellt, dass es Zeiten gibt, in denen die Qualität von Fotos in gewissem Maße beeinträchtigt sein kann.
Wie übertrage ich Fotos von einem Computer über USB auf ein Android ?
Schritt 1. Verbinden Sie Ihr Android Gerät mit Ihrem Computer. Öffnen Sie es anschließend, um die darin enthaltenen Dateien anzuzeigen.
Schritt 2. Klicken Sie unten links auf das Windows -Symbol und klicken Sie dann auf den Ordner, der die Fotos enthält, die Sie übertragen möchten.
Schritt 3. Stellen Sie sicher, dass Sie beide Ordner nebeneinander haben – den Android -Fotoordner und den Computer-Fotoordner. Beginnen Sie damit, Fotos aus dem Fotoordner in den Android Fotoordner zu ziehen. Das ist alles. Mit dieser Option können Sie ganz einfach herausfinden, wie Sie Fotos von Ihrem Computer auf Ihr Telefon übertragen können.

Google Fotos ist ein weiterer großartiger Ansatz, um herauszufinden, wie man Fotos von einem Telefon auf einen Computer herunterlädt. Es bietet verschiedene Möglichkeiten, Fotos zu teilen. Es handelt sich um eine großartige Anwendung, mit der Sie Bilder ganz einfach vom Telefon aus auf einen Computer laden können. Sie müssen die Google Fotos-Anwendung auf Ihren Computer herunterladen. Sobald der Download abgeschlossen ist, starten Sie es, um mit der Sicherung der Fotos zu beginnen. Es wird ein unterhaltsamer Prozess sein, Ihre Fotos nach Ihren Wünschen zu organisieren.
Wie importiere ich Fotos von einem Computer auf ein Android ? (Die Vorgänge für iPhones sind ziemlich ähnlich.)
Schritt 1. Gehen Sie auf Ihrem Computer zu photos.google.com und melden Sie sich bei Ihrem Google-Konto an, um auf jedes gewünschte Foto zuzugreifen.
Schritt 2. Klicken Sie auf „Hochladen“ und dann auf den Speicherort der Fotos. Anschließend wählen Sie durch Klicken und Ziehen die Fotos zum Hochladen aus.
Schritt 3. Klicken Sie unten rechts auf „Öffnen“ und wählen Sie dann die Upload-Qualität. Klicken Sie unten rechts auf „Weiter“, um mit dem Hochladen der Fotos zu beginnen.
Schritt 4. Öffnen Sie auf Ihrem Android -Gerät Google Fotos. Klicken Sie auf das Symbol in der oberen linken Ecke, damit ein Popup-Menü erscheint. Klicken Sie in diesem Menü auf „Einstellungen“. Klicken Sie anschließend auf die Option „Sichern und synchronisieren“.
Stellen Sie sicher, dass der Schalter aktiviert ist, um die Synchronisierung zwischen der Google Fotos-Anwendung und dem Google Fotos-Konto zu ermöglichen, wodurch in Google Fotos auf einem Android -Gerät hochgeladene Fotos integriert werden.

Dies ist ein weiterer sehr einfacher Ansatz; Dennoch sollte dies nur dann in Betracht gezogen werden, wenn Sie weniger als eine Handvoll Fotos übertragen möchten, da dies zu einem recht anspruchsvollen Vorgang werden kann, wenn viele Fotos übertragen werden müssen.
Befolgen Sie die Anleitung, um Fotos drahtlos vom PC auf Android /iPhone zu übertragen.
Schritt 1. Melden Sie sich auf Ihrem Computer bei Ihrem E-Mail-Dienstanbieter an und klicken Sie auf „Neue Nachricht“. Klicken Sie dann auf den Anhang, um die Fotos hochzuladen, die Sie auf Ihrem Telefon haben möchten. Geben Sie Ihre E-Mail-Adresse im Empfängerbereich ein und klicken Sie dann auf Senden.

Schritt 2. Melden Sie sich auf Ihrem Telefon bei Ihrem E-Mail-Konto an und klicken Sie auf die E-Mail, die Sie gerade an sich selbst gesendet haben, um die Fotos herunterzuladen.
Machen Sie jede von Ihnen durchgeführte Fotoübertragung zu einem Kinderspiel, indem Sie einen der oben genannten Ansätze in Betracht ziehen. Abhängig von der Anzahl der Fotos, die Sie übertragen müssen, funktioniert natürlich möglicherweise eine Methode besser für Sie als eine andere. Berücksichtigen Sie dies daher vor der Auswahl. Android -Benutzer können sich voll und ganz auf den Coolmuster Android Assistant verlassen, um Fotos von einem Computer auf ein Android -Telefon zu übertragen, was sehr effektiv und sicher ist.
Verwandte Artikel:
Die 7 besten Möglichkeiten zum Übertragen von Fotos von Android auf Android
Erfahren Sie, wie Sie wie ein Profi Fotos vom Telefon auf den Computer übertragen
So übertragen Sie Fotos auf vier Arten vom Android Telefon auf den Chromebook-Computer
So übertragen Sie Fotos vom Pixel auf den Computer [Eine praktische Anleitung]





