
Wie übertrage ich Fotos von Samsung auf Mac ? 7 Wege im Jahr 2025

„Ich habe ein Samsung Galaxy S24 und versuche, alle meine Fotos auf meinen Mac hochzuladen. Die Sache ist, dass ich nicht sicher bin, wie ich das auf einem Mac machen soll. Kann mir jemand sagen, wie man Fotos am besten überträgt?“ Von Samsung bis Mac ? Irgendwelche Vorschläge sind willkommen!
- Von Reddit
Das Samsung Galaxy verfügt über eine Kamera ohne offensichtliche Schwächen, die für jeden fotointeressierten Smartphone-Nutzer unwiderstehlich ist. Sie sind bereit, ein Samsung Galaxy zu kaufen, um dessen hervorragende Kamera auszuprobieren und jeden Moment ihres Lebens festzuhalten! Doch wie übertragen Mac -Benutzer Fotos von Samsung auf Mac um diese wunderbaren Fotos vor dem Verlust zu schützen? Wenn Sie es ausprobiert haben, sollten Sie wissen, dass ein Samsung-Telefon normalerweise besser mit Ihrem PC kommunizieren kann, Sie können das Samsung Galaxy jedoch nicht einfach an Ihren Mac anschließen und mit der Übertragung von Fotos beginnen.
Dies liegt daran, dass es für Ihr Samsung-Gerät, bei dem es sich um ein Android -Telefon handelt, keine direkte Möglichkeit gibt, mit einem Mac -Computer zu kommunizieren. Das heißt aber nicht, dass es unmöglich ist, Fotos von Samsung auf Mac zu übertragen. In diesem Artikel zeigen wir Ihnen einige einfache Möglichkeiten, Fotos vom Samsung Galaxy S24/S23 usw. zur Sicherung auf Ihren Mac zu übertragen.
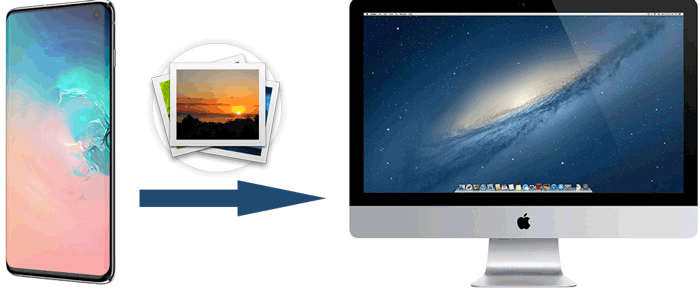
Wenn Sie keine Ahnung haben, wie man Fotos von Samsung auf Mac überträgt, wird dringend empfohlen, das Samsung-zu Mac -Übertragungstool – Coolmuster Android Assistant zu verwenden. Dieses Programm soll es ganz einfach machen , Daten von einem Android Gerät auf Ihren Computer zu übertragen , einschließlich eines Mac -Computers und eines Windows -PCs. Sie können dies schnell und bequem mit einem einzigen Klick tun.
Schauen Sie sich weitere Funktionen an, die der Coolmuster Android Assistant bietet:
Laden Sie es herunter, um es auszuprobieren:
Coolmuster Android Assistant können Benutzer Fotos auf zwei Arten von Samsung auf Mac übertragen: Gesamtfotos mit einem Klick übertragen oder Fotos selektiv (in Stapeln) übertragen. Sehen Sie sich nun die Schritte zum Übertragen von Fotos von Samsung auf Mac an.
01 Starten Sie Coolmuster Android Assistant auf Ihrem Mac und verbinden Sie das Samsung-Gerät über ein USB-Kabel mit dem Computer. Stellen Sie sicher, dass Sie zunächst das USB-Debugging auf Ihrem Telefon aktiviert haben. Sobald Ihr Telefon erfolgreich verbunden ist, wird möglicherweise die folgende Schnittstelle angezeigt.

02 Klicken Sie im oberen Menü auf „Super Toolkit“ und wählen Sie dann die Option „Backup“. Anschließend werden alle Telefoninhalte in der Liste angezeigt. Sie können die Kategorien markieren, die Sie übertragen möchten. Hier sollten Sie „Telefongalerie“ ankreuzen.
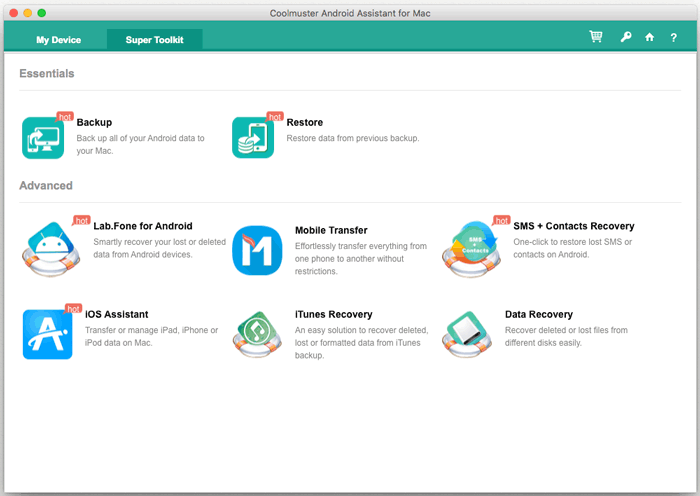
03 Nachdem Sie die Fotos ausgewählt haben, die Sie sichern möchten, können Sie auf die Schaltfläche „Sichern“ klicken, um alle Fotos von Ihrem Samsung-Telefon auf Ihren Computer zu verschieben. Sie können einen Speicherort für die gesicherten Daten auswählen, indem Sie auf die Schaltfläche „Durchsuchen“ klicken.
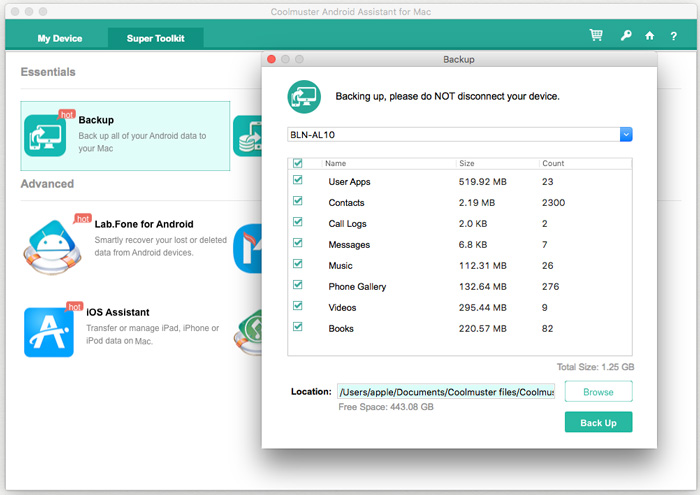
Videoanleitung
01 Schließen Sie Ihr Samsung-Gerät nach dem Starten des Programms über ein USB-Kabel an einen Mac -Computer an und befolgen Sie dann die Anweisungen auf dem Bildschirm, damit Ihr Samsung-Gerät erkannt wird.
02 Gehen Sie zu „Fotos“ > „Fotogalerie“, um eine Vorschau anzuzeigen und ein oder mehrere Bilder auszuwählen, die Sie von Samsung auf Mac sichern möchten. Klicken Sie auf die Schaltfläche „Exportieren“, um Fotos sofort von einem Samsung-Telefon auf einen Mac herunterzuladen.
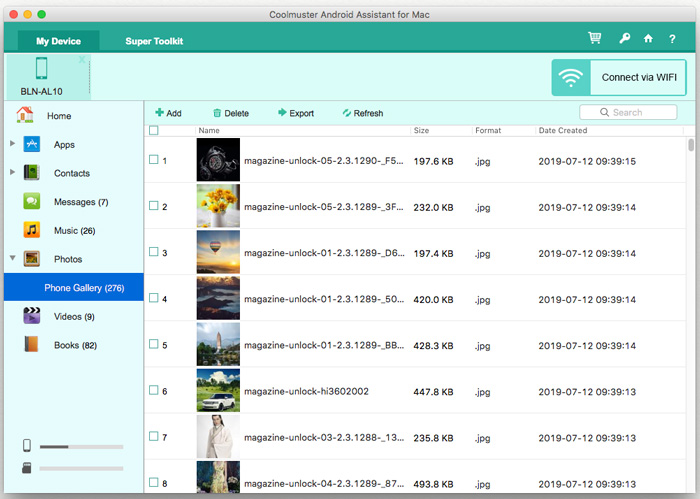
Videoanleitung
Android File Transfer ist eine weitere Möglichkeit für Sie, Samsung-Fotos auf einen Mac zu übertragen, sodass Sie problemlos Dateien zwischen Ihrem Mac und Ihrem Android -Gerät übertragen können. Sehen wir uns nun an, wie Sie mit Android File Transfer Fotos vom Samsung Galaxy auf Mac herunterladen.
So funktioniert es:
Schritt 1. Laden Sie Android File Transfer herunter und installieren Sie es auf Ihrem Mac . Ziehen Sie dann die App auf „Anwendung“.
Schritt 2. Klicken Sie auf Ihrem Mac auf „Erste Schritte“, um die App zu starten und Ihr Samsung-Telefon über ein USB-Kabel mit Ihrem Mac zu verbinden. Sobald die Verbindung hergestellt ist, fahren Sie bitte mit dem nächsten Schritt fort.
Schritt 3. Jetzt können Sie auf Ihrem Samsung-Gerät nach den Bilddateiordnern suchen, z. B. „DCIM“ und „Bilder“.
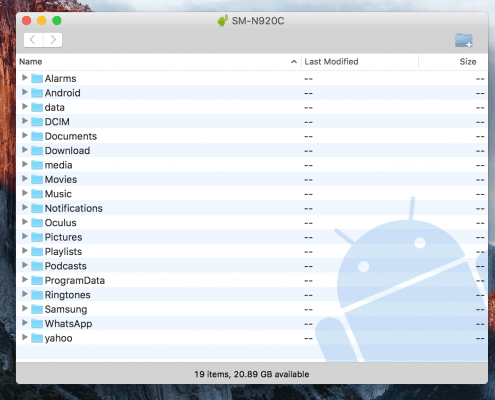
Schritt 4. Suchen Sie die gewünschten Fotos und ziehen Sie sie auf den Desktop oder Ihren bevorzugten Ordner auf Mac .
Die integrierte Image Capture-App auf Mac ermöglicht den einfachen Fotoimport ohne Software von Drittanbietern, ideal für Benutzer, die native Apps bevorzugen. Nachfolgend finden Sie die Anleitung zum Übertragen von Fotos von Samsung auf Mac mit Image Capture:
Schritt 1. Verbinden Sie Ihr Samsung-Telefon über ein USB-Kabel mit dem Mac und öffnen Sie die Image Capture-App auf Ihrem Mac .
Schritt 2. Wählen Sie Ihr Samsung-Gerät aus der Liste links aus.
Schritt 3. Legen Sie den Zielordner für die heruntergeladenen Fotos auf Mac fest.
Schritt 4. Markieren Sie nun die Bilder, die Sie übertragen möchten, oder wählen Sie „Alle auswählen“ für eine umfassende Übertragung.
Schritt 5. Klicken Sie nach der Auswahl unten auf dem Bildschirm auf „Herunterladen“ (für ausgewählte Bilder) oder „Alle herunterladen“ (um alle Fotos zu übertragen), um die Fotoübertragung von Samsung auf Mac zu starten.
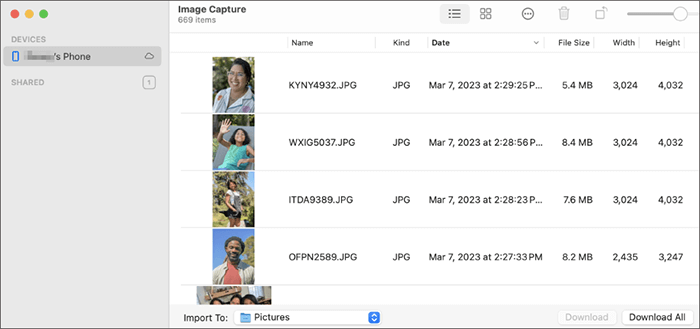
Samsung Smart Switch ist eine von Samsung eingeführte App, mit der Daten von einem Telefon an Samsung übertragen werden können. Darüber hinaus verfügt es auch über eine Backup-Funktion, mit der Sie Ihre Samsung-Daten ganz einfach auf Ihrem PC oder Mac sichern können. Jetzt können Sie die folgenden Schritte ausführen, um zu sehen, wie Sie Samsung-Fotos mit Smart Switch auf Mac -Buch übertragen.
Schritt 1. Gehen Sie zur offiziellen Webseite von Smart Switch und klicken Sie auf „ Mac OS Download“, um die Anwendung auf Ihren Computer zu laden.
Schritt 2. Nachdem Sie den Smart Switch erfolgreich heruntergeladen und auf Ihrem Mac installiert haben, starten Sie das Programm. Verbinden Sie dann Ihr Samsung-Telefon über ein USB-Kabel mit diesem Mac .
Schritt 3. Klicken Sie auf der Smart Switch-Homepage auf den Bereich „Backup“, um mit dem Importieren Ihrer Samsung-Dateien, einschließlich Fotos, auf Ihren Mac zu beginnen.
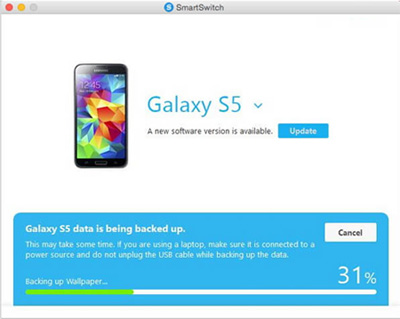
Hinweis: Sie können den Speicherort der Sicherung, die Art der zu sichernden Daten oder andere Einstellungen ändern, indem Sie auf der Smart Switch-Programmoberfläche „Mehr“ > „Einstellungen“ auswählen.
Wenn Sie Ihr Samsung-Telefon über ein USB-Kabel an einen Mac anschließen, können Sie Dateien direkt mit dem Finder (für macOS X 10.10 oder höher) oder iTunes (für ältere Versionen) übertragen, was den Vorgang einfach und effizient macht. Dies ist die traditionellste Methode zum Übertragen von Dateien zwischen Mobiltelefonen und Computern.
So importieren Sie Fotos von Samsung über ein USB-Kabel auf Mac :
Schritt 1. Verbinden Sie Ihr Samsung-Telefon über ein USB-Kabel mit dem Mac -Computer und entsperren Sie Ihr Samsung-Gerät.
Schritt 2. Wischen Sie vom oberen Rand des Samsung-Telefonbildschirms nach unten, um Ihr Telefon als Mediengerät zu verbinden. Bitte ändern Sie dazu den USB-Verbindungstyp auf „MTP (Media Transfer Protocol)“ oder „PTP (Picture Transfer Protocol)“. Dadurch wird der Mac das angeschlossene Samsung-Telefon bald erkennen.

Schritt 3. Öffnen Sie iTunes oder den Finder, je nach Ihrem Mac Modell. Wählen Sie dann die Fotos aus und exportieren Sie sie auf Ihren Mac .
Wenn Sie kein geeignetes Datenkabel haben, ist die Verwendung eines Cloud-Speichers wie Google Fotos zum Übertragen von Fotos von Samsung auf Mac eine gute Wahl. Synchronisieren Sie Ihre Fotos einfach mit der Cloud und greifen Sie auf sie zu und laden Sie sie von Ihrem Mac herunter. Hier sind die spezifischen Schritte:
Schritt 1. Öffnen Sie die Google Fotos-App auf Ihrem Samsung-Telefon und laden Sie die Fotos in Google Cloud hoch.
Schritt 2. Melden Sie sich über einen Browser bei Ihrem Google Fotos-Konto auf Ihrem Mac an, um die hochgeladenen Fotos anzuzeigen und herunterzuladen.
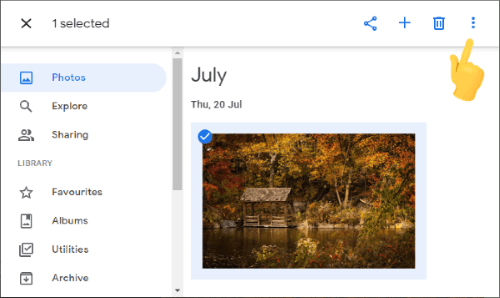
Wenn Ihr Samsung- Mac SD-Karten unterstützt, ist es auch eine gute Lösung, Fotos direkt auf der SD-Karte zu speichern und dann mit einem Kartenleser auf die SD-Kartendateien zuzugreifen und sie zu exportieren. Sie können diese Schritte befolgen, um Samsung-Fotos mit einer SD-Karte auf ein Mac zu übertragen:
Schritt 1. Speichern Sie Fotos von Ihrem Samsung-Telefon auf der SD-Karte.
Schritt 2. Legen Sie die SD-Karte mit einem Kartenleser in Ihren Mac ein.

Schritt 3. Öffnen Sie die SD-Karte auf Ihrem Mac und kopieren Sie die Fotos manuell auf Ihr lokales Laufwerk.
Mit den oben genannten 7 Methoden können Sie Fotos ganz einfach von Ihrem Samsung-Telefon auf Ihren Mac übertragen. Nachfolgend finden Sie einen detaillierten Vergleich dieser Methoden, um Ihnen bei der Auswahl der am besten geeigneten Übertragungsmethode zu helfen:
| Verfahren | Unterstützte Datentypen | Unterstützte Telefonmodelle | Unterstütztes Mac OS |
| Coolmuster Android Assistant | Fast alle Arten von Daten | Fast alle gängigen Android Geräte | macOS 10.9 und höher |
| Android Dateiübertragung | Dateien (einschließlich Fotos) | Die meisten Android Telefone | macOS 10.7 und höher |
| Bildaufnahme | Fotos | Alle Telefone unterstützen den MTP-Modus | Alle Versionen |
| Samsung Smart Switch | Fast alle Arten von Daten | Nur Samsung | macOS 10.9 und höher |
| USB-Kabel | Mediendateien | Fast alle gängigen Android Geräte | macOS X 10.10 und höher / iTunes |
| Google Fotos | Fotos, Videos | Fast alle gängigen Android Geräte | Alle Versionen |
| SD-Karte | Fotos, Videos usw | Fast alle gängigen Android Geräte mit SD-Karte | Alle Versionen |
Verwandte Artikel:
Samsung File Transfer für Mac : Die 5 besten Möglichkeiten zur Übertragung von Samsung auf Mac
Wie übertrage ich Fotos problemlos von Android auf Mac ? [10 Möglichkeiten]
5 effektive Lösungen zur drahtlosen Übertragung von Fotos von Android auf Mac
6 einfache Möglichkeiten, Android schnell mit Mac zu verbinden (bewährt und effektiv)





