
6 einfache Möglichkeiten, Android schnell mit Mac zu verbinden (bewährt und effektiv)

„Ich versuche, mein Android für Dateiübertragungen mit meinem Mac zu verbinden, aber es funktioniert nichts. Es wird immer wieder angezeigt, dass keine Verbindung zum Telefon hergestellt werden kann. Ist das schon einmal jemandem passiert? Kennen Sie Lösungen oder coole Alternativen, wie man Android mit Mac verbindet?“
- von Reddit
Im Allgemeinen ist es einfach, Android Geräte mit Windows PC zu verbinden . Was aber, wenn Sie ein Android Telefon und einen Mac Computer besitzen? Die Verbindung Android mit Mac ist im Vergleich zur Verbindung Android mit Windows PC oder der Verbindung iOS mit Mac aufgrund der völlig unterschiedlichen Betriebssysteme nicht so einfach, ganz zu schweigen von der Übertragung von Daten von Android auf Mac . Um den Anforderungen bestimmter Benutzer gerecht zu werden, haben wir sechs Methoden untersucht, um dies zu erreichen. Lesen Sie weiter, um zu erfahren, wie Sie schnell eine Verbindung herstellen können.

Ja, Sie können Ihr Android Telefon mit einem Mac verbinden, obwohl der Vorgang möglicherweise etwas komplizierter ist als der Anschluss an einen Windows Computer. Sie können Android Telefon weiterhin über USB oder drahtlos mit Mac verbinden. Als nächstes stellen wir verschiedene mögliche Verbindungsmethoden im Detail vor.
Coolmuster Android Assistant ist eine der besten Android Dateiübertragungs-Apps für Mac , um Android mit Mac zu verbinden. Es bietet zwei Anschlussmöglichkeiten: USB und WLAN, so dass Sie je nach Bedarf wählen können. Darüber hinaus ist Android Android Mac OS
Hauptmerkmale:
Wie verbinde ich Android mit Coolmuster Android Assistant mit Mac ?
01 Installieren und starten Sie Coolmuster Android Assistant auf Ihrem Mac .
02 Verbinden Sie Android über ein USB-Kabel mit Mac . Aktivieren Sie dann das USB-Debugging auf einem Android Gerät. Nach erfolgreicher Verbindung werden Ihnen die wichtigsten Android -Informationen auf Mac angezeigt. Natürlich können Sie den Anweisungen entsprechend auch auf „Über WLAN verbinden“ klicken, um eine Verbindung über WLAN herzustellen.

03 Jetzt können Sie Dateien auf einen Mac übertragen. Wählen Sie im linken Fenster dieser Benutzeroberfläche den gewünschten Dateiordner aus, überprüfen Sie die detaillierten Elemente im rechten Fenster und tippen Sie auf „Exportieren“, um Dateien von Android auf Mac zu übertragen. (Sie können auch auf „Importieren“ tippen, um Daten vom Mac auf Android zu übertragen, nachdem Sie die detaillierten Elemente überprüft haben.)

Wenn Sie Ihr Android Gerät über USB mit einem Mac verbinden möchten, können Sie dies über zwei Methoden erreichen: eine direkte USB-Verbindung und die Verwendung von Android File Transfer.
USB ist die traditionellste Methode zum Anschließen von Computern und Telefonen, und Mac und Android bilden da keine Ausnahme. Wie verbinde ich Android Telefon über USB mit Mac ?
Schritt 1. Verbinden Sie Ihr Android Telefon über ein USB-Kabel mit Ihrem Mac .
Schritt 2. Auf Ihrem Android Telefon wird eine Benachrichtigung angezeigt, die Sie auffordert, einen Verbindungsmodus auszuwählen. Wählen Sie den Modus „Dateien übertragen“.

Schritt 3. Öffnen Sie die „Finder“-App auf Ihrem Mac , suchen Sie Ihr Android Gerät und klicken Sie in der Seitenleiste darauf.
Schritt 4. Jetzt können Sie Dateien von Ihrem Android Telefon anzeigen, kopieren und auf Ihren Mac übertragen.
Viele Menschen kennen vielleicht Android File Transfer, ein von Google entwickeltes Tool, mit dem sich Android Telefone bequem mit Mac verbinden lassen. Nun, Android File Transfer ist in der Tat sehr praktisch, um mehrere Dateien zwischen Android und Mac zu übertragen.
Wie verbinde ich ein Android Telefon mit einem Mac ?
Schritt 1. Installieren Sie Android File Transfer auf Ihrem Mac .
Schritt 2. Android mit Mac verbinden.
Entsperren Sie zunächst Ihr Telefon. Verbinden Sie dann Android über USB mit Mac . Dadurch wird Android File Transfer automatisch gestartet. Wenn nicht, starten Sie es manuell. Möglicherweise müssen Sie das USB-Debugging auf Android zulassen. Klicken Sie einfach auf „Zulassen“, wenn ein Fenster erscheint, in dem Sie nach dem USB-Debugging gefragt werden, und wählen Sie „Dateiübertragung“ unter „USB für Windows verwenden“ unter Android .
Schritt 3. Durchsuchen Sie Android Dateien, wählen Sie die Dateien aus, die Sie übertragen möchten, und ziehen Sie sie auf Ihren Desktop oder Ihren bevorzugten Ordner.

Wenn Sie kein Datenkabel haben, Ihr Android Telefon aber dennoch mit Ihrem Mac verbinden möchten, sollten Sie die folgenden drei Methoden ausprobieren: Bluetooth, AirDroid und Cloud-Dienste.
Wenn Sie keine Apps installieren oder kein Konto erstellen möchten, ist Bluetooth möglicherweise eine sehr gute Wahl für Sie. Bluetooth kann für den persönlichen Gebrauch mehrere MB-Dateien zwischen Geräten im Umkreis von 10 Metern übertragen. Nachfolgend sind die Schritte aufgeführt:
Schritt 1. Schalten Sie Bluetooth auf beiden Geräten ein.
Gehen Sie auf Mac zu „Systemeinstellungen“ > „Bluetooth“, um Bluetooth einzuschalten;

Gehen Sie unter Android zu „Einstellungen > „Bluetooth“, um Bluetooth zu aktivieren. Wählen Sie unten unter „Verfügbare Geräte“ den Namen Ihres Mac aus und koppeln Sie zwei Geräte.
Schritt 2. Klicken Sie nach dem Koppeln in der Menüleiste Ihres Mac auf das „Bluetooth-Symbol“ > Tippen Sie auf den Namen Ihres Android Geräts > Wählen Sie „Datei an Gerät senden“ aus. Auf diese Weise können Sie Dateien auf Android Gerät übertragen.
Schritt 3. Klicken Sie auf Ihrem Android Gerät auf „Dateien akzeptieren“.
Hinweis: Wenn Sie Dateien von Android auf Mac übertragen möchten, müssen Sie zu „Systemeinstellungen“ > „Freigabe“ > „Bluetooth-Freigabe“ aktivieren, um die Bluetooth-Freigabe auf Mac zu aktivieren. Anschließend können Sie Dateien auf Android auswählen und über Bluetooth mit Mac teilen.
AirDroid kann Android über dasselbe WLAN mit Mac verbinden, sodass Sie Android Dateien von jedem Computer aus verwalten und Dateien zwischen beliebigen Geräten übertragen können. Allerdings mögen viele Benutzer nicht zu viel Werbung in dieser App, und da sie Ihr Android fernsteuern kann, besteht die Gefahr, dass die Fernsteuerung der Kamera leicht in die falschen Hände gerät. Befolgen Sie die Anleitung, um Android mit AirDroid mit Mac zu verbinden:
Schritt 1. Installieren Sie die AirDroid- Android Version auf Ihrem Telefon.
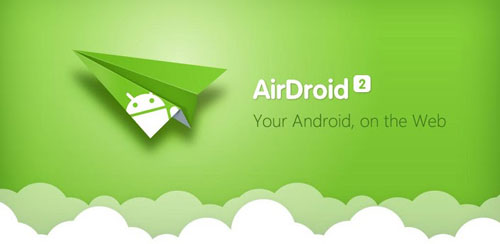
Schritt 2. Durchsuchen Sie die AirDroid-Website auf Ihrem Mac und erstellen Sie ein Konto auf der Website.
Schritt 3. Android mit Mac verbinden. Melden Sie sich auf beiden Geräten mit derselben E-Mail-Adresse oder demselben Facebook-/Twitter-/Google-Konto an oder scannen Sie den QR-Code mit Android auf Mac .
Schritt 4. Tippen Sie auf Ihrem Mac auf „Fotos“ oder den gewünschten Dateiordner > wählen Sie „Dateien“ > klicken Sie auf „Herunterladen“, um Android Dateien auf Ihren Mac zu übertragen.
Sie können auch Cloud-Dienste wie Google Drive nutzen, um Ihr Android Gerät mit Ihrem Mac zu verbinden. Diese Methode ist einfach, schnell und zuverlässig. Sie müssen jedoch mit dem Internet verbunden sein. Bei schlechten Netzwerkbedingungen kann der Übertragungsvorgang zwischen Android und Mac sehr langsam sein. So funktioniert es:
Schritt 1. Öffnen Sie auf Ihrem Android Gerät Google Drive, melden Sie sich an, tippen Sie auf dem Startbildschirm auf die Schaltfläche „+“ und wählen Sie „Hochladen“, um Dateien von Ihrem Android auf Google Drive zu übertragen.
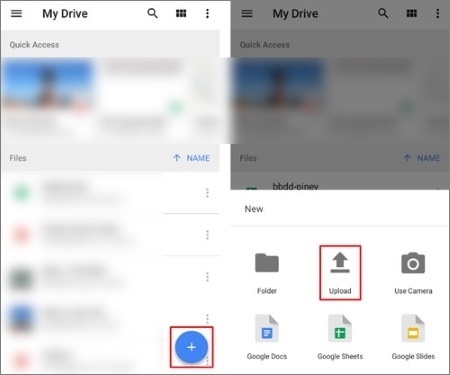
Schritt 2. Laden Sie auf Ihrem Mac Google Drive herunter oder öffnen Sie einen Browser, um auf die Google Drive-Website zuzugreifen, und melden Sie sich dann mit demselben Konto an.
Schritt 3. Suchen Sie in Google Drive auf Ihrem Mac nach den hochgeladenen Dateien und laden Sie sie herunter, um sie auf Ihrem Mac zu speichern.
Um Ihnen den Vergleich der Vor- und Nachteile der sechs verschiedenen Methoden in diesem Artikel zu erleichtern, finden Sie hier eine detaillierte Vergleichstabelle:
| Methode | Datei Übertragung | Telefon auf Mac verwalten | Verbindungstyp | Geschwindigkeit |
| Coolmuster Android Assistant | Ja | Ja | USB und WLAN | Schnell |
| USB direkt | Ja | NEIN | Verdrahtet | Schnell |
| Android Dateiübertragung | Ja | NEIN | Verdrahtet | Mäßig |
| Bluetooth | Ja | NEIN | Kabellos | Langsam |
| AirDroid | Ja | Ja | Kabellos | Mäßig |
| Cloud-Services | Ja | NEIN | Kabellos | Hängt von der Internetgeschwindigkeit ab |
Zusammenfassend lässt sich sagen, dass jede Methode ihre eigenen Vor- und Nachteile hat. Wenn Sie eine effiziente und umfassende Möglichkeit zur Verwaltung der Daten Ihres Telefons benötigen, empfehlen wir dringend die Verwendung Coolmuster Android Assistant . Es unterstützt sowohl USB- als auch WLAN-Verbindungen, sodass Sie Ihre Android Daten direkt auf Ihrem Mac verwalten und sichern können. Im Vergleich zu anderen Methoden bietet Coolmuster Android Assistant mehr Funktionalität und Flexibilität, insbesondere für Benutzer, die häufig Daten übertragen und verwalten müssen.
Wenn Sie bei der Verwendung auf ein Problem stoßen oder etwas zu einer Methode zu sagen haben, können Sie unten gerne einen Kommentar hinterlassen.
In Verbindung stehende Artikel:
3 Möglichkeiten, Nachrichten mühelos von Android auf Mac zu übertragen? (Bewährt)
7 praktikable Möglichkeiten zum Übertragen von Fotos vom Mac auf Android
Wie übertrage ich Dateien von OnePlus auf Mac ? (3 einfache Lösungen)
Wie übertrage ich Musik mühelos vom Mac auf Android ? Auf 4 Arten gelöst

 Android-Übertragung
Android-Übertragung
 6 einfache Möglichkeiten, Android schnell mit Mac zu verbinden (bewährt und effektiv)
6 einfache Möglichkeiten, Android schnell mit Mac zu verbinden (bewährt und effektiv)





