
Optimierung der Konnektivität: Das Samsung-Dateiübertragungserlebnis

Im schnelllebigen digitalen Zeitalter ist eine nahtlose Dateiübertragung entscheidend für die Aufrechterhaltung der Produktivität und die Gewährleistung eines effizienten Informationsflusses. Samsung, ein weltweit führendes Technologieunternehmen, hat diesen Bedarf erkannt und robuste Dateiübertragungslösungen entwickelt, um den unterschiedlichen Bedürfnissen seiner Benutzer gerecht zu werden. Dieser Artikel befasst sich mit den verschiedenen Methoden und Tools, die Samsung für die Dateiübertragung anbietet, und hebt die benutzerfreundlichen Schnittstellen und fortschrittlichen Technologien hervor, die diese Prozesse reibungslos und problemlos machen.

Coolmuster Android Assistant handelt es sich um eine Anwendung eines Drittanbieters, die die Übertragung von Dateien zwischen Samsung-Geräten und einem PC vereinfacht. Coolmuster Android Assistant ist eine leistungsstarke und vielseitige Software, die entwickelt wurde, um die Verwaltung von Android-Geräten zu rationalisieren und Benutzern eine umfassende Lösung für Datenübertragung, Sicherung und allgemeine Gerätesteuerung zu bieten.
Coolmuster Android Assistant dient als One-Stop-Lösung für Benutzer, die ihre Android-Geräte nahtlos verwalten möchten. Ganz gleich, ob Sie Dateien zwischen Ihrem Android-Gerät und Ihrem Computer übertragen, wichtige Daten sichern oder Anwendungen mühelos verwalten müssen, Coolmuster Android Assistant bietet eine benutzerfreundliche Plattform, um diese Anforderungen zu erfüllen.
Hauptmerkmale:
Hier erfahren Sie, wie Sie Dateien von Samsung auf den PC übertragen.
01Laden Sie Android Assistant herunter und installieren Sie es auf Ihrem PC, starten Sie es und klicken Sie auf "Android Assistant", um auf Coolmuster Android Assistant zuzugreifen.

02Verbinden Sie Ihr Samsung-Gerät über USB mit Ihrem PC und aktivieren Sie das USB-Debugging auf Ihrem Samsung-Telefon. Sobald die Verbindung erfolgreich hergestellt wurde, sehen Sie die folgende Oberfläche.

03Klicken Sie nun bitte auf "Super Toolkit" im oberen Menü. Dann können Sie das Symbol "Backup" auf dem Bildschirm sehen und darauf klicken.

04Als nächstes erhalten Sie eine Seite, auf der die Elemente Ihres Inhalts des Samsung-Telefons angezeigt werden. Sie können alle auswählen, indem Sie das erste Kontrollkästchen aktivieren und unten auf der Seite auf "Sichern" tippen.

Natürlich können Sie auch die spezifischen Datentypen auswählen, die Sie von Ihrem Samsung auf den PC übertragen möchten. Hier sind die detaillierten Schritte.
Nachdem Sie auf Ihr Samsung Galaxy zugegriffen haben, navigieren Sie zu den gewünschten Dateien, z. B. "Kontakte". Wählen Sie die gewünschten Kontakte aus und klicken Sie dann oben auf "Exportieren", um ein Übertragungsformat auszuwählen.

Weiterlesen:
Wie übertrage ich Dateien vom PC auf ein Samsung-Tablet? [5 einfache Möglichkeiten]
So übertragen Sie Dateien vom Samsung-Tablet auf den PC | 6 Top-Methoden
Das Übertragen von Dateien von Ihrem Samsung-Gerät auf Ihren PC über USB ist eine klassische und zuverlässige Methode. Dieser Ansatz ermöglicht eine direkte und stabile Verbindung und eignet sich daher für die Übertragung großer Dateien oder die Verwaltung der Inhalte Ihres Geräts. Befolgen Sie diese einfachen Schritte, um eine USB-Dateiübertragung zu initiieren:
Schritt 1. Verbinden Sie Ihr Samsung-Telefon direkt mit einem USB-Kabel mit Ihrem PC. Bitte tippen Sie auf Ihrem Telefon auf "Zulassen", wenn Sie dazu aufgefordert werden.
Schritt 2. Wenn die Verbindung erfolgreich hergestellt wurde, wird Ihr Telefon zu einem Laufwerk auf dem Computer. Gehen Sie zu "Dieser PC" und Sie finden Ihr Samsung-Gerät.
Schritt 3. Öffnen Sie danach Ihren Ordner und suchen Sie die Dateien, die Sie auf Ihren PC übertragen möchten. Markieren Sie dann die Datei und kopieren Sie sie. Am Ende können Sie es in den gewünschten Ordner auf dem Computer einfügen. Oder Sie können Dateien per Drag & Drop auf einen Computer übertragen.

Bluetooth bietet eine drahtlose Option zum Übertragen von Dateien von Ihrem Samsung Galaxy auf Ihren PC. Diese Methode ist praktisch für kleinere Dateiübertragungen und macht Kabel überflüssig. Beachten Sie, dass diese Methode bei größeren Dateien möglicherweise nicht so schnell ist wie kabelgebundene Verbindungen. Befolgen Sie diese Schritte, um zu erfahren, wie Sie Dateien drahtlos von Samsung auf den PC übertragen:
Schritt 1. Gehen Sie auf Ihrem Samsung Galaxy-Gerät zu "Einstellungen" und schalten Sie Bluetooth ein. Aktivieren Sie auf ähnliche Weise Bluetooth auf Ihrem PC über die Einstellungen.

Schritt 2. Suchen Sie auf Ihrem Samsung Galaxy unter Bluetooth-Einstellungen nach verfügbaren Geräten und wählen Sie Ihren PC aus der Liste aus. Befolgen Sie die Anweisungen auf dem Bildschirm, um den Kopplungsvorgang abzuschließen.
Schritt 3. Öffnen Sie auf Ihrem Samsung-Gerät den Dateimanager oder die Galerie-App und navigieren Sie zu den Dateien, die Sie übertragen möchten. Wählen Sie die Dateien aus, die Sie kopieren möchten.
Schritt 4. Suchen Sie nach der Option zum Freigeben oder Senden der ausgewählten Dateien. Wählen Sie "Bluetooth" als Freigabemethode und wählen Sie Ihren gekoppelten PC als Empfänger aus.
Schritt 5. Auf Ihrem PC sollten Sie eine Benachrichtigung oder Aufforderung erhalten, die eingehende Bluetooth-Übertragung zu akzeptieren. Akzeptieren Sie die Übertragung, um den Dateikopiervorgang zu initiieren. Die Dateiübertragung beginnt, und Sie erhalten eine Bestätigung, wenn sie abgeschlossen ist.
Gefällt mir:
Wie übertrage ich Fotos von Samsung auf Mac zur Sicherung? 4 Wege im Jahr 2023
So übertragen Sie Daten von Samsung auf Samsung: Schritt-für-Schritt-Anleitung
Samsung Smart Switch ist ein vielseitiges Tool, das eine nahtlose Datenübertragung zwischen Samsung-Geräten und PCs ermöglicht. Egal, ob Sie auf ein neues Samsung-Gerät upgraden oder einfach nur Ihre Daten sichern möchten, Smart Switch bietet eine benutzerfreundliche Lösung. Führen Sie die folgenden Schritte aus, um Dateien mit Smart Switch von Ihrem Samsung-Gerät auf Ihren PC zu übertragen:
Schritt 1. Laden Sie Smart Switch auf Ihren Computer herunter. Installieren und starten Sie es dann. Außerdem werden Sie aufgefordert, der App den Zugriff auf Ihr Samsung Galaxy zu erlauben.
Schritt 2. Als Nächstes müssen Sie Ihr Samsung-Telefon mit einem USB-Kabel an Ihren PC anschließen. Bitte denken Sie daran, auf Ihrem Telefon auf "Zulassen" zu klicken.
Schritt 3. Wenn Sie die App aufrufen, klicken Sie bitte auf die Option "Backup" auf der Benutzeroberfläche, und Ihr Computer beginnt automatisch mit der Sicherung Ihrer Samsung-Dateien.
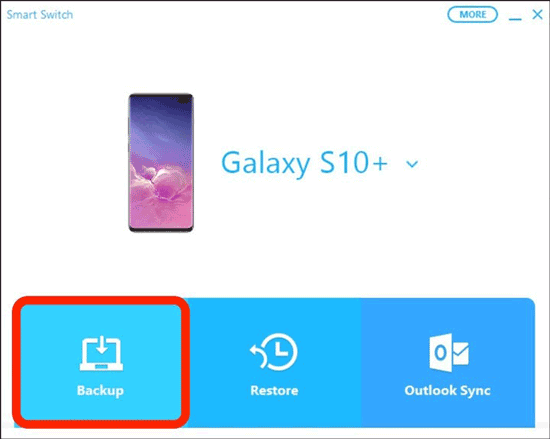
Der gesamte Vorgang dauert mehrere Minuten. Sobald dies erledigt ist, informiert Sie die App darüber, dass es auf dem Bildschirm endet. Bitte tippen Sie auf dem Bildschirm auf "OK".

Siehe auch:
Benötigt Smart Switch Wi-Fi, um Daten zu senden? Kann es Daten ohne Wi-Fi senden?
Was tun, wenn Samsung Smart Switch während der Übertragung bei 99 % hängen bleibt?
Google Drive ist ein Cloud-Speicherdienst, mit dem Sie Dateien nahtlos zwischen Ihrem Samsung-Gerät und Ihrem PC austauschen können. Führen Sie die folgenden Schritte aus, um Dateien mit Google Drive freizugeben:
Schritt 1. Installieren Sie auf Ihrem Samsung-Gerät die Google Drive-App aus dem Play Store. Öffnen Sie die App, melden Sie sich bei Ihrem Google-Konto an und laden Sie die Dateien hoch, die Sie freigeben möchten.
Schritt 2. Öffnen Sie auf Ihrem Computer einen Webbrowser und rufen Sie die Google Drive-Website auf. Melden Sie sich mit demselben Google-Konto an, das Sie auf Ihrem Samsung-Gerät verwendet haben.
Schritt 3. Suchen Sie in Google Drive die Dateien, die Sie von Ihrem Samsung-Gerät hochgeladen haben. Sie werden in Ordnern organisiert oder in der Hauptoberfläche von Google Drive angezeigt.
Schritt 4. Wählen Sie die Dateien aus, die Sie auf Ihren PC übertragen möchten. Klicken Sie mit der rechten Maustaste und wählen Sie die Option "Herunterladen", um sie auf Ihrem Computer zu speichern.

Nicht verpassen:
[Vollständiges Tutorial] Wie kann ich das Anrufverlaufs-Backup von Google Drive wiederherstellen?
SMS von Google Drive wiederherstellen: Expertentipps für die Wiederherstellung von Nachrichten
AirDroid bietet eine bequeme drahtlose Lösung für die Übertragung von Dateien zwischen Ihrem Samsung-Gerät und dem PC, ohne dass Kabel erforderlich sind. Diese Methode ist besonders nützlich für Benutzer, die eine nahtlose und kabellose Verwaltung ihrer Dateien bevorzugen. Befolgen Sie diese Schritte, um Dateien mit AirDroid zu übertragen:
Schritt 1. Installieren Sie die AirDroid-App aus dem Google Play Store auf Ihrem Samsung-Gerät. Besuchen Sie außerdem die AirDroid-Website auf Ihrem PC und laden Sie den AirDroid-Desktop-Client herunter.
Schritt 2. Öffnen Sie die AirDroid-App auf Ihrem Samsung-Gerät und erstellen Sie ein AirDroid-Konto. Melden Sie sich sowohl auf Ihrem Samsung-Gerät als auch auf Ihrem PC mit demselben Konto an.
Schritt 3. Stellen Sie sicher, dass Ihr Samsung-Gerät und Ihr PC mit demselben WLAN-Netzwerk verbunden sind. Öffnen Sie die AirDroid-App auf Ihrem Gerät und melden Sie sich an. Starten Sie auf Ihrem PC den AirDroid-Desktop-Client und melden Sie sich mit demselben Konto an.
Schritt 4. Navigieren Sie in der AirDroid-App auf Ihrem Samsung-Gerät zum Abschnitt "Dateien". Hier können Sie die Dateien auf Ihrem Gerät anzeigen.
Schritt 5. Wählen Sie die Dateien aus, die Sie auf Ihren PC übertragen möchten. Mit AirDroid können Sie verschiedene Arten von Dateien übertragen, darunter Fotos, Videos, Dokumente und mehr.
Schritt 6. Nachdem Sie die Dateien ausgewählt haben, wählen Sie die Option zum Übertragen auf Ihren PC. Befolgen Sie die Anweisungen auf dem Bildschirm, um die Übertragung zu bestätigen.

Schritt 7. Auf Ihrem PC zeigt der AirDroid-Desktop-Client die übertragenen Dateien im dafür vorgesehenen Ordner an. Sie können direkt auf Ihrem Computer auf diese Dateien zugreifen und sie verwalten.
Zusammenfassend lässt sich sagen, dass die hier beschriebenen Methoden vielfältige Lösungen für effiziente Samsung-Dateiübertragungen auf PCs bieten, während wir uns in der ständig wachsenden Landschaft der digitalen Konnektivität zurechtfinden. Von herkömmlichen USB-Verbindungen bis hin zum Komfort von drahtlosen Optionen wie AirDroid können Benutzer die Methode wählen, die ihren Vorlieben und Bedürfnissen am besten entspricht. Für eine umfassende und benutzerfreundliche Erfahrung empfehle ich dringend, Coolmuster Android Assistant in Betracht zu ziehen. Mit seiner intuitiven Benutzeroberfläche und seinen robusten Funktionen zeichnet sich Coolmuster Android Assistant als zuverlässige Lösung für die Verwaltung und Übertragung von Daten zwischen Samsung-Geräten und PCs aus.
Verwandte Artikel:
[Leitfaden im Jahr 2023] Wie übertrage ich Videos von Samsung auf den Computer?
5 bewährte Methoden zum Synchronisieren des Samsung-Handys mit dem Tablet S9 / S8 / S7 / S6 / S5
4 Möglichkeiten, Fotos vom Samsung-Handy auf das Tablet zu übertragen
Wie übertrage ich Fotos einfach von Samsung auf den PC? [Muss gelesen werden]
8 erstklassige Android-Dateiübertragungs-Apps für Mac [Vollständige Anleitung]
4 nützliche Möglichkeiten, Kontakte von Samsung auf den PC zu übertragen





