
So sichern Sie Ihr iPhone ohne iCloud – 4 einfache Möglichkeiten im Jahr 2025

Das Sichern Ihres iPhones ist ein wichtiger Schritt zum Schutz Ihrer Daten. Die meisten Nutzer nutzen dafür iCloud. iCloud bietet jedoch nur 5 GB kostenlosen Speicherplatz und erfordert eine Internetverbindung, was für manche Nutzer nicht die ideale Lösung ist. Wenn Sie lernen, wie Sie Ihr iPhone ohne iCloud sichern, können Sie Ihre Daten flexibler verwalten und Probleme mit unzureichendem iCloud-Speicher vermeiden.
Wie kann ich mein iPhone ohne iCloud sichern? In diesem Leitfaden stellen wir vier bewährte Methoden vor. Los geht's!
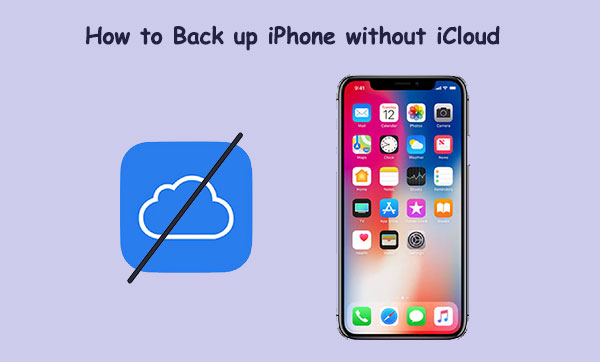
Die beste Möglichkeit, Ihr iPhone ohne iCloud zu sichern, ist der Coolmuster iOS Assistant . Er bietet iPhone-Nutzern flexible Datenverwaltungs- und Sicherungsfunktionen. Im Gegensatz zu iCloud ist er nicht durch Speicherplatz- oder Netzwerkanforderungen eingeschränkt. Mit diesem Tool können Sie Videos, Kontakte, Fotos, Nachrichten, Musik und mehr sofort und sicher sichern – entweder alles auf einmal oder selektiv! Es ist die perfekte Wahl, wenn Sie iCloud nicht verwenden möchten.
Highlights des Coolmuster iOS Assistant:
Nachfolgend finden Sie eine einfache Schritt-für-Schritt-Anleitung zum Sichern Ihres iPhones ohne iCloud mithilfe iOS Assistenten:
01 Laden Sie zunächst die Software herunter und installieren Sie sie auf Ihrem Computer. Verbinden Sie Ihr iPhone über ein USB-Kabel mit dem Computer.
02 Tippen Sie auf Ihrem iPhone auf „Vertrauen“ und folgen Sie den Anweisungen auf dem Bildschirm, damit die Software Ihr Gerät erkennt. Sobald Ihr iPhone erkannt wurde, wird die Hauptoberfläche angezeigt.

03 Um Ihr gesamtes iPhone zu sichern, navigieren Sie zum Bereich „Super Toolkit“ und wählen Sie „iTunes Backup & Restore“. Klicken Sie auf „Backup“ und wählen Sie Ihr iPhone aus dem Dropdown-Menü aus. Klicken Sie anschließend auf „Durchsuchen“, um einen Ordner auf Ihrem Computer auszuwählen, in dem die Sicherung gespeichert werden soll. Klicken Sie auf „OK“, um die Sicherung zu starten.

Wenn Sie nur bestimmte Dateien sichern möchten, gehen Sie zum Bereich „Mein Gerät“ und wählen Sie im linken Bereich die gewünschten Dateitypen aus. Zeigen Sie eine Vorschau der zu übertragenden Dateien an, wählen Sie sie aus und klicken Sie anschließend auf „Exportieren“, um sie auf Ihrem Computer zu sichern.

Video-Tutorial:
iTunes ist das offizielle Backup-Tool von Apple, mit dem Nutzer iPhone-Daten auf ihrem Computer sichern können. Obwohl iTunes eher traditionell ist, bleibt es eine zuverlässige lokale Backup-Methode, insbesondere für Nutzer, die nicht auf Cloud-Speicher angewiesen sind.
So sichern Sie Ihr iPhone ohne iCloud mit iTunes auf dem Computer:
Schritt 1. Verbinden Sie Ihr iPhone mit einem Computer, auf dem iTunes installiert ist, und öffnen Sie iTunes.
Schritt 2. Klicken Sie auf das Gerätesymbol und wählen Sie dann „Zusammenfassung“ aus dem Menü auf der linken Seite.
Schritt 3. Klicken Sie im Abschnitt „Manuell sichern und wiederherstellen“ auf „Jetzt sichern“.

Schritt 4. Sobald die Sicherung abgeschlossen ist, können Sie das Datum und die Größe der Sicherung im Abschnitt „Gerätesicherungen“ anzeigen.
Möchten Sie wissen, wie Sie Textnachrichten auf dem iPhone ohne iCloud sichern können? Hier ist eine Schritt-für-Schritt-Anleitung, die Sie nicht verpassen dürfen.
Wie kann man Textnachrichten auf dem iPhone ohne iCloud sichern? [6 bewährte Methoden]Für Benutzer mit macOS Catalina oder höher hat Finder iTunes als primäre Methode zum Sichern eines iPhones auf einem Mac ersetzt.
Wie kann ich mein iPhone ohne iCloud auf Mac mit dem Finder sichern? Führen Sie die folgenden Schritte aus:
Schritt 1. Verbinden Sie Ihr iPhone mit Ihrem Mac und öffnen Sie den Finder.
Schritt 2. Suchen Sie in der Finder-Seitenleiste Ihr iPhone und wählen Sie es aus.
Schritt 3. Wählen Sie im Abschnitt „Backups“ die Option „Alle Daten Ihres iPhones auf diesem Mac sichern“.
Schritt 4. Klicken Sie auf die Schaltfläche „Jetzt sichern“, um die Sicherung zu starten.

Neben der Datensicherung auf dem Computer können Nutzer auch Daten auf Google Drive sichern. Google Drive bietet 15 GB kostenlosen Speicherplatz und unterstützt die Sicherung von Kontakten, Kalendern und Fotos vom iPhone. Obwohl es nicht so viele Daten speichert wie iCloud, ist es eine gute Option für Nutzer, die zusätzlichen Cloud-Speicher benötigen.
So sichere ich mein iPhone ohne iCloud über Google Drive:
Schritt 1. Laden Sie die Google Drive-Anwendung herunter und installieren Sie sie auf Ihrem Gerät.
Schritt 2. Starten Sie die Google Drive-Anwendung und tippen Sie auf die „drei Linien“ in der oberen linken Ecke.
Schritt 3. Navigieren Sie zu „Einstellungen“ und klicken Sie auf die Schaltfläche „Sichern“.
Schritt 4. Tippen Sie auf die Schaltfläche „SICHERUNG STARTEN“, um Ihre iPhone-Daten automatisch auf Google Drive zu sichern .
Schritt 5. Warten Sie einige Minuten, bis der Vorgang erfolgreich abgeschlossen ist.

F1: Was ist der beste Weg, ein iPhone zu sichern?
Die richtige Backup-Methode hängt ganz davon ab, was Sie suchen. Wenn Sie etwas Komplettes und Vielseitiges suchen, ist ein Tool wie Coolmuster iOS Assistant eine gute Wahl.
F2: Wie kann ich mein iPhone ohne Kabel auf einem Computer sichern?
Sie könnten zwar auf Cloud-Dienste zurückgreifen, aber für größere Backups ist es oft sicherer und effizienter, Ihren Computer zu verwenden. Programme wie Coolmuster iOS Assistant, iTunes oder Finder erledigen das problemlos.
F3: Wie verschiebe ich Dateien von meinem iPhone auf einen Computer ohne iCloud?
Hierfür gibt es mehrere Optionen – wählen Sie einfach diejenige aus, die Ihren Anforderungen und dem zu verschiebenden Dateityp entspricht. Als Komplettlösung sticht Coolmuster iOS Assistant hervor, da er mehr als 10 Dateitypen unterstützt und sogar selektive Sicherungen ermöglicht.
Auch ohne iCloud stehen Nutzern mehrere Möglichkeiten zur Verfügung, iPhone-Daten zu sichern. Ob umfassende Backups mit Coolmuster iOS Assistant , die Verwendung des offiziellen iTunes oder Finders zum Sichern auf einem Computer oder die Nutzung von Google Drive für Teil-Backups – jede Methode hat ihre Vorteile.
Für alle, die ihre Daten flexibler und umfassender verwalten möchten, ist Coolmuster iOS Assistant ein sehr empfehlenswertes Tool. Es bietet eine schnelle und sichere Möglichkeit, iPhone-Daten auf einem Computer zu sichern und ist eine ideale Alternative zu iCloud-Backups .
Weitere Artikel:
Wie überträgt man Kontakte von iPhone zu iPhone ohne iCloud? 9 einfache Wege
Wie kann ich ein iPhone ohne iTunes sichern? 3 bewährte Methoden
So übertragen Sie iCloud auf ein neues iPhone ohne das alte Telefon
Vollständige Anleitung zum Übertragen von Fotos auf ein neues iPhone ohne iCloud





