
So verbinden Sie das iPad einfach mit dem Computer [USB und drahtlos]

Es gibt viele Gründe, Dateien zwischen iPad und Computer auszutauschen – sei es privat, beruflich oder für beides. Egal für welchen Zweck: Eine zuverlässige Verbindung zwischen iPad und Computer macht den Dateiaustausch schnell und unkompliziert. Die gute Nachricht: Das Verbinden der beiden Geräte ist einfach und in wenigen Schritten erledigt. In dieser Anleitung zeigen wir Ihnen, wie Sie Ihr iPad ganz einfach per USB oder drahtlos mit Ihrem Computer verbinden und Dateien problemlos übertragen.
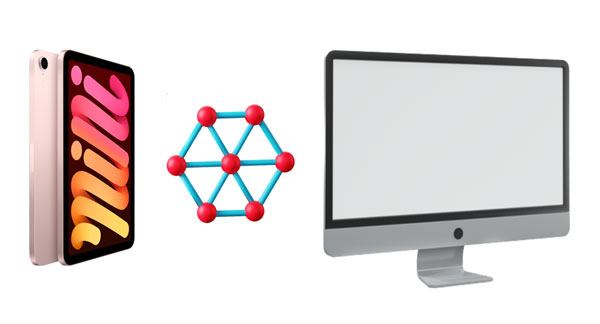
Wenn Sie ein iPad an einen Computer anschließen möchten, denken Sie wahrscheinlich zuerst an ein USB-Kabel, und das ist definitiv die gängigste Methode. Aber wussten Sie, dass es tatsächlich vier verschiedene Möglichkeiten gibt, Dateien per USB zu übertragen? Dazu gehören die direkte Nutzung der USB-Verbindung, die Verwendung Coolmuster iOS Assistant oder die Nutzung von iTunes oder Finder (nur für Mac Nutzer).
Wenn Sie keine Apps von Drittanbietern verwenden möchten und Dateien nur mit einem USB-Kabel zwischen Ihrem iPad und Ihrem Computer übertragen möchten, sollten Sie die folgenden zwei einfachen Methoden in Betracht ziehen.
Verbinden Sie das iPad über USB mit dem Computer

So verbinden Sie Ihr iPad über ein Dock mit einem Computer
Weitere Informationen: Wenn die Wiederherstellung oder Aktualisierung eines iPads fehlschlägt , können Sie das Problem mit dieser Anleitung beheben.
Mit der oben beschriebenen Methode können Sie nur Fotos und Videos von Ihrem iPhone oder iPad auf Ihren Computer importieren. Wenn Sie andere Daten wie Musik, Bücher oder Kontakte über eine USB-Verbindung übertragen möchten, benötigen Sie ein professionelles iPhone-Übertragungstool wie Coolmuster iOS Assistant . Es ist sicher, benutzerfreundlich und effizient.
Darüber hinaus unterstützt Coolmuster iOS Assistant Verbindungen zwischen iPhones und Windows 11-PCs oder -Laptops, wodurch die Dateiübertragung zwischen Ihrem iPhone und Computer wesentlich bequemer wird.
Hauptfunktionen des Coolmuster iOS Assistant:
Laden Sie die unten stehende Software herunter, um das iPad mit dem Computer zu verbinden.
So verwenden Sie Coolmuster iOS Assistant, um das iPad mühelos mit dem Computer zu verbinden:
01 Starten Sie Coolmuster iOS Assistant auf Ihrem Computer, nachdem Sie ihn heruntergeladen und installiert haben. Verbinden Sie Ihr iPad über ein USB-Kabel mit dem PC/ Mac Das Programm erkennt Ihr iPad automatisch. Möglicherweise müssen Sie auf Ihrem Gerät die Option „Diesem Computer vertrauen“ aktivieren.

02 Sobald die Verbindung erfolgreich hergestellt ist, scannt iOS Assistent automatisch alle kompatiblen Dateien auf Ihrem iPad und zeigt sie an. Sie können bestimmte Kategorien wie Kontakte, Nachrichten, Fotos, Musik, Videos oder andere zu übertragende Daten auswählen.

03 Klicken Sie auf „Exportieren“. iOS Assistent überträgt die Daten sofort von Ihrem iPad auf Ihren PC, ohne dass iTunes erforderlich ist. Achten Sie darauf, das USB-Kabel während des Vorgangs nicht zu trennen. Sobald die Übertragung abgeschlossen ist, können Sie die Dateien auf Ihrem Computer durchsuchen.
Videoanleitung:
iTunes ist ein zuverlässiges Tool zum Synchronisieren von Dateien von Ihrem Computer auf Ihr iPad. Wenn Sie einen PC oder Mac mit macOS Mojave oder älter verwenden, können Sie Ihre Daten mit iTunes verwalten. Nachdem Sie Ihr iPad per USB mit Ihrem Computer verbunden haben, führen Sie die folgenden Schritte aus:

Ab macOS Catalina ersetzt Apple iTunes durch den Finder für die Synchronisierung von iDevices, was den Vorgang reibungsloser und benutzerfreundlicher macht. So synchronisieren Sie Ihr iPad mit dem Mac über den Finder:
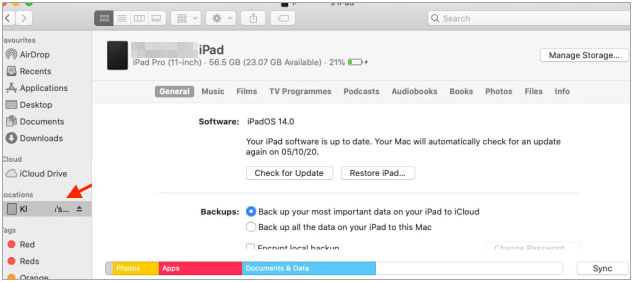
Siehe auch:
Beste iTunes-Alternative für das iPhone zur praktischen und sicheren Datenverwaltung
Außer der Möglichkeit, Ihr iPad über ein USB-Kabel mit einem Computer zu verbinden, können Sie auch verschiedene drahtlose Methoden ausprobieren.
Eine Möglichkeit, Ihr iPad mit iTunes zu verbinden, ist die Verwendung eines USB-Kabels, wie wir bereits beschrieben haben. Wenn Sie das Kabel beim nächsten Mal lieber überspringen möchten, gibt es auch eine kabellose Option. Verbinden Sie Ihr iPad einfach einmal per USB mit Ihrem Computer, öffnen Sie iTunes und aktivieren Sie die Funktion „Über WLAN synchronisieren“. Danach kann Ihr iPad automatisch über WLAN mit iTunes synchronisiert werden – ganz ohne USB.
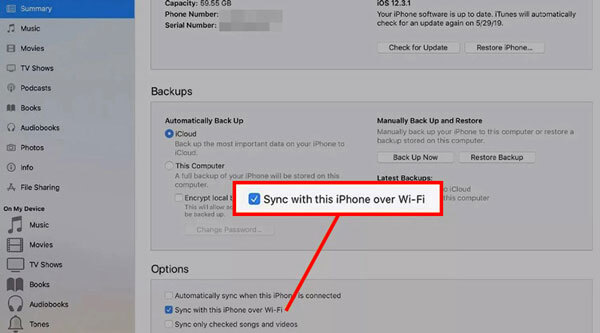
Sie können Ihr iPad per Bluetooth mit Ihrem Mac verbinden. So können Sie auf den öffentlichen Ordner Ihres iPads zugreifen, Dateien von dort übertragen und an Ihren Mac senden. Hier finden Sie eine einfache Anleitung für den Einstieg.

Die Handoff-Funktion von Continuity ermöglicht einen nahtlosen Datentransfer zwischen Geräten. Diese Funktion ist auf iPads mit iOS 8 oder höher und Mac mit 10.10 Yosemite oder neuer verfügbar. Bevor Sie eine Verbindung herstellen, aktivieren Sie Bluetooth und melden Sie sich auf beiden Geräten mit demselben iCloud-Konto an.
So verbinden Sie Ihren Mac über Handoff mit einem iPad:

Mac -Nutzer können mit AirDrop mühelos Fotos, Kontakte, Websites, Videos und mehr zwischen Mac und iPad übertragen. Befolgen Sie die folgenden Schritte, um Ihr iPad per AirDrop mit Ihrem Mac zu verbinden:

F1. Kann man ein iPad an einen Windows Computer anschließen?
Absolut! Du kannst dein iPad ganz einfach mit einem USB-Kabel oder Adapter an einen Windows PC anschließen. Achte nur darauf:
F2. Kann ich mein iPad als zweiten Monitor für einen PC verwenden?
Ja, Sie können Ihr iPad als Zweitbildschirm für Ihren Computer, Fernseher oder sogar Projektor verwenden. Sie benötigen das richtige Kabel oder eine kompatible App, um diese erweiterte Anzeigefunktion zu aktivieren.
F3. Warum verbindet sich mein iPad nicht mit meinem PC?
Wenn Ihr iPad/ iPhone keine Verbindung herstellt , liegt das möglicherweise an einem defekten USB-Anschluss, einem beschädigten Kabel oder Schmutz im Ladeanschluss des iPads. Versuchen Sie, einen anderen USB-Anschluss zu verwenden, ein anderes Kabel zu verwenden oder das iPad an einen anderen Computer anzuschließen. Überprüfen Sie außerdem den Anschluss des iPads auf Ablagerungen, die Verbindungsprobleme verursachen könnten.
Das Verbinden Ihres iPads mit einem Computer ist einfach und sicher. Sie können die oben genannten Methoden verwenden, um Ihr iPad mit einem Computer zu verbinden. Professionelle Software wie Coolmuster iOS Assistant ist die beste Möglichkeit, Ihr iPad mit einem Computer zu verbinden. Sie ist sicher und effizient und Sie können Ihre iPad-Dateien einfach und schnell auf Ihren Computer übertragen.
Weitere Artikel:
So beheben Sie das Problem, dass das iPad beim Apple-Logo hängen bleibt, ohne/mit Computer
Wie überträgt man Musik von einem iPad auf ein anderes? 5 nützliche Möglichkeiten
So übertragen Sie Fotos vom iPad auf eine externe Festplatte mit oder ohne Computer
iPad startet ständig neu | So beheben Sie das Problem einfach (11 bewährte Lösungen)