
[2023] So beheben Sie den iCloud-Fehler beim Herstellen einer Verbindung zum Server auf Mac/iPhone/iPad

iCloud ist ein unverzichtbarer Dienst für Apple-Benutzer. Es bietet Benutzern eine großartige Erfahrung, indem es eine Verbindung herstellt und synchronisiert, um Zugriff auf verschiedene wichtige Aufgaben zu gewähren. Wenn Sie also auf Probleme mit iCloud stoßen, sollten Maßnahmen ergriffen werden, um dem Problem früher entgegenzuwirken.
Eines der vielen Probleme, mit denen Benutzer bei der Verwendung von iCloud konfrontiert sind, ist der Fehler "iCloud-Verbindung zum Server fehlgeschlagen". Obwohl es durchaus üblich ist, kann es dennoch besorgniserregend sein. Machen Sie sich keine Sorgen, wenn iCloud keine Verbindung zum iCloud-Server herstellen kann. Dieser Artikel soll Sie aufklären. Wir erklären Ihnen alle Gründe, warum die Verbindung zum Apple-Server fehlschlägt, und zeigen Ihnen konkrete Möglichkeiten, den Fehler zu beheben. Weitergelesen.
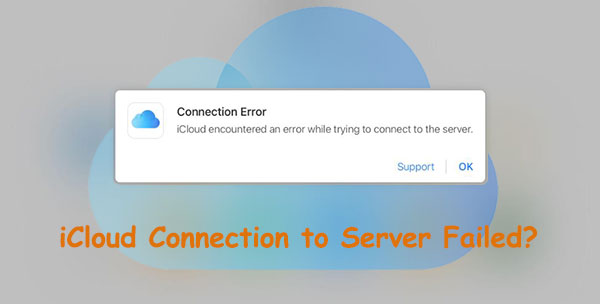
Wenn Sie beim Versuch, eine Verbindung zu Ihrem Apple-ID-Server herzustellen, einen iCloud-Fehler beim Herstellen einer Verbindung zum Server erhalten haben, bedeutet dies, dass ein Problem in der Verbindung zwischen Ihrem Gerät und dem Server oder innerhalb des Servers selbst aufgetreten ist. Es ist unklar, was genau diesen Fehler verursacht. Es gibt jedoch mehrere mögliche Ursachen, warum iCloud nicht mit dem Server kommunizieren konnte. Hier sind die häufigsten Ursachen:
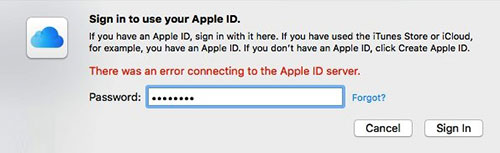
Es ist schwierig, die genaue Ursache dieses Fehlers ohne Fehlerbehebung zu erraten, aber zum Glück können Sie einige mögliche Lösungen ausprobieren, die unten aufgeführt sind.
Weitere Informationen:
Einfaches Wiederherstellen des iPhone aus dem Backup [Enthält iTunes- und iCloud-Backups]
Das iPhone lässt sich nicht in iCloud sichern, wie kann man das Problem beheben?
Sie kennen jetzt die möglichen Ursachen für den iCloud-Serverfehler. Der nächste Schritt besteht darin, das Problem zu beheben und endgültig zu beheben. Hier sind einige Lösungen, die helfen können:
Wenn Sie keine Verbindung zu iCloud herstellen können (iCloud-Upload bleibt hängen?), hat der Server möglicherweise ein Problem. Daher sollten Sie zunächst den Serverstatus von iCloud überprüfen. Sie können dies tun, indem Sie die Apple-Systemstatusseite besuchen. Hier können Sie sehen, ob alle iCloud-Dienste ausgeführt werden oder ob ein Problem vorliegt.
Schritt 1. Besuchen Sie die Systemstatus-Website von Apple.
Schritt 2. Stellen Sie sicher, dass alle Dienste, die Sie benötigen, wie App Store und iCloud, ausgeführt werden. Sie werden dies erkennen, wenn sie grün sind. Apple stellt auf seiner Website normalerweise anklickbare Links für aktuelle Ausgaben zur Verfügung, wenn Sie mehr darüber erfahren möchten.

Ein weiteres Problem, das die Verbindung zum iCloud-Server verhindert, ist ein instabiles Netzwerk. Daher ist es am besten, eine Verbindung zu starkem WLAN herzustellen, anstatt den Hotspot Ihres Telefons zu verwenden.
Wenn Sie weiterhin Probleme haben, versuchen Sie, das WLAN in Ihrer Menüleiste aus- und wieder einzuschalten. Um den Router neu zu starten, schalten Sie den Schalter auf der Rückseite ein/aus.
So testen Sie die WLAN-Geschwindigkeit:
Schritt 1. Navigieren Sie in Ihrem Browser zu speedtest.net.
Schritt 2. Tippen Sie auf "Los".
Schritt 3. Überprüfen Sie die Download- und Upload-Geschwindigkeiten. Wenn die Mbit/s sehr niedrig sind als im Vertrag angegeben, können Sie sich an Ihren Dienstanbieter wenden.
Versuchen Sie, sich von Ihrer Apple-ID abzumelden, und melden Sie sich dann wieder an. Dies bringt eine neue Verbindung des iPhones mit Apple-Servern. (Wie lösche ich die Apple ID ohne Passwort auf dem iPhone?) Auf diese Weise kann ein Fehler behoben werden, bei dem iCloud aufgetreten ist, und Sie können iCloud problemlos wieder verwenden. So geht's:
Auf dem iPhone:
Schritt 1. Öffnen Sie zunächst die Anwendung "Einstellungen" auf Ihrem iPhone. Klicken Sie auf die Option "Ihr Name".
Schritt 2. Suchen Sie danach auf dem nächsten Bildschirm im unteren Teil des Bildschirms nach der Option "Abmelden".

Schritt 3. Geben Sie nun die Apple-ID und das Passwort Ihres Kontos ein und klicken Sie auf "Ausschalten".
Schritt 4. Melden Sie sich erneut mit Ihrer Apple-ID und Ihrem Passwort an und prüfen Sie, ob der Fehler behoben ist.
Auf Mac:
Schritt 1. Gehen Sie zu "Systemeinstellungen" und suchen Sie nach "Apple ID".
Schritt 2. Öffnen Sie die Registerkarte Übersicht und tippen Sie auf "Abmelden".

Schritt 3. Wenn Sie aufgefordert werden, Daten zu speichern, wählen Sie "Kopie beibehalten" und melden Sie sich erneut an
Wenn Sie versuchen, sich bei iCloud anzumelden, prüft Ihr Gerät automatisch, ob Uhrzeit und Datum mit denen der Apple-Server übereinstimmen. Wenn sie unterschiedlich sind, wird eine Fehlermeldung beim Herstellen einer Verbindung mit dem Apple-ID-Server auf Ihrem iOS-Gerät angezeigt. Apple-Server basieren auf der Uhrzeit und dem Datum, die auf Ihrem Telefon eingestellt sind. Daher ist es wichtig, sicherzustellen, dass das Datum und die Bindung auf dem Gerät auf automatisch eingestellt sind.
Auf dem iPhone:
Schritt 1. Öffnen Sie die Anwendung "Einstellungen" Ihres iPhones und gehen Sie dann zu "Allgemein".
Schritt 2. Klicken Sie auf "Datum & Uhrzeit" und aktivieren Sie dann die Option "Automatisch einstellen".

Auf Mac:
Schritt 1. Gehen Sie zu "Systemeinstellungen" und dann zu "Datum & Uhrzeit".
Schritt 2. Aktivieren Sie das Kontrollkästchen "Datum und Uhrzeit automatisch einstellen".

Um maximale Sicherheit für Ihr Gerät zu gewährleisten und Störungen oder Fehler zu vermeiden, wird dringend empfohlen, auf die neueste Version von iOS zu aktualisieren, wenn dies der Fall ist. Ebenso ist eines der ersten Dinge, die Sie tun müssen, wenn iCloud-Serverprobleme auftreten, sicherzustellen, dass das Gerät auf einer aktualisierten Version ausgeführt wird.
Auf dem iPhone:
So überprüfen Sie Updates auf einem iPhone:
Schritt 1. Gehen Sie auf die Einstellungsseite und klicken Sie auf "Allgemein".
Schritt 2. Unterhalb von Allgemein sehen Sie verschiedene Optionen. Wählen Sie "Software-Update". Klicken Sie darauf, um die verfügbaren Updates anzuzeigen.
Schritt 3. Klicken Sie auf "Jetzt installieren", um die Updates herunterzuladen.

Auf Mac:
Schritt 1. Gehen Sie zum Apple-Menü. Sie finden Optionslisten; Wählen Sie "Über dieses Mac".
Schritt 2. Suchen Sie nun nach der Option "Software-Update" unter der aktuellen macOS-Version.
Schritt 3. Überprüfen Sie die verfügbaren Updates. Wenn Sie welche finden, tippen Sie auf "Jetzt aktualisieren", um sie auf Mac zu installieren. Wenn Sie fertig sind, starten Sie Ihr Mac neu.

Heutzutage verwenden die meisten Menschen ein VPN aus Sicherheitsgründen, was gut ist. Manchmal kann das VPN jedoch stören, wenn Sie versuchen, Ihre Apple-ID-Einstellungen zu aktualisieren. Wenn nicht, kann der Apple-ID-Passcode zurückgesetzt werden. Um Probleme mit dem iCloud-Server zu vermeiden, schalten Sie das VPN auf Ihrem Gerät aus.
Es ist wahrscheinlich, dass ein Fehler das Verbindungsproblem zum Apple-ID-Server verursacht hat. Der beste Weg, den Fehler zu beheben, besteht darin, sich mit einem anderen Gerät oder direkt aus dem Internet bei Ihrer Apple-ID anzumelden. Dazu benötigen Sie jedoch einen Bestätigungscode.
Wenn Sie sich auf einem Ihrer Geräte bei iCloud anmelden, wird normalerweise ein Bestätigungscode an das andere Gerät gesendet. Wenn Sie das Gerät jedoch nicht haben, erhalten Sie den Code nicht. Sie können den Code jedoch mit den folgenden Schritten abrufen:
Auf dem iPhone:
Schritt 1. Öffnen Sie die Einstellungsanwendung und klicken Sie auf "Ihr Name".
Schritt 2. Klicken Sie auf "Passwort & Sicherheit" und "Verifizierungscode abrufen".
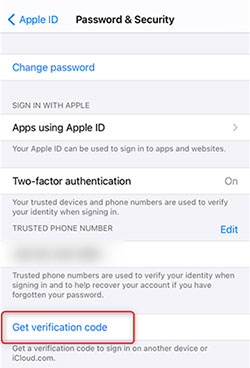
Schritt 3. Kopieren Sie nun den Code und fügen Sie ihn ein, wenn Sie sich mit einem anderen Gerät oder im Internet bei iCloud anmelden.
Auf Mac:
Schritt 1. Tippen Sie auf das Apple-Logo und wählen Sie "Systemeinstellungen".
Schritt 2. Tippen Sie im nächsten Fenster auf "Apple ID" und klicken Sie auf die Registerkarte "Passwort & Sicherheit". Tippen Sie nun auf die Schaltfläche "Bestätigungscode abrufen".

Schritt 3. Verwenden Sie den Code, wenn Sie sich bei iCloud anmelden.
Eine weitere wahrscheinliche Ursache für die Meldung "Beim Herstellen einer Verbindung mit dem Apple-ID-Server ist ein Fehler aufgetreten" kann auf die Authentifizierung zurückgeführt werden. Das Zurücksetzen des Apple-ID-Passworts würde einen Neustart für das System ermöglichen. So geht's:
Schritt 1. Öffnen Sie "Systemeinstellungen" und klicken Sie auf "Apple ID".
Schritt 2. Gehen Sie zu "Passwort und Sicherheit". Wählen Sie die Option "Passwort ändern".
Schritt 3. Geben Sie das aktuelle Systemkennwort ein, geben Sie Ihr neues Kennwort ein und bestätigen Sie es. Wenn Sie fertig sind, tippen Sie auf "Ändern".

Sind alle anderen Versuche zur Fehlerbehebung fehlgeschlagen und Sie können immer noch keine Verbindung zum Apple-ID-Server herstellen? Das Zurücksetzen der Netzwerkeinstellungen Ihres iPhones kann ein guter letzter Ausweg sein. Denken Sie daran, dass dadurch alle Ihre gespeicherten WLAN-Passwörter und gekoppelten Geräte gelöscht werden, aber wenn Sie dafür bereit sind, fahren Sie mit diesen Schritten fort:
Schritt 1. Klicken Sie auf die Anwendung "Einstellungen" und wählen Sie "Allgemein".
Schritt 2. Klicken Sie auf die Option "iPhone übertragen/zurücksetzen".
Schritt 3. Klicken Sie auf "Zurücksetzen".
Schritt 4. Klicken Sie im Popup-Fenster auf "Netzwerkeinstellungen zurücksetzen" und bestätigen Sie diese Aktion.

Du magst vielleicht:
Wiederherstellen aus iCloud Pausiert? Beheben Sie es hier mit 9 Lösungen!
Top 7 Lösungen zum Reparieren von iCloud-Fotos, die bei 1% hängen bleiben
Das Sichern von Daten in iCloud ist mühsam, und viele Menschen sind hin und wieder mit Problemen mit fehlgeschlagenen iCloud-Backups konfrontiert. Warum gehen Sie nicht den einfachen Weg, um Ihre Daten mit dem besten und am meisten empfohlenen iPhone-Datenmanager zu sichern und wiederherzustellen - Coolmuster iOS Assistant? Dies ist die zuverlässige, effiziente Lösung, die Sie sich nicht entgehen lassen sollten. Es ist einfach zu bedienen und sowohl für technisch nicht versierte als auch für Profis sehr zu empfehlen.
Der iOS-Assistent kann problemlos Daten wie Kontakte, Videos, Musik, Nachrichten, Fotos, Apps, Kalender und mehr auf Ihrem Computer sichern. Nicht nur das, auch die Wiederherstellung ist genauso einfach. Es ist mit den meisten iPhones kompatibel und wird von iOS 16 unterstützt.
Hauptmerkmale von Coolmuster iOS Assistant:
Schritte zum Sichern von iOS-Daten mit einem Klick mit dem iOS-Assistenten:
01 Laden Sie die Software auf den Computer herunter. Öffnen Sie es und verbinden Sie das iOS-Gerät mit einem Lightning-Kabel mit dem Computer.

02 Nachdem Ihr Gerät von der Software erkannt wurde, sehen Sie alle Dateien auf der Benutzeroberfläche in Kategorien geordnet. Klicken Sie im linken Bereich auf jeweils eine Datei, zeigen Sie eine Vorschau an und wählen Sie dann die zu sichernden Elemente aus. Wenn Sie beispielsweise Kontakte sichern, wählen Sie den Ordner "Kontakte" im linken Bereich aus. Zeigen Sie nun eine Vorschau an und wählen Sie die zu sichernden Kontakte aus.

03 Übertragen Sie nun die ausgewählten Dateien auf den Computer, um sie zu sichern. Klicken Sie einfach auf die Registerkarte "Exportieren", um die Daten auf den PC zu übertragen.

Sie können keine Verbindung zum iCloud-Server herstellen? Mit den Tipps, die wir Ihnen gegeben haben, sollten Sie in der Lage sein, auftretende Probleme mit iCloud-Serverfehlern leicht zu beheben. Für den ultimativen Schutz Ihrer Daten ist Coolmuster iOS Assistant Ihre erste Wahl für Backups. Es ist ein Kinderspiel! Sie haben alle Ihre Dateien mit nur einem Klick sicher auf dem Computer gespeichert.
Verwandte Artikel:
Wie behebt man, dass die iCloud-Sicherung jetzt ausgegraut ist?
Nicht genug iCloud-Speicher? Beheben Sie dieses Problem mit dieser vollständigen Anleitung
Kontakte wurden nicht auf das neue iPhone übertragen? 7 flexible und einfache Lösungen
Beheben Sie, dass iCloud Link nicht funktioniert oder nicht geladen wird | Effektive Lösungen
Wie behebt man wiederholte iCloud-Anmeldeanfragen auf dem iPhone / iPad?

 Weitere Lösungen
Weitere Lösungen
 [2023] So beheben Sie den iCloud-Fehler beim Herstellen einer Verbindung zum Server auf Mac/iPhone/iPad
[2023] So beheben Sie den iCloud-Fehler beim Herstellen einer Verbindung zum Server auf Mac/iPhone/iPad





