
[4 Möglichkeiten] Wie übertrage ich Nachrichten ganz einfach vom iPhone auf Mac ?

„Ich habe mich gefragt, ob es eine Möglichkeit gibt, iMessages von einem iPhone auf ein Mac Book Pro zu übertragen, um sie einfacher lesen und frühere Nachrichten durchgehen zu können. Ich habe immer noch alle iMessages auf meinem iPhone und habe sie nicht gelöscht. Ich suche einfach nach einer Möglichkeit, sie auf meinen Mac zu übertragen, damit ich sie für die zukünftige Verwendung speichern kann. Vielen Dank im Voraus für jede Hilfe.“
- von der Apple Community
Wenn wir wichtige Textnachrichten oder iMessages auf unserem iPhone erhalten, möchten wir diese möglicherweise zur späteren Bezugnahme oder Sicherung auf unserem Mac speichern. Ob geschäftlich oder privat, die Übertragung von Nachrichten vom iPhone auf Mac ist eine sehr praktische Aufgabe. Wie überträgt man also Nachrichten vom iPhone auf Mac ? In diesem Artikel werden einige häufig verwendete und wirksame Methoden im Detail vorgestellt.
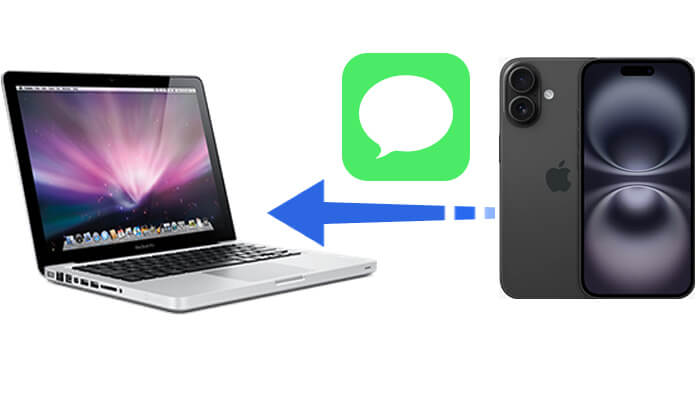
Die einfachste Methode zum Übertragen von iPhone-SMS auf Mac ist die Verwendung Coolmuster iOS Assistant , einem leistungsstarken Tool, das speziell für Apple-Geräte entwickelt wurde. Es bietet eine einfache und effiziente Möglichkeit, Ihre Gerätedaten zu verwalten und zu übertragen. Mit dieser Software können Sie iMessages einfach und sicher mit nur einem Klick vom iPhone auf Mac übertragen.
Hauptfunktionen des iOS Assistenten:
Lassen Sie mich Ihnen nun zeigen, wie Sie iMessages mit iOS Assistenten vom iPhone auf Mac übertragen:
01 Nachdem Sie den iOS Assistenten auf Mac heruntergeladen haben, starten Sie das Programm und verbinden Sie Ihr iPhone über USB mit Mac . Denken Sie daran, auf Ihrem iPhone auf die Option „Vertrauen“ zu klicken und dann auf Ihrem Mac auf „Weiter“ zu tippen, um das Programm fortzusetzen.

02 Sobald Ihr iPhone erfolgreich verbunden ist, sehen Sie die Hauptschnittstelle wie in diesem Bild.

03 Wählen Sie die Option „Nachrichten“; Sie sehen alle Ihre Textnachrichten im rechten Bereich, der den Inhalt und die Uhrzeit aller Arten von Nachrichten anzeigt. Wählen Sie die Nachrichten aus, die Sie übertragen möchten, und klicken Sie oben auf die Schaltfläche „Exportieren“. Sie werden sehen, dass Sie diese Nachrichten in HTML-, Text- und CSV-Dateien exportieren und in der von Ihnen benötigten Datei speichern können.

Ein zweiter Ansatz zum Übertragen von SMS vom iPhone auf Mac ist über iCloud . Apples iCloud bietet praktischen Cloud-Speicher. Wenn Sie sich auf iPhone und Mac bei demselben iCloud-Konto anmelden, können Sie ganz einfach Texte vom iPhone auf Mac übertragen.
Führen Sie dazu die folgenden Schritte aus:
Schritt 1. Gehen Sie zu „Einstellungen“ > „Apple-ID“ > „iCloud“.
Schritt 2. Um iCloud-Nachrichten zu aktivieren, schalten Sie „Nachrichten“ grün um.

Schritt 3. Öffnen Sie auf dem Mac die Nachrichten-App. Klicken Sie in der Menüleiste oben links auf „Nachrichten“ > „Einstellungen“.
Schritt 4. Wählen Sie die Registerkarte „iMessage“ und stellen Sie sicher, dass die angemeldete Apple-ID mit der auf Ihrem iPhone übereinstimmt.
Schritt 5. Aktivieren Sie die Option „Nachrichten in iCloud aktivieren“. Diese Funktion synchronisiert alle iPhone-Nachrichten mit dem Nachrichtenprogramm Ihres Mac . Klicken Sie auf „Jetzt synchronisieren“, um die Synchronisierung zu starten, falls sie nicht sofort startet. ( iMessage wird auf Mac nicht synchronisiert ?)

Für Benutzer, die iMessage verwenden, kann die Funktion zur Weiterleitung von Textnachrichten verwendet werden, um iMessages vom iPhone auf Mac zu importieren. So übertragen Sie Nachrichten per SMS-Weiterleitung an Mac :
Richten Sie das iMessages-Konto ein:
Schritt 1. Starten Sie die App „Nachrichten“ auf Ihrem Mac und melden Sie sich an, indem Sie im Popup-Fenster Ihre Apple-ID und Ihr Passwort eingeben. Klicken Sie dann auf „Anmelden“.
Schritt 2. Wenn Sie die Zwei-Faktor-Authentifizierung eingerichtet haben, geben Sie den richtigen Code ein.
Schritt 3: Navigieren Sie nach der Anmeldung zum oberen Menü und klicken Sie auf „Nachrichten“. Wählen Sie dort „Einstellungen“ aus.

Schritt 4. Geben Sie auf der Registerkarte „Konten“ Ihre E-Mail-Adresse und Telefonnummer ein, um E-Mails und Textnachrichten zu erhalten.
Schritt 5. Sie haben auch die Möglichkeit, die E-Mail-Adresse und Telefonnummer anzugeben, die Sie beim Starten einer neuen Konversation bevorzugen.
Übertragen Sie iMessages vom iPhone auf Mac :
Schritt 1. Wechseln Sie zu Ihrem iPhone und navigieren Sie zu „Einstellungen“ > „Nachrichten“ > „Senden & Empfangen“.

Schritt 2. Wählen Sie die Option „Ihre Apple-ID für iMessage verwenden“ und geben Sie Ihre Apple-ID und Ihr Passwort ein. Wenn Sie die Zwei-Faktor-Authentifizierung aktiviert haben, geben Sie die Passcodes nach Aufforderung ein.
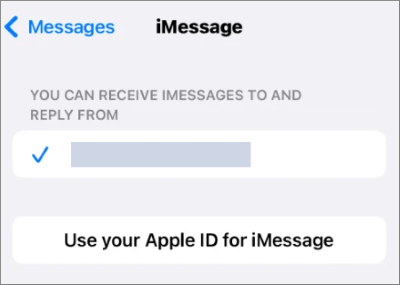
Schritt 3. Wählen Sie die entsprechende E-Mail-Adresse aus und tippen Sie auf „Weiter“.
Schritt 4. Navigieren Sie als Nächstes zurück zu „Einstellungen“ und dann zu „Nachrichten“ > „SMS-Weiterleitung“. Befolgen Sie die Anweisungen, um einen Bestätigungscode zu erhalten, und geben Sie den Code dann auf Ihrem iPhone ein, um die Nachrichtenweiterleitung zu aktivieren.

Schritt 5. Sobald die Weiterleitung von Textnachrichten auf Ihrem iPhone aktiviert ist, können Sie eine neue Nachricht verfassen, indem Sie in der Nachrichten-App auf die Schaltfläche „Verfassen“ tippen oder „Datei“ und dann „Neue Nachricht“ auswählen oder die Tastenkombination „Befehl + N“ verwenden, um ein Fenster zum Verfassen neuer Nachrichten zu öffnen.
Schritt 6: Geben Sie den Namen des Empfängers ein und geben Sie unten auf dem Bildschirm Ihre Nachricht ein. Drücken Sie abschließend die Eingabetaste, um die Nachricht zu senden.
Wenn Sie Ihre Nachrichten von Ihrem alten iPhone auf das neue iPhone übertragen möchten, können Sie diese Schritt-für-Schritt-Anleitung lesen.
Wie übertrage ich Nachrichten vom iPhone auf das iPhone?iTunes ist ein grundlegendes Backup-Tool von Apple, mit dem nahezu alle iPhone-Daten, einschließlich Textnachrichten, auf einen Mac übertragen werden können. Beachten Sie jedoch, dass Sie den Inhalt der Textnachrichten nicht direkt einsehen können.
So laden Sie Nachrichten mit iTunes vom iPhone auf Mac herunter:
Schritt 1. Verbinden Sie Ihr iPhone mit Ihrem Mac und öffnen Sie iTunes.
Schritt 2. Wählen Sie in iTunes das iPhone-Symbol aus und Sie sehen den Bereich „Zusammenfassung“.
Schritt 3. Jetzt können Sie auf „Jetzt sichern“ klicken und Ihr iPhone wird zusammen mit allen Textnachrichten auf Ihrem Mac gesichert.

Q1. Kann AirDrop SMS übertragen?
Leider kann AirDrop SMS-Nachrichten nicht direkt übertragen. AirDrop wird hauptsächlich zum Übertragen von Fotos , Videos, Dokumenten, Kontakten und anderen Dateien zwischen Apple-Geräten verwendet. Sie können AirDrop jedoch verwenden, um Screenshots von SMS-Nachrichten zu übertragen.
Q2. Werden iMessages durch die Übertragung vom iPhone auf Mac von meinem iPhone gelöscht?
Nein, durch die Übertragung von iMessages auf Ihren Mac werden diese nicht von Ihrem iPhone gelöscht. Sie bleiben auf Ihrem iPhone, es sei denn, Sie löschen sie manuell.
Q3. Wie lange dauert die Synchronisierung von iMessages zwischen iPhone und Mac ?
Das Synchronisieren von iMessages zwischen Geräten erfolgt normalerweise schnell, kann jedoch von Ihrer Internetverbindung und der Anzahl der übertragenen Nachrichten abhängen. Im Allgemeinen sollte es nur wenige Augenblicke dauern, bis Nachrichten auf Ihrem Mac angezeigt werden, nachdem sie auf Ihrem iPhone gesendet oder empfangen wurden.
Hier sind vier Methoden sowie detaillierte Schritte zum Übertragen von Nachrichten vom iPhone auf Mac . Jede dieser vier Methoden hat ihre Vorteile. Wenn Sie jedoch verschiedene Dateien und nicht nur Nachrichten verwalten möchten und sich keine Sorgen über den Verlust wichtiger Inhalte während des Übertragungsvorgangs machen möchten, ist Coolmuster iOS Assistant die beste Wahl. Sie werden sich beim Verwalten von Dokumenten zwischen Ihrem iPhone und Mac sicher fühlen, und ich kann es Ihnen wärmstens empfehlen.
Verwandte Artikel:
[Gelöst] Wie übertrage ich SMS-Fotos vom iPhone auf den Computer?
[Vollständige Anleitung] Wie sichert man das iPhone auf drei schnelle Arten auf Mac ?
Wie kann ich Textnachrichten auf dem iPhone ohne iCloud sichern? [6 bewährte Methoden]
3 einfache Möglichkeiten, iMessages auf eine externe Festplatte zu übertragen 2025





