
7 schnelle und einfache Lösungen für das Problem, dass iMessage auf Mac nicht synchronisiert wird

iMessage ist ein praktischer Nachrichtendienst für Benutzer von Apple-Geräten, mit dem Sie nahtlos Nachrichten über iPhone, iPad, Mac und andere Geräte senden und empfangen können. Allerdings kann es gelegentlich vorkommen, dass iMessage nicht auf Mac synchronisiert wird, was dazu führt, dass Sie Nachrichten auf mehreren Geräten verpassen. Warum werden meine Nachrichten auf meinem Mac nicht aktualisiert? In diesem Artikel werden die Gründe für dieses Problem erläutert und mehrere einfache Lösungen zur Behebung des Problems bereitgestellt.

Warum werden meine Nachrichten nicht zwischen iPhone und Mac synchronisiert? Mögliche Gründe sind:
Nachdem wir die Gründe kennen, gibt es einige grundlegende Lösungen, die Ihnen helfen, das Problem zu beheben, dass iMessage auf Mac nicht synchronisiert wird.
Eine schlechte Netzwerkverbindung ist eine häufige Ursache dafür, dass iMessages auf Mac nicht synchronisiert werden. Stellen Sie sicher, dass sowohl Ihr iPhone als auch Mac mit einem stabilen WLAN-Netzwerk verbunden sind. Wenn das Problem weiterhin besteht, versuchen Sie, Ihre Netzwerkeinstellungen zurückzusetzen:
Schritt 1. Öffnen Sie „Einstellungen“ auf Ihrem iPhone.
Schritt 2. Wählen Sie „Allgemein“ > „iPhone übertragen oder zurücksetzen“.
Schritt 3. Tippen Sie auf „Netzwerkeinstellungen zurücksetzen“ und geben Sie dann Ihr Passwort ein, um die Aktion zu bestätigen.

Wenn Sie eine andere Apple-ID verwenden, werden Sie auf das Problem stoßen, dass die Meldung „Auf Mac wird nicht aktualisiert“ angezeigt wird. Stellen Sie daher sicher, dass Ihr iPhone und Mac mit derselben Apple-ID angemeldet sind. Andernfalls werden Nachrichten nicht synchronisiert.
Befolgen Sie diese Schritte, um Ihre Apple-ID zu überprüfen und festzulegen:
Öffnen Sie auf Ihrem Mac die Nachrichten-App, klicken Sie auf das Menü „Nachrichten“, wählen Sie „Einstellungen“, gehen Sie zur Registerkarte „Konten“ und prüfen Sie, ob dieselbe Apple-ID verwendet wird.
Öffnen Sie auf Ihrem iPhone die App „Einstellungen“. Tippen Sie oben auf dem Bildschirm auf Ihren Namen und überprüfen Sie, ob die unter „Apple-ID“ aufgeführte E-Mail-Adresse mit der in Nachrichten verwendeten Apple-ID übereinstimmt.

Apple verwendet iCloud zum Speichern von Nachrichten und anderen cloudbasierten Informationen. iMessage wird auf Mac nicht aktualisiert, wenn iCloud deaktiviert ist. Daher sollten Sie diesen Dienst sowohl auf Ihrem iPhone als auch auf Mac überprüfen. ( Ist der iCloud-Speicher voll ?)
Befolgen Sie dazu die folgenden Schritte:
Auf Ihrem Mac :
Schritt 1. Öffnen Sie die Nachrichten-App, klicken Sie auf das Menü „Nachrichten“ und wählen Sie „Einstellungen“.
Schritt 2. Gehen Sie zur Registerkarte „iMessage“ und stellen Sie sicher, dass „Nachrichten in iCloud aktivieren“ aktiviert ist.

Auf Ihrem iPhone:
Schritt 1. Öffnen Sie die App „Einstellungen“. Wählen Sie „Nachrichten“ und stellen Sie sicher, dass „iMessage“ aktiviert ist.
Schritt 2. Tippen Sie auf „Senden & Empfangen“ und überprüfen Sie, ob die aufgelisteten Adressen und Telefonnummern mit denen auf der Registerkarte „iMessage“ der Nachrichteneinstellungen auf Ihrem Mac übereinstimmen.
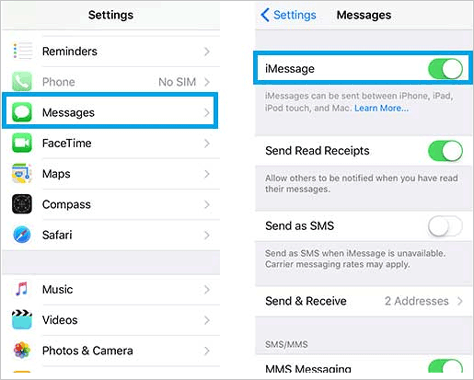
Wenn Sie Probleme damit haben, dass Mac Nachrichten und das iPhone nicht synchronisiert werden, kann ein Neustart des iMessage-Dienstes seinen Verbindungsstatus aktualisieren und dabei helfen, Synchronisierungsprobleme zu beheben. So geht's:
Gehen Sie auf Ihrem Mac zu „Nachrichten“ > „Einstellungen“ > „Konten“, klicken Sie auf „Abmelden“, warten Sie einige Sekunden und melden Sie sich dann erneut an.
Gehen Sie auf Ihrem iPhone zu „Einstellungen“ > „Nachrichten“, schalten Sie „iMessage“ aus, warten Sie ein paar Sekunden und schalten Sie es dann wieder ein.
Was tun, wenn Ihre Notizen außer Nachrichten nicht zwischen Ihrem iPhone und Mac synchronisiert werden? Lesen Sie diesen Artikel, um zu erfahren, wie Sie das Problem beheben können.
Werden Notizen zwischen iPhone und Mac nicht synchronisiert? 6 Lösungen im Inneren!Manchmal können Probleme mit den Servern von Apple auch dazu führen, dass iCloud-Nachrichten nicht auf Mac synchronisiert werden. Sie können den Status des iMessage-Dienstes überprüfen, indem Sie die Systemstatusseite von Apple besuchen.

Manchmal kann es an Softwareproblemen liegen, dass Nachrichten auf Mac nicht mit dem iPhone synchronisiert werden. Stellen Sie daher sicher, dass sowohl auf Ihrem iPhone als auch Mac die neuesten Betriebssystem-Updates installiert sind.
So aktualisieren Sie Ihren Mac :
Schritt 1. Navigieren Sie zu „Systemeinstellungen“ > „Allgemein“ > „Software-Update“.
Schritt 2. Klicken Sie auf „Jetzt aktualisieren“ oder „Jetzt aktualisieren“ und warten Sie, bis die Aktualisierung abgeschlossen ist.

So aktualisieren Sie Ihr iPhone :
Schritt 1. Gehen Sie zu „Einstellungen“ > „Allgemein“ > „Software-Update“, um nach verfügbaren Updates zu suchen. ( iPhone-Software-Update fehlgeschlagen ?)
Schritt 2. Wenn ein Update verfügbar ist, tippen Sie auf „Herunterladen und installieren“.

Wenn Sie alle Methoden ausprobiert haben und iMessage immer noch nicht auf Ihrem Mac synchronisiert wird, können Sie versuchen, Ihre Geräte neu zu starten.
So starten Sie den Mac neu:
Schritt 1. Klicken Sie auf das Apple-Logo in der oberen linken Ecke des Bildschirms.
Schritt 2. Wählen Sie „Neustart…“ aus dem Dropdown-Menü.
Schritt 3. Klicken Sie im Popup-Dialogfeld auf „Neustart“, um Ihre Auswahl zu bestätigen.

So starten Sie das iPhone neu:
Schritt 1. Halten Sie sowohl die „Power“-Taste als auch die „Lautstärke“-Taste gedrückt, bis der Ausschaltschieberegler auf dem Bildschirm erscheint.
Schritt 2. Schieben Sie, um das Gerät auszuschalten.
Schritt 3. Drücken Sie nach einigen Sekunden erneut die „Power“-Taste, um das Gerät neu zu starten.

Bonus: Werden Ihre iCloud-Fotos nicht mit Ihrem iPhone/iPad/ Mac synchronisiert? Klicken Sie hier, um die Gründe und Lösungen zu finden.
Wenn Sie alle oben genannten Methoden ausprobiert haben und festgestellt haben, dass keine davon für Sie funktioniert, dann gibt es eine bessere Alternative für Sie. Coolmuster iOS Assistant ist ein leistungsstarkes Tool, mit dem Sie alle Nachrichten von Ihrem iPhone, iPad und iPod touch ganz einfach mit Ihrem Mac synchronisieren können. Es ermöglicht nicht nur eine einfache Datenübertragung zwischen iOS Geräten und Computern, sondern ermöglicht Ihnen auch die reibungslose Verwaltung von iPhone-Daten sowohl auf dem PC als auch Mac .
Highlights von Coolmuster iOS Assistant:
So synchronisieren Sie iMessage mit Mac mit iOS Assistenten:
01 Installieren und starten Sie dieses Tool auf Ihrem Mac Computer. Verbinden Sie dann Ihr iPhone über ein USB-Kabel mit dem Mac .
02 Sobald das Gerät angeschlossen ist, beginnt das Programm automatisch mit der Erkennung Ihres Geräts und ein Popup-Fenster wird auf dem Computer angezeigt. Klicken Sie auf dem Gerät auf die Option „Vertrauen“ und dann auf die Schaltfläche „Weiter“, um fortzufahren. Danach sehen Sie eine Schnittstelle wie diese:

03 Geben Sie den Ordner „Nachrichten“ ein, zeigen Sie eine Vorschau der Dateiinformationen an und wählen Sie dann die Nachrichten aus, die Sie auf Ihren Mac exportieren möchten. Wenn Sie fertig sind, tippen Sie auf die Option „Exportieren“, wählen Sie die richtige Ausgabe Ihrer Datei aus und starten Sie den Übertragungsvorgang.

Video-Tutorial:
Das Problem, dass iMessage auf Mac nicht synchronisiert wird, kommt sehr häufig vor und viele iPhone-Benutzer haben berichtet, dass sie mit dem gleichen Problem konfrontiert sind. Glücklicherweise ermöglichen die in diesem Artikel beschriebenen Methoden in der Regel eine einfache Lösung des Problems. Wenn weiterhin Probleme auftreten, ist die Verwendung des Coolmuster iOS Assistant eine sichere und effiziente Alternative zum manuellen Exportieren wichtiger Nachrichten und anderer Arten von Datentypen auf Ihren Mac ohne iCloud.
Verwandte Artikel:
[4 Möglichkeiten] Wie übertrage ich Nachrichten ganz einfach vom iPhone auf Mac ?
iOS 16/17/18 iMessage funktioniert nicht [11 grundlegende Tipps und 1 ultimative Reparatur]
4 bewährte Methoden zum mühelosen Herunterladen von Nachrichten aus iCloud
4 Möglichkeiten, Nachrichten ohne Aufwand vom iPhone auf das iPad zu synchronisieren

 Weitere Lösungen
Weitere Lösungen
 7 schnelle und einfache Lösungen für das Problem, dass iMessage auf Mac nicht synchronisiert wird
7 schnelle und einfache Lösungen für das Problem, dass iMessage auf Mac nicht synchronisiert wird





