
Wie übertrage ich Filme ohne iTunes vom Computer auf das iPad? (4 optionale Möglichkeiten)

Haben Sie genug von den umständlichen Vorgängen und Einschränkungen von iTunes? Möchten Sie Filme freier auf Ihr iPad übertragen und dort ansehen? Tatsächlich gibt es viele Möglichkeiten, iTunes zu umgehen und Filme einfach zu übertragen. In diesem Artikel wird ausführlich erläutert, wie Sie Filme ohne iTunes auf das iPad übertragen, sodass Sie Ihre Lieblingsfilme jederzeit und überall ansehen können.
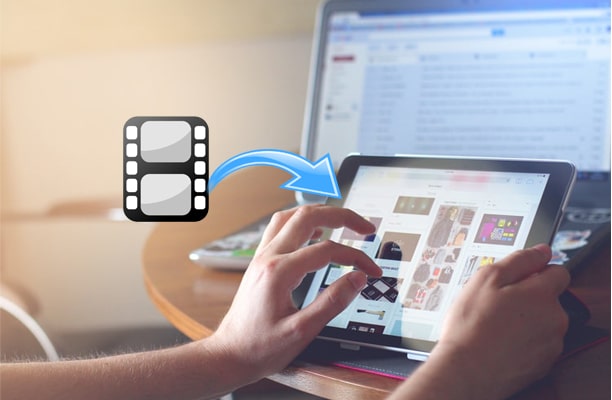
iOS Transfer ist ein leistungsstarkes iOS Datenverwaltungstool , das die Übertragung verschiedener Dateien, darunter Filme, Musik und Fotos, zwischen Ihrem Computer und iPad unterstützt, ohne dass iTunes erforderlich ist. Es verfügt über eine einfache Schnittstelle, unterstützt die direkte Datenübertragung per USB-Anschluss und stellt sicher, dass vorhandene Daten nicht überschrieben werden.
Highlights der iOS Übertragung:
Sie können diese sichere, einfache und weitgehend kompatible App unten ausprobieren:
So übertragen Sie Filme ohne iTunes mit iOS Transfer vom PC auf das iPad:
01 Laden Sie iPad Movies Transfer herunter und installieren Sie es auf Ihrem Computer. Schließen Sie dann Ihr iPad über ein USB-Kabel an den Computer an.

02 Wählen Sie links den Ordner „Videos“ und dann „Filme“, um alle verfügbaren Filme anzuzeigen. Klicken Sie auf die Schaltfläche „Hinzufügen“, wählen Sie die Filme aus, die Sie auf Ihr iPad übertragen möchten, und klicken Sie auf „Öffnen“. Die ausgewählten Filme werden dann auf Ihr iPad übertragen.

Wenn Sie für die Übertragung lieber kein USB-Kabel verwenden möchten, bietet iCloud eine praktische Cloud-Speichermöglichkeit. Sie können Filmdateien von Ihrem Computer auf iCloud Drive hochladen und sie dann auf Ihr iPad herunterladen. Stellen Sie jedoch sicher, dass Sie über ausreichend iCloud-Speicherplatz und eine stabile Netzwerkverbindung verfügen. ( Wie kann ich iCloud-Speicher freigeben ?)
So übertragen Sie Filme ohne iTunes über iCloud Dive vom Computer auf das iPad:
Schritt 1. Öffnen Sie zunächst die iCloud-Website auf Ihrem Computer und melden Sie sich mit Ihrer Apple-ID an.
Schritt 2. Gehen Sie zu „iCloud Drive“, klicken Sie auf die Schaltfläche „Hochladen“ und wählen Sie die Filmdateien aus, die Sie übertragen möchten. Sobald die Dateien in die Cloud hochgeladen wurden, werden sie automatisch mit allen Geräten synchronisiert, die dieser Apple-ID zugeordnet sind.

Schritt 3. Öffnen Sie auf Ihrem iPad die App „Dateien“, tippen Sie auf „Durchsuchen“ und gehen Sie zu „iCloud Drive“. Sie sehen die hochgeladenen Filmdateien.
Schritt 4. Tippen Sie auf die Filmdatei und laden Sie sie herunter, damit der Film im lokalen Speicher Ihres iPad gespeichert wird und jederzeit abgespielt werden kann.
Für kleinere Videodateien ist E-Mail ebenfalls eine sehr einfache und schnelle Übertragungsmethode. Obwohl für E-Mails eine Dateigrößenbeschränkung gilt (normalerweise 25 MB), ist das Versenden einer E-Mail eine praktische Lösung für kurze Filme oder Videoclips.
So übertragen Sie Filme ohne iTunes per E-Mail auf das iPad:
Schritt 1. Melden Sie sich über die offizielle Website-Seite Ihres Computers bei Ihrem E-Mail-Konto an.
Schritt 2. Tippen Sie auf das Symbol „Verfassen“, geben Sie Ihr anderes E-Mail-Konto als Empfänger in das Feld „An“ ein und klicken Sie auf das Anhangssymbol. Wählen Sie dann die Videos aus, laden Sie sie als Anhang hoch und klicken Sie auf die Schaltfläche „Senden“.

Schritt 3. Melden Sie sich mit demselben E-Mail-Konto auf Ihrem iPad bei der E-Mail-App an und laden Sie den Anhang herunter.
Für Mac Benutzer ist AirDrop eine der schnellsten Möglichkeiten, Dateien zu übertragen. Es ist keine Internetverbindung erforderlich. Solange sich die Geräte in Bluetooth- und WLAN-Reichweite befinden, können Sie Filme problemlos übertragen.
So übertragen Sie Filme ohne iTunes über AirDrop vom Mac auf das iPad :
Schritt 1. Stellen Sie sicher, dass sowohl auf Ihrem Mac als auch auf Ihrem iPad WLAN und Bluetooth aktiviert sind, und stellen Sie AirDrop auf „Jeder“ oder „Nur Kontakte“ ein, damit sich die Geräte gegenseitig erkennen können. ( AirDrop funktioniert nicht ?)
Schritt 2. Suchen Sie auf Ihrem Mac die Filmdatei, die Sie übertragen möchten, klicken Sie mit der rechten Maustaste darauf und wählen Sie „Teilen“ > „AirDrop“.

Schritt 3. Wählen Sie im angezeigten AirDrop-Fenster Ihr iPad aus.
Schritt 4. Ihr iPad zeigt eine Übertragungsanfrage an, tippen Sie auf „Akzeptieren“ und die Filmdatei wird automatisch an die „Dateien“-App auf Ihrem iPad gesendet.
Schritt 5. Sobald die Übertragung abgeschlossen ist, können Sie den Film direkt auf Ihrem iPad öffnen und ansehen.
Dieser Artikel enthält 4 einfache Möglichkeiten, Filme ohne iTunes auf das iPad zu übertragen. Ganz gleich, ob Sie dies vom PC oder Mac aus tun möchten, mit der oben genannten Anleitung werden Sie immer Erfolg haben. Unter Berücksichtigung aller Faktoren empfehle ich Ihnen dringend, iOS Transfer auszuprobieren, da dieses äußerst sichere Programm es Ihnen ermöglicht, Filme von allen Plattformen ohne iTunes mit einem Klick auf das iPad zu übertragen.
Wenn Sie bei der Verwendung auf Schwierigkeiten stoßen, können Sie unten gerne einen Kommentar hinterlassen.
Verwandte Artikel:
Wie übertrage ich Fotos ohne iTunes vom iPad auf den PC? - 5 einfache Möglichkeiten
So übertragen Sie Dateien ohne iTunes vom PC auf das iPad [Top 4 Möglichkeiten]
[Benutzerhandbuch] Wie übertrage ich Musik ohne iTunes vom PC auf das iPad?
Wie übertrage ich Dateien vom Mac auf das iPad? 4 einfache Wege für Sie

 iOS-Übertragung
iOS-Übertragung
 Wie übertrage ich Filme ohne iTunes vom Computer auf das iPad? (4 optionale Möglichkeiten)
Wie übertrage ich Filme ohne iTunes vom Computer auf das iPad? (4 optionale Möglichkeiten)





