
So übertragen Sie Dateien ohne iTunes vom PC auf das iPad [Top 4 Möglichkeiten]

Der Datentransfer zwischen PC und iPad ist für viele Nutzer eine regelmäßige Aufgabe. Manchmal müssen Sie möglicherweise einige Dokumente zum Anzeigen oder Studieren auf ein iPad übertragen. Oder Sie müssen möglicherweise Musik oder Filme auf Ihr iPad kopieren, um sie während einer Reise genießen zu können. Wenn es um die Datenübertragung zwischen PC und iPad geht, ist iTunes möglicherweise eine Standardoption. Allerdings ist die Synchronisierung mit iTunes sehr langsam, ganz zu schweigen von einigen Fehlern, die von Zeit zu Zeit auftreten. Daher möchten viele Menschen wissen, wie man Dateien ohne iTunes vom PC auf das iPad überträgt. Wenn Sie einer von ihnen sind, finden Sie hier vier einfache Möglichkeiten, Dateien ohne iTunes auf das iPad zu kopieren.
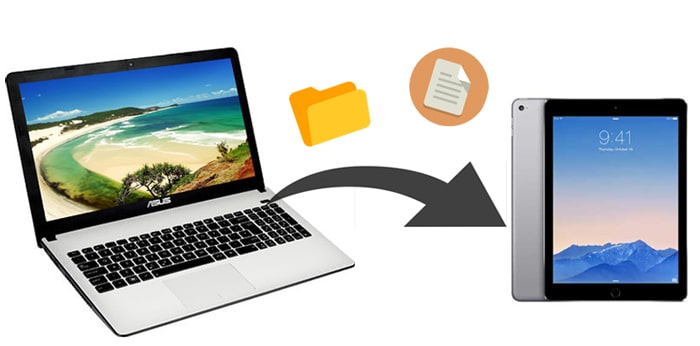
Coolmuster iOS Assistant ist Ihre unverzichtbare Software, um Dateien ohne iTunes auf ein iPad zu übertragen. Damit können Sie die Dateien vom iDevice aus anzeigen und darauf zugreifen, ohne iTunes ausführen zu müssen. Mit iOS Assistant können Sie eine problemlose Datenübertragung genießen. Es ist zuverlässig, schnell und einfach zu bedienen. Neben der Übertragung von Dateien vom PC auf das iPad bietet es viele weitere nützliche Funktionen.
Highlights von Coolmuster iOS Assistant:
Laden Sie diese iPad-Dateiübertragungs-App kostenlos auf Ihren Computer herunter und befolgen Sie die nachstehende Anleitung, um Dateien ohne iTunes vom PC auf das iPad zu übertragen.
Tipp: Wenn Sie ein Mac Benutzer sind, laden Sie Coolmuster iOS Assistant für Mac herunter und klicken Sie hier, um zu sehen, wie Sie Dateien vom Mac auf das iPad übertragen .
So übertragen Sie Dateien ohne iTunes mit dem iOS Assistenten vom PC auf das iPad:
01 Installieren und starten Sie iOS Assistant auf Ihrem Computer und schließen Sie dann Ihr iPad mit einem USB-Kabel an den Computer an. Entsperren Sie Ihr iPad und tippen Sie nach Aufforderung auf „Vertrauen“. Die Software erkennt Ihr iPad automatisch. Sobald die Verbindung hergestellt ist, erhalten Sie die folgende Hauptschnittstelle.

02 Um Dateien ohne iTunes vom PC auf das iPad zu kopieren, klicken Sie auf den gewünschten Dateityp und dann oben auf die Schaltfläche „Importieren“. Sie können die Dateien von Ihrem PC auswählen und sie dann auf Ihr iPad verschieben.

Video-Tutorial:
So führen Sie die USB-Dateiübertragung vom PC zum iPad ohne iTunes durch. Wenn Sie Dateien ohne USB-Kabel mit einem iPad synchronisieren möchten, lesen Sie weiter, um weitere Optionen zu erhalten.
Neben iTunes ist iCloud auch eine offizielle Lösung von Apple, die Benutzern dabei hilft, iOS -Daten zu sichern und Dateien nahtlos auf verschiedenen Geräten auszutauschen. Durch das Hochladen von Dateien auf iCloud Drive können Sie jederzeit auf die benötigten Inhalte auf Ihrem iPad zugreifen.
So übertragen Sie Dateien ohne iTunes über iCloud Drive vom PC auf das iPad:
Schritt 1. Stellen Sie sicher, dass Ihr PC und Ihr iPad bei derselben Apple-ID angemeldet sind und dass in iCloud genügend Speicherplatz vorhanden ist. ( iCloud-Speicher voll ?)
Schritt 2. Öffnen Sie iCloud.com auf Ihrem PC und melden Sie sich mit Ihrer Apple-ID an.
Schritt 3. Wählen Sie „iCloud Drive“ und laden Sie die erforderlichen Dateien hoch.

Schritt 4. Gehen Sie auf Ihrem iPad zu „Einstellungen“ > [Ihr Name] > „iCloud“ und aktivieren Sie dann „iCloud Drive“.

Schritt 5. Um die von Ihrem PC synchronisierten Dateien anzuzeigen, öffnen Sie die App „Dateien“ auf Ihrem iPad und klicken Sie dann auf „Durchsuchen“ > „iCloud Drive“. ( iCloud Drive wird nicht synchronisiert ?)

Neben iCloud Drive gibt es viele andere Optionen, mit denen Sie Dateien drahtlos auf das iPad übertragen können, beispielsweise Dropbox und Google Drive. Diese Dienste unterstützen auch die Dateisynchronisierung und bieten plattformübergreifende Kompatibilität.
Der kostenlose Speicherplatz auf Dropbox beträgt nur 2 GB. So funktioniert es:
Schritt 1: Laden Sie die Dropbox- Desktopversion herunter und öffnen Sie sie auf Ihrem Computer. Befolgen Sie dann die Anweisungen zum Erstellen eines Dropbox-Kontos.
Schritt 2. Ziehen Sie die Dateien, die Sie auf das iPad übertragen möchten, per Drag & Drop.
Schritt 3. Installieren und öffnen Sie auf Ihrem iPad die Dropbox-App und melden Sie sich mit demselben Konto an. Anschließend können Sie auf die Dateien zugreifen und sie von Ihrem Computer auf Ihr iPad herunterladen.

Google Drive bietet bis zu 15 GB kostenlosen Speicherplatz. Hier sind die Schritte:
Schritt 1. Öffnen Sie drive.google.com auf Ihrem PC und klicken Sie dann auf die Schaltfläche „Neu“.
Schritt 2. Wählen Sie entweder „Datei-Upload“ oder „Ordner-Upload“, um Ihre Dateien oder Ordner hochzuladen.

Schritt 3. Nach dem Hochladen werden die Dateien sofort in Ihrem Drive-Konto angezeigt.
Schritt 4. Gehen Sie als Nächstes zum App Store auf Ihrem iPad, laden Sie Google Drive herunter und installieren Sie es.
Schritt 5. Melden Sie sich mit Ihren Anmeldeinformationen an und Sie können von Ihrem Computer aus in Ihrem Google Drive-Konto auf die synchronisierten Dateien zugreifen.
E-Mail ist auch eine praktikable Möglichkeit, Dateien vom PC auf das iPad zu übertragen . Allerdings ist die Größe der Anhangdatei begrenzt. Daher wird dies nur empfohlen, wenn Ihre Dateien klein sind.
So übertragen Sie Dateien ohne iTunes per E-Mail vom PC auf das iPad:
Schritt 1. Melden Sie sich auf Ihrem Computer mit dem E-Mail-Konto an.
Schritt 2. Verfassen Sie eine E-Mail, hängen Sie die Datei an, die Sie übertragen möchten, und senden Sie sie dann an sich selbst.
Schritt 3. Öffnen Sie die E-Mail auf Ihrem iPad und laden Sie den von Ihrem Computer gesendeten Anhang herunter.

Es gibt viele Möglichkeiten, die Dateiübertragung ohne iTunes abzuschließen, z. B. Drittanbieter-App, iCloud, andere Cloud-Dienste wie Dropbox usw. Wenn Sie Dateien wie Kontakte, Lesezeichen, Kalender und Bücher schnell übertragen möchten, Coolmuster iOS Assistant hilfreich wäre eine gute Wahl. Es ist schnell, reibungslos und sicher. Sie können es auf Ihren PC herunterladen, um es auszuprobieren.
Verwandte Artikel:
[Gelöst] Wie übertrage ich Videos ohne iTunes vom Computer auf das iPad?
So übertragen Sie Dateien ohne iTunes vom PC auf das iPhone – 6 Möglichkeiten
Wie übertrage ich Fotos mit oder ohne iTunes vom PC auf das iPad?
Wie übertrage ich Dateien vom Flash-Laufwerk/USB auf das iPad mit/ohne Computer?





