
So erstellen Sie ein Bild auf dem iPhone mit 5 schnellen Methoden in eine PDF-Datei

Wenn Sie wissen möchten, wie Sie ein Bild auf dem iPhone in eine PDF-Datei umwandeln können, gibt es mehrere Methoden, die Sie verwenden können. PDF ist ein weit verbreitetes Dateiformat, das das ursprüngliche Layout und die Qualität beibehält, so dass es bequem auf verschiedenen Geräten und Plattformen angezeigt und geteilt werden kann. In diesem Artikel stellen wir Ihnen 5 schnelle Methoden vor, mit denen Sie Bilder einfach in PDF-Dateien konvertieren können. Sie können die Methode wählen, die Ihren Bedürfnissen und Vorlieben entspricht.
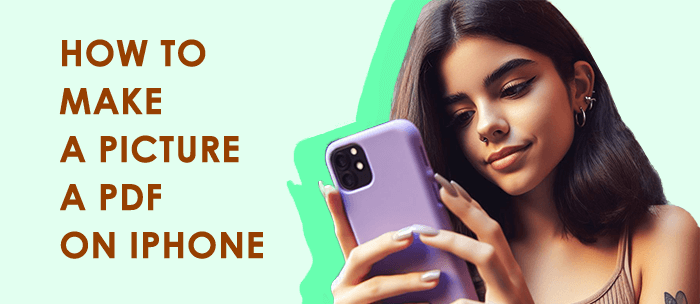
Die integrierte "Drucken"-Funktion auf dem iPhone ermöglicht es Ihnen, Bilder an verschiedene Anwendungen zu senden. Sie können diese Funktion verwenden, um einzelne oder mehrere Bilder in PDF-Dateien zu konvertieren und sie an dem gewünschten Ort zu speichern.
1. Öffnen Sie die Fotos-App auf Ihrem iPhone und wählen Sie die Bilder aus, die Sie in PDF konvertieren möchten.
2. Tippen Sie auf das Teilen-Symbol, wischen Sie dann im Menü nach links und wählen Sie die Option "Drucken".

3. Verwenden Sie in der Druckvorschau eine Pinch-Geste, um das Bild zu vergrößern, das Sie in PDF konvertieren möchten.
4. Tippen Sie auf das Teilen-Symbol in der oberen rechten Ecke und wählen Sie den Speicherort oder die Anwendung aus, um die PDF-Datei zu speichern oder freizugeben. Sobald Sie fertig sind, können Sie Ihre konvertierte PDF-Datei am ausgewählten Speicherort oder in der ausgewählten Anwendung anzeigen.
Mit der Funktion "Quick Actions" auf dem iPhone können Sie Bilder direkt in der Dateien-App in PDF-Dateien konvertieren. Diese Methode unterstützt die Konvertierung einzelner Bilder in PDF, aber keine Stapelverarbeitung.
1. Öffnen Sie die Dateien-App auf Ihrem iPhone, suchen Sie das Bild, das Sie konvertieren möchten, und drücken Sie es lange.
2. Wählen Sie im angezeigten Menü die Option "PDF erstellen" und warten Sie, bis das Bild konvertiert ist.

3. Wählen Sie den Speicherort für die PDF-Datei aus. Sobald Sie fertig sind, können Sie Ihre konvertierte PDF-Datei am ausgewählten Ort oder in der gewählten Anwendung anzeigen.
Mit der Bücher-App auf dem iPhone können Sie nicht nur E-Books lesen, sondern auch Bilder in PDF-Dateien konvertieren und in Ihrem Bücherregal speichern.
Lesen Sie auch:
Nicht verpassen | So erstellen Sie ein PDF auf dem iPhone [6 effektive Methoden]
So machen Sie ein PDF einfach bearbeitbar: 5 super einfache Methoden - Meistern Sie es jetzt!
Mit der Notizen-App auf dem iPhone können Sie verschiedene Arten von Notizen, einschließlich Bildern, erstellen und bearbeiten. Mit dieser Methode können Sie einzelne oder mehrere Bilder in PDF-Dateien konvertieren und in der Notizen-App anzeigen.
1. Öffnen Sie die Notizen-App auf Ihrem iPhone und klicken Sie auf die Schaltfläche in der unteren rechten Ecke, um eine neue Notiz zu erstellen.
2. Klicken Sie auf das Kamerasymbol in der Notiz und wählen Sie dann "Foto oder Video auswählen", um die Bilder auszuwählen, die Sie in PDF konvertieren möchten. Klicken Sie auf die Schaltfläche "Hinzufügen" in der oberen rechten Ecke.

3. Klicken Sie auf das Symbol in der oberen rechten Ecke der Notiz und dann im Menü auf die Option "Drucken".
4. Konfigurieren Sie in der Benutzeroberfläche "Druckoptionen" die Parameter nach Bedarf. Klicken Sie danach auf die Schaltfläche "Drucken" in der oberen rechten Ecke, wählen Sie dann "In Dateien speichern" und wählen Sie den Speicherort für die PDF-Datei aus.

5. Sobald Sie fertig sind, können Sie Ihre PDF-Datei am ausgewählten Ort anzeigen.
Wenn Sie mehr Funktionen und Optionen zum Konvertieren von Bildern in PDF-Dateien wünschen, können Sie ein professionelles PDF-Erstellungstool wie Coolmuster PDF Creator Proverwenden. Mit dieser leistungsstarken Software können Sie verschiedene Dateiformate, einschließlich Bilder, Text, Word, ePub, HTML, MOBI, auf Ihrem Computer stapelweise in PDF konvertieren. Sie können Bilder von Ihrem iPhone auf Ihren Computer importieren und Coolmuster PDF Creator Pro verwenden, um sie in PDF zu konvertieren und dann an den gewünschten Speicherort zu exportieren.
01Laden SieCoolmuster PDF Creator Proherunter, installieren Sie es auf Ihrem Computer und führen Sie die Software aus.
02Verbinden Sie Ihr iPhone mit dem Computer, öffnen Sie iTunes, wählen Sie Ihr iPhone-Gerät aus, klicken Sie auf "Fotos", aktivieren Sie "Fotos synchronisieren" und klicken Sie auf "Übernehmen", um die Bilder, die Sie in PDF konvertieren möchten, vom iPhone auf den Computer zu importieren.

03Wählen Sie auf der rechten Seite der Hauptoberfläche von Coolmuster PDF Creator Proden Konvertierungstyp "Bild in PDF" aus und klicken Sie dann auf "Datei hinzufügen", um die Bilder auszuwählen, die Sie auf den Computer importiert haben, oder ziehen Sie die Bilder per Drag & Drop direkt in die Software.

04Klicken Sie auf die Schaltfläche "Start" am unteren Rand der Software, um mit der Konvertierung von Bildern in PDF-Dateien zu beginnen. Wenn Sie fertig sind, finden Sie Ihre konvertierte PDF-Datei am angegebenen Ausgabeort.

05Wenn Sie die PDF-Datei auf Ihr iPhone exportieren möchten, öffnen Sie iTunes erneut, wählen Sie Ihr iPhone-Gerät aus, klicken Sie auf "Dateifreigabe", wählen Sie die App "Bücher", klicken Sie auf "Datei hinzufügen", wählen Sie die konvertierte PDF-Datei aus oder ziehen Sie sie per Drag & Drop in iTunes. Klicken Sie auf "Fertig", um die PDF-Datei mit Ihrem iPhone zu synchronisieren.

Nach Abschluss des Vorgangs können Sie Ihre konvertierte PDF-Datei in der Bücher-App auf Ihrem iPhone anzeigen oder teilen.
Dies sind die 5 schnellen Methoden, die wir vorgestellt haben, um Bilder auf Ihrem iPhone einfach in PDF-Dateien zu konvertieren. Wählen Sie die Methode, die Ihren Bedürfnissen und Vorlieben entspricht. Wenn Sie mehr Funktionen und Optionen wünschen, empfehlen wir die Verwendung vonCoolmuster PDF Creator Pro, einem professionellen PDF-Erstellungstool, das die Batch-Konvertierung verschiedener Dateiformate in PDF ermöglicht. Befolgen Sie unsere Schritte, um Bilder mühelos in PDF-Dateien zu konvertieren und an den gewünschten Ort zu exportieren. Wir hoffen, dass dieser Artikel für Sie hilfreich ist!
Verwandte Artikel:
So machen Sie PDFs nicht bearbeitbar/schreibgeschützt ohne/mit Passwörtern
Umfassender Leitfaden | So machen Sie PDF per OCR/Konvertierung durchsuchbar
[Einfache PDF-Lösungen] So exportieren Sie Excel in 8 Methoden in PDF
Einfache PDF-Anleitung | So machen Sie eine PDF-Datei bearbeitbar [online und offline]
Die Sperre knacken: So gehen Sie mit einem vergessenen PDF-Passwort um
Müheloses Konvertieren von ePub in PDF auf Ihrem Computer: Unsere Top-Auswahl





