
Top 6 Methoden zum Importieren von CSV-Kontakten auf das iPhone [2025 aktualisiert]

Zusammenfassung : Haben Sie Schwierigkeiten, Ihre Kontakte aus einer CSV-Datei in die Kontakte-App des iPhones zu übertragen? Kein Grund zur Verzweiflung. Trotz der Inkompatibilität gibt es mehrere Möglichkeiten, CSV-Kontakte einfach auf das iPhone zu importieren.
Eine CSV-Datei ist eine Textdatei, die Kontaktdaten wie Namen, Telefonnummern, E-Mail-Adressen und mehr in einem bestimmten Format speichert. Viele Kontaktverwaltungstools und E-Mail-Dienste unterstützen CSV-Dateien. Wenn Sie CSV-Dateien auf Ihrem Computer oder iPhone haben und diese als CSV-Kontakte auf das iPhone importieren möchten, stoßen Sie auf ein Problem: Die iPhone-Kontakte-App unterstützt CSV-Dateien nicht nativ.
Aber keine Sorge! In dieser Anleitung zeigen wir Ihnen einige einfache und effektive Methoden zum Importieren Ihrer CSV-Kontakte auf Ihr iPhone.
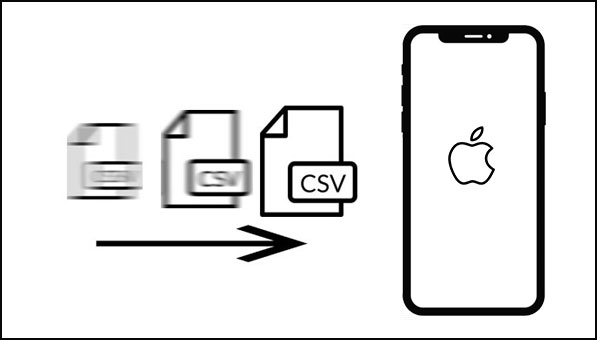
Wenn Sie nach einer einfachen und effizienten Möglichkeit suchen, CSV-Kontakte ohne iCloud oder iTunes auf Ihr iPhone zu übertragen, ist iOS Transfer die perfekte Lösung. Mit diesem leistungsstarken Tool können Sie Kontakte mit nur wenigen Klicks von Ihrem PC auf Ihr iPhone übertragen, insbesondere wenn Sie eine große CSV-Datei haben und die Synchronisierung über iTunes oder iCloud vermeiden möchten.
Warum iOS Transfer wählen?
Laden Sie jetzt iOS Transfer herunter und folgen Sie der einfachen Anleitung, um Ihre CSV-Kontakte auf das iPhone zu importieren. Kein iTunes oder iCloud erforderlich!
01 Laden Sie iOS Transfer herunter und installieren Sie es
Laden Sie zunächst das Programm auf Ihren Computer herunter und installieren Sie es. Öffnen Sie anschließend das Programm und verbinden Sie Ihr iPhone mit dem Computer. Innerhalb weniger Sekunden werden alle Geräteinformationen automatisch in der Hauptoberfläche des Programms angezeigt.

02 Wählen Sie „Kontakte importieren“
Importieren Sie Ihre CSV-Kontakte auf Ihr iPhone. Klicken Sie im linken Bereich auf die Option „Kontakte“. Tippen Sie in der oberen Symbolleiste auf „Importieren/Exportieren“. Wählen Sie „Kontakte importieren“ und anschließend „Aus CSV-Datei“.
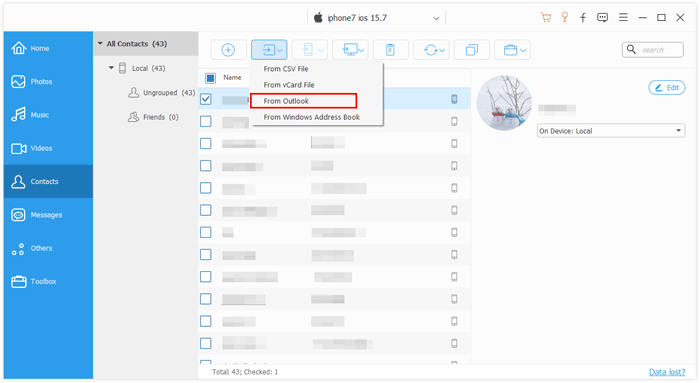
03 CSV-Kontakte auf das iPhone importieren
Überprüfen Sie die Kontaktliste im Popup-Dialogfeld, um sicherzustellen, dass es sich um die Kontakte handelt, die Sie importieren möchten. Starten Sie den Importvorgang, um die CSV-Kontakte zu Ihrem iPhone hinzuzufügen.
Müssen Sie Kontakte aus CSV-Dateien direkt auf Ihr iPhone übertragen? Leider unterstützt iCloud den direkten Upload nicht. Sie können Ihre CSV-Datei jedoch in vCard konvertieren, ein vom Apple Cloud-Dienst unterstütztes Dateiformat, und so sicherstellen, dass die wichtigen Kontaktdaten auf Ihr iPhone importiert werden. Hier sind einige einfache Schritte dazu:
Schritt 1. Gehen Sie zur Google-Kontakte-Website und wählen Sie die Option „Importieren“.
Schritt 2. Klicken Sie auf „Datei auswählen“ und laden Sie Ihre CSV-Datei mit den Kontakten hoch.
Hinweis: Die importierten Kontakte behalten ihr ursprüngliches Importdatum.
Schritt 3. Wählen Sie links die Option „Exportieren“. Wählen Sie im Dropdown-Menü das entsprechende Label aus und klicken Sie auf „Speichern“. Wählen Sie direkt unter „Exportieren“ die Option „vCard“. Klicken Sie anschließend auf „Exportieren“.
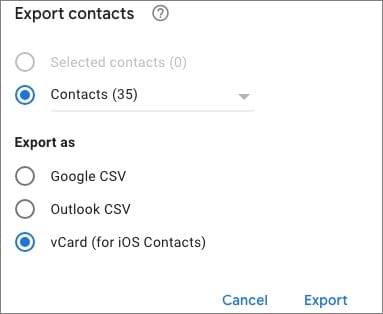
Schritt 4. Gehen Sie auf die iCloud-Website und melden Sie sich bei Ihrem iCloud-Konto an. Wählen Sie dann „Kontakte“ und klicken Sie auf das Einstellungssymbol in der Ecke. Wählen Sie dort „vCard importieren“. ( iPhone-Kontakte in iCloud sichern )
Eine weitere Möglichkeit, Kontakte aus CSV-Dateien auf ein iPhone zu importieren, ist iTunes . iTunes kann Outlook-Kontakte mit dem iPhone synchronisieren. Sie müssen jedoch zunächst die Excel-Dateien in Outlook importieren und die Kontakte dann über iTunes mit Ihrem iPhone synchronisieren . Das mag kompliziert erscheinen, ist aber eine Möglichkeit, Ihre CSV-Kontakte auf Ihrem iPhone zu speichern. So gehen Sie vor:
Schritt 1. Öffnen Sie Outlook auf Ihrem Computer. Wählen Sie anschließend „Datei“, dann „Öffnen & Exportieren“ und anschließend „Importieren/Exportieren“. Klicken Sie abschließend auf „Weiter“.
Schritt 2. Um fortzufahren, wählen Sie „Komma-getrennte Werte“ und klicken Sie auf „Weiter“. Klicken Sie auf die Schaltfläche „Durchsuchen“, wählen Sie „CSV-Datei“, anschließend „Öffnen“ und „Weiter als Ziel“. Wählen Sie „Kontakt“ und klicken Sie auf „Weiter“.
Schritt 3. Sie können bei Bedarf benutzerdefinierte Felder definieren. Klicken Sie anschließend auf „Fertig“, um die CSV-Kontakte in Ihre Outlook-Kontakte zu importieren.
Schritt 4. Verbinden Sie Ihr iPhone über ein Lightning-Kabel mit Ihrem Computer und öffnen Sie iTunes. Gehen Sie zur Registerkarte „Gerät“ und klicken Sie dann auf „Info“.
Schritt 5. Synchronisieren Sie Kontakte mit Ihrem iPhone, indem Sie „Kontakte mit Outlook synchronisieren“ auswählen und dann auf „Übernehmen“ klicken.

Möchten Sie Ihre Kontakte aus einer CSV-Datei auf Ihr iPhone übertragen? Google Kontakte ist die perfekte Lösung. Importieren Sie einfach die CSV-Datei in Google Kontakte und synchronisieren Sie sie anschließend mit Ihrem Gerät. So geht's:
Schritt 1. Öffnen Sie zunächst den Chrome-Browser auf Ihrem Computer. Suchen und öffnen Sie dann „ Google Kontakte “. Klicken Sie links auf die Option „Importieren“. Klicken Sie anschließend auf „Datei auswählen“ und wählen Sie die vorbereitete CVS-Datei aus.
![]()
Schritt 2. Synchronisieren Sie nach dem Importieren der Datei Ihre Google-Kontakte mit Ihrem iPhone, indem Sie in den Einstellungen die Option „Kontakte“ auswählen. Klicken Sie auf „Konto hinzufügen“ und „Google“ und melden Sie sich anschließend bei Ihrem Konto an.
Schritt 3. Öffnen Sie abschließend die App „iPhone-Kontakte“, um die CSV-Datei in ein iOS zu importieren.
Wie bereits erwähnt, ist es nicht möglich, CSV-Dateien direkt auf ein iPhone hochzuladen. Sie können die CSV-Dateien jedoch auf einen Mac -Computer übertragen und dann die Kontakte zwischen Mac und iPhone synchronisieren .
Stellen Sie jedoch sicher, dass die CSV-Datei korrekt formatiert ist, bevor Sie fortfahren. Entfernen Sie dazu Zeilenumbrüche, überprüfen Sie, ob alle Adressen die gleichen Feldnummern haben, und verwenden Sie Tabulatoren oder Kommas zur Trennung der Felder.
Lassen Sie uns lernen, wie Sie CSV-Kontakte mit der Mac Kontakte-App auf ein iPhone importieren.
Schritt 1. Öffnen Sie die Kontakte-App auf Mac und klicken Sie auf die Option „Datei“. Wählen Sie anschließend „Importieren“ aus dem Dropdown-Menü.
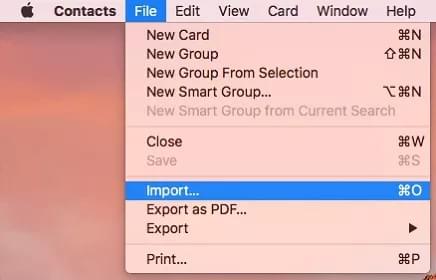
Schritt 2. Wählen Sie die CSV-Datei aus und importieren Sie sie. Aktivieren Sie iCloud-Kontakte im Apple-Menü unter „Systemreferenzen“. Klicken Sie anschließend auf „Apple-ID“ und stellen Sie sicher, dass die Kontakte auf allen Apple-Geräten synchronisiert werden.
Schritt 3. Jetzt können Sie die Kontakte sehen, die Sie auf Ihr iPhone importiert haben.
Sie können Kontakte per E-Mail auf Ihr iPhone übertragen. Dies hängt jedoch davon ab, wie die Kontakte gespeichert sind. Die beste kostenlose Möglichkeit zum Importieren von Kontakten ist über iCloud und E-Mail.
Wenn Sie eine Desktop-E-Mail-App verwenden, gehen Sie wie folgt vor:
Schritt 1: Exportieren Sie Ihre Kontakte als VCF- oder CSV-Datei aus Ihrer E-Mail-App, z. B. Outlook oder Thunderbird.
Schritt 2: Gehen Sie zu iCloud.com, klicken Sie auf „Kontakte“, dann auf das Zahnradsymbol und wählen Sie „vCard importieren“.
Schritt 3: Melden Sie sich mit derselben Apple-ID auf Ihrem iPhone an und Ihre Kontakte werden automatisch synchronisiert.
Dies ist eine einfache Möglichkeit, Ihre Kontakte auf Ihr iPhone zu übertragen!
Auch wenn der Import von Kontakten aus einer CSV-Datei auf Ihr iPhone nicht so einfach ist wie die direkte Datenübertragung zwischen anderen Geräten, gibt es dennoch Möglichkeiten, dies mit der richtigen App und einigen Tipps zum schnellen Übertragen Ihrer CSV-Kontakte auf Ihr Telefon zu bewerkstelligen.
Die oben genannten Methoden sind die besten und effektivsten Möglichkeiten, Ihre CSV-Datei problemlos auf ein iPhone zu übertragen. iOS Transfer ist jedoch die beste Software, um CSV-Kontakte problemlos auf Ihr iPhone zu importieren. Mit dieser Software können Sie alle Ihre iOS -Daten, einschließlich CSV-Kontakte, einfach an einem Ort verwalten. Laden Sie sie herunter und testen Sie sie.
Weitere Artikel:
So übertragen Sie Kontakte vom iPhone auf Android [Vollständige Anleitung]
Eine vollständige Anleitung zum Übertragen von Kontakten von iPhone zu iPhone
So übertragen Sie Kontakte auf 5 Arten vom iPhone auf das iPad
Wie lösche ich alle Kontakte auf dem iPhone auf einmal? [Einfache Möglichkeiten]