
Verringert Airdrop die Qualität? Untersuchung der Auswirkungen auf die Dateiintegrität

AirDrop ist eine Funktion auf Apple-Geräten, die eine drahtlose Dateiübertragung ermöglicht und das schnelle und bequeme Teilen von Fotos, Videos, Dokumenten und mehr ermöglicht. Viele Menschen stellen sich jedoch die Frage: Verringert AirDrop die Qualität? Diese Sorge ist besonders relevant, wenn es um Fotos und Videos geht, da die Benutzer in der Regel die ursprüngliche Klarheit und Details bewahren möchten. In diesem Artikel wird untersucht, ob AirDrop einen Einfluss auf die Dateiqualität hat, und es werden Methoden zur Vermeidung oder Minimierung von Qualitätsverlusten erläutert.
Verliert AirDrop an Qualität? Das hängt von Ihren Einstellungen und dem Dateityp ab. Im Allgemeinen verringert AirDrop die Qualität der Dateien nicht. Es überträgt die Originaldaten intakt. Wenn Ihr Gerät jedoch mit Optionen zur Optimierung des Speicherplatzes konfiguriert ist, kann AirDrop komprimierte Versionen von Dateien übertragen, was zu einem Qualitätsverlust führt. Wenn Ihre Dateien im HEIC- oder HEVC-Format vorliegen, konvertiert AirDrop sie möglicherweise in JPEG- oder H.264-Formate, um die Kompatibilität mit anderen Geräten zu gewährleisten, was möglicherweise zu Qualitätsverlusten führt.
Komprimiert AirDrop Bilder? Jetzt kennen wir die Antwort. Wie bekomme ich dann AirDrop in voller Qualität? Sie können die folgenden beiden Methoden ausprobieren.
In der Fotos-App können Benutzer die Option "Alle Fotos-Daten" aktivieren, um die maximale Dateiqualität während des Airdrops beizubehalten. Diese Einstellung stellt sicher, dass alle relevanten Daten übertragen werden, wobei die Integrität von Fotos und Videos erhalten bleibt. Hier sind die Schritte:
Schritt 1. Starten Sie die Anwendung "Fotos".
Schritt 2. Suchen Sie die Fotos und Videos, die Sie freigeben möchten.
Schritt 3. Tippen Sie auf das Foto und dann auf das Symbol "Teilen" am unteren Rand des Bildschirms. Wenn Sie mehrere Fotos/Videos teilen möchten, tippen Sie oben rechts auf "Auswählen", wählen Sie die Fotos aus und klicken Sie dann auf das Symbol "Teilen".
Schritt 4. Klicken Sie anschließend auf "Optionen". Aktivieren Sie "Alle Fotos" (falls noch nicht aktiviert) und klicken Sie dann auf "Fertig".
Schritt 6. Wählen Sie auf dem Freigabeblatt "AirDrop" und wählen Sie das Gerät aus, an das Sie senden möchten.
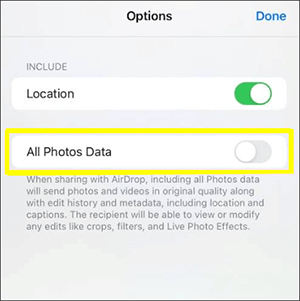
Jetzt werden die Fotos in ihrer ursprünglichen Qualität geteilt und die Empfänger können sie von ihrer Seite aus betrachten.
In den Geräteeinstellungen können sich Nutzer für "Keep Originals" entscheiden, wenn sie Medien per Airdrop übertragen. Diese Einstellung verhindert die Komprimierung und behält die ursprüngliche Qualität der Dateien bei, was eine nahtlose und detailgetreue Freigabe ermöglicht. Und so geht's:
Schritt 1. Gehen Sie auf Ihrem Apple-Gerät zu "Einstellungen".
Schritt 2. Scrollen Sie nach unten und tippen Sie auf "Fotos".
Schritt 3. Wählen Sie im Abschnitt "Auf Mac und PC übertragen" die Option "Originale behalten".
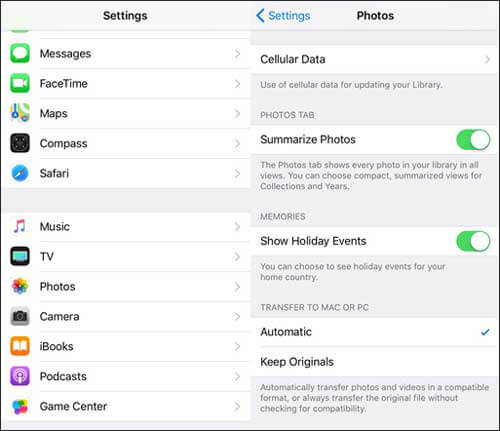
Das könnte Ihnen gefallen:
Wie behebt man mühelos das Problem der iPhone-Datenübertragung? 14 schnelle Tricks hier
Wie komprimiere ich ein Foto auf dem iPhone? 5 bewährte Methoden zur Reduzierung der Bildgröße
Komprimiert AirDrop Fotos? Die Antwort ist ja. Wie übertrage ich also Fotos ohne Qualitätsverlust? Sicher. Coolmuster iOS Assistant handelt es sich um eine Software von Drittanbietern, die sorgfältig entwickelt wurde, um die Verwaltung und nahtlose Übertragung von Daten zwischen iOS Geräten und Computern zu vereinfachen. Dieses Tool verfügt über eine benutzerfreundliche Oberfläche und umfasst eine Reihe von Funktionen, mit denen Benutzer mühelos verschiedene Datentypen, einschließlich Fotos, Videos, Kontakte, Nachrichten und mehr, zwischen ihren iOS Geräten und Computern übertragen können.
Ein bemerkenswertes Merkmal von Coolmuster iOS Assistant ist die Möglichkeit, Fotos zu übertragen, ohne ihre ursprüngliche Qualität zu beeinträchtigen. Benutzer können sich auf diese Software verlassen, um ihre Mediendateien sicher von ihren iOS Geräten auf einen Computer zu verschieben und dabei die Auflösung und Wiedergabetreue der Fotos beizubehalten. Darüber hinaus bietet Coolmuster iOS Assistant Funktionen wie Datensicherung, Datenwiederherstellung und die Verwaltung verschiedener Arten von iOS Daten, was es zu einer umfassenden Lösung für Benutzer macht, die eine zuverlässige und effiziente Möglichkeit suchen, ihre iOS Gerätedaten zu verarbeiten.
Hauptmerkmale:
Laden Sie die richtige Version dieser Software auf Ihren Computer herunter, um sie auszuprobieren.
Führen Sie die folgenden Schritte aus, um Coolmuster iOS Assistant zum Übertragen von Fotos vom iPhone auf den Computer ohne Qualitätsverlust zu verwenden:
01Nachdem Sie die richtige Version der Software heruntergeladen haben, öffnen Sie sie und verbinden Sie Ihr Gerät über ein USB-Kabel mit dem Computer. Normalerweise erkennt die Software Ihr angeschlossenes Gerät automatisch und ein Popup-Fenster wird auf Ihrem Computer angezeigt. Klicken Sie auf Ihrem Gerät auf die Option "Vertrauen" und dann auf "Weiter", um fortzufahren.

02Nach erfolgreicher Erkennung Ihres Geräts durch die Software wird die Hauptschnittstelle angezeigt, wie im bereitgestellten Screenshot dargestellt. An dieser Stelle werden Sie die Organisation der verschiedenen Ordner auf der Hauptoberfläche beobachten.

03Navigieren Sie zum Ordner "Fotos" und zeigen Sie detailliertere Dateiinformationen in der Vorschau an. Wählen Sie während der Vorschau die Fotos aus, die Sie auf den Computer exportieren möchten, und klicken Sie dann auf die Option "Exportieren", um den Vorgang zu starten.

Video-Tutorial:
Weiterführende Literatur:
[Erledigt] Wie übertrage ich iPhone-Fotos in Originalqualität auf eine SD-Karte?
Wie übertrage ich Videos Windows 10/11 problemlos vom iPhone auf den PC?
Frage 1. Ist Airdrop von besserer Qualität als iMessage?
Airdrop und iMessage verwenden unterschiedliche Protokolle für die Dateiübertragung. Während Airdrop das schnelle und direkte Teilen priorisiert, kann iMessage Dateien komprimieren, um eine schnellere Übertragung zu ermöglichen. Je nachdem, welche Präferenz der Benutzer für Geschwindigkeit oder Qualität hat, kann eine der beiden Optionen geeignet sein.
Frage 2. Verringert AirDrop die Videoqualität?
Verlieren Airdrop-Videos an Qualität? Standardmäßig versucht Airdrop, die Videoqualität beizubehalten. Die Auswahl der entsprechenden Einstellungen, wie z. B. "Originale beibehalten", ist jedoch entscheidend, um eine mögliche Verschlechterung der Videoqualität während des Übertragungsvorgangs zu verhindern.
Frage 3. Wie lange dauert es, Dateien mit Airdrop zu übertragen?
Die Zeit, die für die Übertragung von Dateien per Airdrop benötigt wird, hängt von der Größe Ihrer Dateien und dem Netzwerkzustand Ihres Geräts ab. Im Allgemeinen ist Airdrop für seine schnelle Dateiübertragungsgeschwindigkeit bekannt, die in der Regel nur wenige Sekunden oder Minuten dauert. Wenn Ihre Dateien jedoch groß sind oder wenn Ihr Gerät schlechte Netzwerksignale hat, kann sich die Übertragungszeit über Airdrop verlängern. Daher ist es ratsam, einen guten Netzwerkzustand auf Ihrem Gerät sicherzustellen, bevor Sie eine Dateiübertragung initiieren, oder alternative Methoden wie Coolmuster iOS Assistantin Betracht zu ziehen.
Frage 4. Wie behebt man, dass Airdrop nicht funktioniert?
Wenn bei Airdrop Probleme auftreten, können Benutzer die Fehlerbehebung beheben, indem sie sicherstellen, dass auf beiden Geräten Airdrop aktiviert ist, sie sich in der Nähe befinden und mit WLAN oder Bluetooth verbunden sind. Darüber hinaus können durch die Suche nach Software-Updates und den Neustart von Geräten häufige Airdrop-Störungen behoben werden.
Verringert AirDrop die Qualität? Jetzt kennen Sie die Antwort. Airdrop ist zwar nach wie vor eine bequeme Option zum Teilen von Dateien, aber Benutzer müssen auf ihre Einstellungen achten, um unbeabsichtigte Qualitätseinbußen zu vermeiden. Darüber hinaus bietet Coolmuster iOS Assistant für diejenigen, die eine alternative Methode suchen, eine zuverlässige Lösung. Mit dieser Software können Sie mühelos Fotos von Ihrem iPhone auf Ihren Computer exportieren, ohne die Qualität zu beeinträchtigen. Es ermöglicht Ihnen auch, andere Arten von Daten wie Kontakte, Nachrichten, Musik, Videos, Bücher und mehr zu exportieren. Darüber hinaus hilft es beim Sichern und Wiederherstellen Ihrer iPhone-Daten sowie beim Bereinigen von Junk-Dateien auf Ihrem iPhone. Es ist eine leistungsstarke und benutzerfreundliche iOS Datenverwaltungssoftware, die Sie in Betracht ziehen sollten.
Verwandte Artikel:
Effizienz freisetzen: So komprimieren Sie ein Video für E-Mails mit Leichtigkeit
Wie kann man Windows 11/10/8/7 auf sechs praktische Arten AirDrop vom iPhone auf den PC übertragen?
Top 12 AirDrop-Alternativen für Windows - Dateien nahtlos teilen
Nahtloses plattformübergreifendes Teilen: Airdrop vom iPhone auf Android
Einfache Möglichkeiten zum AirDrop vom iPhone auf Mac [Unterstützt verschiedene Dateitypen]
Wie kann man mehrere Fotos für nahtlose Übertragungen per Airdrop übertragen?

 Weitere Lösungen
Weitere Lösungen
 Verringert Airdrop die Qualität? Untersuchung der Auswirkungen auf die Dateiintegrität
Verringert Airdrop die Qualität? Untersuchung der Auswirkungen auf die Dateiintegrität





