
[Vollständige Anleitung] Wie kann ich mehrere Fotos per Airdrop zwischen Apple-Geräten übertragen?

AirDrop ist ein praktisches Tool zum schnellen Teilen von Fotos, Videos und anderen Dateien zwischen Apple-Geräten. Es ist keine Internetverbindung erforderlich; Solange auf den Geräten Bluetooth und WLAN aktiviert sind, kann eine Peer-to-Peer-Übertragung erfolgen. Wie viele Bilder können Sie also gleichzeitig per AirDrop übertragen? Wie kann ich mehrere Fotos per AirDrop ablegen? Dieser Artikel wird diese Fragen für Sie beantworten.
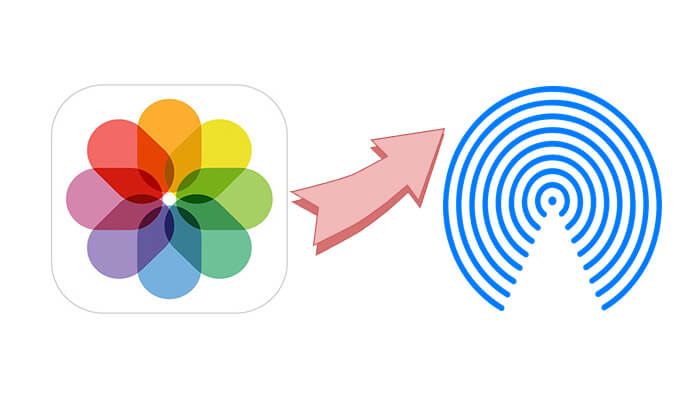
Können Sie mehrere Fotos per AirDrop ablegen? Sicher. Es gibt keine bestimmte Beschränkung für die gleichzeitige Übertragung von AirDrop-Fotos auf Apple-Geräten. In der Praxis kann die Übertragung zu vieler Fotos jedoch zu Übertragungsfehlern oder Verlangsamungen führen. Normalerweise ist die gleichzeitige Übertragung von Dutzenden von Fotos möglich. Wenn die Fotodateien jedoch zu groß sind (z. B. 4K-Video-Screenshots oder hochauflösende Bilder), wird empfohlen, sie stapelweise zu übertragen, um einen reibungslosen Ablauf zu gewährleisten.
Wenn Sie mehrere Fotos von einem iPhone auf ein anderes übertragen möchten, können Sie die folgenden Schritte ausführen:
Schritt 1. Schalten Sie WLAN und Bluetooth auf beiden iPhones ein, gehen Sie dann zu „Einstellungen“ > „Allgemein“ > „AirDrop“ und wählen Sie entweder „Jeder“ oder „Nur Kontakte“. ( AirDrop funktioniert nicht auf dem iPhone ?)

Schritt 2. Öffnen Sie auf dem sendenden iPhone die App „Fotos“ und wählen Sie die mehreren Fotos aus, die Sie senden möchten.
Schritt 3. Tippen Sie auf die Schaltfläche „Teilen“, wählen Sie „AirDrop“ und wählen Sie dann das empfangende iPhone aus der Liste der verfügbaren Geräte aus.
Schritt 4. Auf dem empfangenden iPhone wird eine AirDrop-Anfrage angezeigt. Tippen Sie auf „Akzeptieren“ und die Fotos werden automatisch in der Fotos-App gespeichert.

Wenn Sie mehrere Fotos von Ihrem iPhone auf Ihren Mac übertragen möchten, gehen Sie folgendermaßen vor:
Schritt 1. Öffnen Sie auf dem Mac den Finder, klicken Sie auf „AirDrop“ und stellen Sie sicher, dass die Einstellung „Erlaube, dass ich entdeckt werde von“ auf „Jeder“ oder „Nur Kontakte“ eingestellt ist.

Schritt 2. Schalten Sie auf dem iPhone WLAN und Bluetooth ein und stellen Sie sicher, dass AirDrop auf „Jeder“ oder „Nur Kontakte“ eingestellt ist.
Schritt 2. Öffnen Sie auf dem iPhone die App „Fotos“ und wählen Sie die mehreren Fotos aus, die Sie übertragen möchten.
Schritt 3. Tippen Sie auf die Schaltfläche „Teilen“ > „AirDrop“ und wählen Sie dann den Namen des Mac -Geräts aus.
Schritt 4. Auf dem Mac -Bildschirm wird eine AirDrop-Übertragungsanfrage angezeigt. Klicken Sie auf „Akzeptieren“ und die Fotos werden automatisch im Download-Ordner gespeichert.
Wenn Sie mehr über AirDrop vom iPhone auf Mac erfahren möchten, sollten Sie sich diesen Artikel nicht entgehen lassen.
[Schritt-für-Schritt-Anleitung] Wie AirDrop vom iPhone auf Mac ?Sie können Bilder auch per Airdrop von Ihrem Mac auf Ihr iPhone übertragen . Im Folgenden finden Sie die Schritte, die Sie befolgen sollten:
Schritt 1. Stellen Sie sicher, dass sowohl auf dem Mac als auch auf dem iPhone WLAN und Bluetooth aktiviert sind und dass AirDrop auf „Jeder“ oder „Nur Kontakte“ eingestellt ist.
Schritt 3. Suchen Sie auf dem Mac die Fotodateien, die Sie übertragen möchten.
Schritt 4. Ziehen Sie die Fotos auf das iPhone-Gerätesymbol im AirDrop-Fenster oder klicken Sie mit der rechten Maustaste auf die Fotos und wählen Sie „Teilen“ > „AirDrop“.

Schritt 5. Auf dem iPhone wird eine AirDrop-Übertragungsanfrage angezeigt. Tippen Sie auf „Akzeptieren“ und die Fotos werden in der Fotos-App gespeichert.
Obwohl AirDrop für die drahtlose Übertragung zwischen Apple-Geräten konzipiert ist, können während der Verwendung verschiedene Probleme auftreten, z. B. dass AirDrop nicht funktioniert, beim Warten hängen bleibt oder ganz stoppt. Wenn Sie also Fotos vom iPhone auf Mac übertragen möchten, können Sie Coolmuster iOS Assistant als Alternative zu AirDrop verwenden. Diese Software unterstützt USB-Verbindungen, sodass Sie eine große Anzahl von Fotos auf einmal stabil und ohne Störungen durch WLAN oder Bluetooth übertragen können und gleichzeitig Ihre iPhone-Fotos besser verwalten können.
Was kann iOS Assistant für Sie tun?
So übertragen Sie Fotos mit iOS -Assistenten vom iPhone auf Mac :
01 Laden Sie das Programm herunter, installieren Sie es auf Ihrem Mac -Computer und starten Sie es dann. Verwenden Sie ein USB-Kabel, um das iPhone mit dem Mac -Computer zu verbinden.
02 Klicken Sie auf die Schaltfläche „Vertrauen“, um die Verbindung zu authentifizieren, und klicken Sie auf die Schaltfläche „Weiter“, um mit dem nächsten Schritt fortzufahren. Nach einer erfolgreichen Verbindung sehen Sie die Hauptschnittstelle wie folgt.

03 Klicken Sie auf den Ordner „Fotos“, zeigen Sie eine Vorschau der in diesem Ordner verfügbaren Bilder an und wählen Sie die Bilder aus, die Sie an Ihren Mac Computer senden möchten. Klicken Sie im oberen Teil des Bildschirms auf die Schaltfläche „Exportieren“ und speichern Sie die Fotos auf Ihrem Mac -Computer.

Video-Tutorial:
Q1. Warum funktioniert AirDrop auf meinem Mac -Computer nicht?
AirDrop funktioniert möglicherweise aus verschiedenen Gründen nicht auf Ihrem Mac , z. B. weil WLAN oder Bluetooth ausgeschaltet sind, falsche AirDrop-Einstellungen (z. B. auf „Niemand“ eingestellt), Software- oder Systemkompatibilitätsprobleme oder eine schlechte Verbindung zwischen Geräten. Stellen Sie sicher, dass sowohl WLAN als auch Bluetooth aktiviert sind, AirDrop ordnungsgemäß konfiguriert ist und dass sich Ihre Geräte in unmittelbarer Nähe befinden. Ein Neustart beider Geräte kann ebenfalls zur Behebung des Problems beitragen.
Q2. Kann ich ein ganzes Album per AirDrop versenden?
Nein, AirDrop bietet keine direkte Möglichkeit, ganze Fotoalben zu teilen. Sie können jedoch mehrere Fotos aus einem Album auswählen und diese gemeinsam per AirDrop übertragen.
AirDrop ist ein praktisches Tool zum Übertragen mehrerer Fotos zwischen Apple-Benutzern, weist jedoch viele Einschränkungen auf, wie z. B. Übertragungsfehler, langsame Geschwindigkeiten oder Probleme bei der Übertragung großer Dateien. Wenn Sie in solchen Fällen Fotos vom iPhone auf Mac übertragen möchten, ist Coolmuster iOS Assistant eine effizientere und stabilere Alternative.
Verwandte Artikel:
[2025] Reduziert Airdrop die Qualität? Hier sind die Antworten
[Vollständige Anleitung] Wie kann ich Kontakte per AirDrop vom iPhone auf das iPhone übertragen?
[2025 aktualisiert] Top 10 AirDrop-Alternativen für Windows / Android
Wie kann ich auf 4 praktische Arten per AirDrop vom iPhone auf den PC Windows 11/10/8/7 übertragen?

 iOS-Übertragung
iOS-Übertragung
 [Vollständige Anleitung] Wie kann ich mehrere Fotos per Airdrop zwischen Apple-Geräten übertragen?
[Vollständige Anleitung] Wie kann ich mehrere Fotos per Airdrop zwischen Apple-Geräten übertragen?





