
So führen Sie auf 4 Arten ein Downgrade von iOS 17 auf iOS 16 durch, ohne Daten zu verlieren

Seit der neuen Version von iOS 17 sind die Benutzer gespannt darauf, die neuen Funktionen zu erleben. Das neue iOS 17 befindet sich jedoch noch in der Neuphase und kann unzählige Fehler und Störungen aufweisen. In diesem Fall ist es ratsam, ein Rollback durchzuführen und zu warten, bis iOS 17 stabil ist. Ein Downgrade von iOS 17 kann jedoch zu Datenverlust führen. Wie kann man also ein Downgrade von iOS 17 auf iOS 16 durchführen, ohne Daten zu verlieren? Lesen Sie diesen Leitfaden, um zu erfahren, wie.
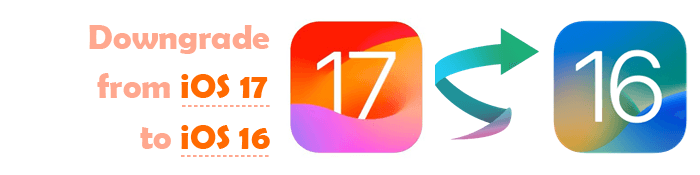
Wenn Sie ein Downgrade von iOS 17 auf iOS 16 durchführen, werden alle Daten auf dem iOS-Gerät zurückgesetzt, was bedeutet, dass Sie danach bei Null anfangen müssen.
Im Allgemeinen müssen Sie beim Downgrade von iOS eine vollständige Wiederherstellung durchführen, bei der alle Daten auf Ihrem Gerät gelöscht werden. Dies bedeutet, dass alle Anwendungen, Einstellungen, Fotos, Nachrichten und alle anderen Dateien auf Ihrem Gerät gelöscht werden.
Sie müssen vor einem Downgrade ein Backup erstellen , um Ihre Daten zu erhalten. Nach dem Downgrade auf iOS 16 können Sie das Backup verwenden, um die Daten und Einstellungen wiederherzustellen. Beachten Sie jedoch, dass einige der Daten, Anwendungen oder Einstellungen möglicherweise nicht kompatibel oder zwischen iOS-Versionen übertragbar sind, sodass nach der Wiederherstellung Schwierigkeiten auftreten können.
Darüber hinaus kann watchOS nicht auf frühere Versionen heruntergestuft werden. Wenn Sie die neueste watchOS-Version installiert und das iOS heruntergestuft haben, können Sie das Wearable nicht vollständig nutzen. Darüber hinaus können Sie während der Wiederherstellung auf iPadOS oder iOS 16 kein iCloud-Backup von iPadOS oder iOS 17 verwenden.
Durch ein Downgrade von iOS 17 auf iOS 16 werden alle Ihre Daten gelöscht. Um dies zu verhindern, sichern Sie Ihr Gerät, bevor Sie iOS 17 entfernen. Im Folgenden finden Sie verschiedene Möglichkeiten, ein iPhone vor einem Downgrade zu sichern:
Coolmuster iOS Assistant ist der beste iOS-Backup-Manager, mit dem Benutzer ihre iOS-Dateien einfach übertragen und organisieren können. Bevor Sie ein Downgrade von iOS 17 auf iOS 16 durchführen, sollten Sie dieses Tool verwenden, um eine Sicherungskopie Ihrer Dateien zu erstellen. Da Benutzer Dateien von einem iOS-Gerät auf den Computer übertragen können, ist es ein Kinderspiel, alle Ihre Dateien zu sichern und später wiederherzustellen.
Coolmuster iOS Assistant unterstützt verschiedene Dateitypen, darunter Nachrichten, Kontakte, Kalender, Fotos, Musik, Videos, Bücher, Apps, Lesezeichen, Notizen usw. Neben dem Exportieren von Dateien auf einen Computer können Sie sie auch problemlos von Ihrem Computer auf Ihr iPhone importieren.
Schritte zum Sichern von Daten über Coolmuster iOS Assistant:
01Starten Sie Coolmuster iOS Assistant auf dem Computer und schließen Sie Ihr iPhone an. Klicken Sie auf Vertrauen und tippen Sie auf Weiter , um fortzufahren.

02Wenn die Software Ihr Gerät erkennt, sehen Sie alle Dateien auf der primären Oberfläche in Kategorien angeordnet.

03Wählen Sie einen bestimmten Ordner aus, der die Dateien enthält, die Sie übertragen möchten.
Um beispielsweise Videos zu übertragen, klicken Sie im linken Bereich auf den Ordner Videos , um detailliertere Informationen auf der rechten Seite zu öffnen. Zeigen Sie eine Vorschau an, während Sie die Videos auswählen, die Sie auf den PC exportieren möchten. Tippen Sie auf die Option Exportieren , um die Dateien auf dem Computer zu sichern.

iCloud ist ein wichtiger Cloud-Dienst, der von Apple entwickelt wurde, um Benutzern die Synchronisierung von Daten zwischen Geräten zu ermöglichen. Daher können Sie Ihre Daten in iCloud behalten, bevor Sie Ihr iOS 17 entfernen. Sie benötigen keinen Computer, um Daten zu sichern.
Im Folgenden finden Sie Schritte zur Verwendung von iCloud, um Ihr iOS-Gerät vor einem Downgrade zu sichern:
Schritt 1. Starten Sie die Einstellungen auf dem Telefon, wählen Sie den Namen Ihres Geräts aus und wählen Sie iCloud.
Schritt 2. Suchen Sie die iCloud-Backup-Option und klicken Sie darauf. Schalten Sie automatische Backups ein und klicken Sie auf die Schaltfläche Dieses iPhone sichern , um ein Backup Ihres Geräts zu erstellen.

Beachten Sie, dass iCloud Daten auf dem Server sichert und über einen begrenzten freien Speicherplatz von nur 5 GB verfügt. Wenn der freie Speicherplatz erschöpft ist, müssen Sie einen zusätzlichen Speicherplatz kaufen.
Sie fragen sich, wie Sie mehr iCloud-Speicherplatz erhalten? Schauen Sie sich diesen Leitfaden an>
Nicht genug iCloud-Speicher? Beheben Sie dieses Problem mit dieser vollständigen AnleitungNeben iCloud können Sie auch iTunes verwenden, um Ihr Gerät zu sichern. Sie benötigen nur einen Computer und ein USB-Kabel, um die Aufgabe zu erledigen. Nachdem Sie das Backup erstellt haben, können Sie Ihre Dateien nach dem Downgrade Ihres iOS 17 schnell wiederherstellen. So sichern Sie Daten über iTunes:
Schritt 1. Deaktivieren Sie zunächst "Mein iPhone suchen" auf Ihrem Gerät. Gehen Sie dazu zu Einstellungen und klicken Sie oben auf [Ihr Name]. Suchen Sie dann die Option " Wo ist?" und deaktivieren Sie " Mein iPhone suchen".
Schritt 2. Öffnen Sie iTunes auf dem Computer und verbinden Sie Ihr iPhone über ein Kabel mit dem PC.
Schritt 3. Tippen Sie von dort aus auf die iPhone-Schaltfläche im oberen Teil des Bildschirms und gehen Sie dann zum Abschnitt Zusammenfassung .
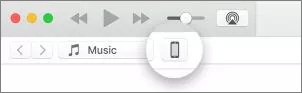
Schritt 4. Wählen Sie unter den Backups Diesen Computer als Backup-Ziel aus. Tippen Sie auf Jetzt sichern. Warten Sie nun, bis das Programm Ihr Gerät gesichert hat.

Lesen Sie auch:
Stoppen Sie das Flackern des iPhone-Bildschirms: Tipps und Tricks zur Fehlerbehebung
Wie übertrage ich die SIM-Karte auf ein neues iPhone? Gelöst in 1 Minute!
Ein Downgrade von iOS 17 auf iOS 16 mag einschüchternd wirken. Selbst wenn Sie ein Technikfreak sind, scheint diese Aufgabe riskant zu sein. Es gibt Möglichkeiten, iOS auf Ihren iOS-Geräten ohne Computer herunterzustufen. Aber mit Tools kann der Prozess relativ einfach sein. Hier zeigen wir Ihnen verschiedene Möglichkeiten, iOS-Updates rückgängig zu machen. Schauen wir sie uns nacheinander an:
Wenn Sie iOS nicht manuell downgraden möchten oder von iTunes aufgrund seines komplexen Prozesses nicht beeindruckt sind, empfehlen wir Ihnen, die iOS-Systemwiederherstellung zu verwenden. Es ist ein zuverlässiges und leistungsstarkes iOS-Downgrader-Tool, mit dem Sie mit wenigen Klicks zu Ihrer vorherigen iOS-Version zurückkehren können. Es bietet einen viel sichereren Weg, da es keinen Datenverlust gibt.
Es ist am einfachsten zu verwenden, wenn Sie Downgrades oder Upgrades auf einem iOS-System automatisch durchführen möchten. Bei der Verwendung dieses Tools gibt es keine manuellen Eingaben. Sie müssen sich also keine Gedanken über technische Kenntnisse machen, wie z. B. das Booten des Geräts in den Wiederherstellungsmodus oder die Auswahl einer IPSW. Auch Erstbesucher benötigen keine vorherigen Informationen, um es zu verwenden. Es verfügt über eine benutzerfreundliche Oberfläche, die die Navigation erleichtert.
Es reduziert den Aufwand und die Schritte, die Sie normalerweise beim Zurücksetzen eines iOS-Updates ausführen müssen, indem das Verfahren automatisiert wird. Darüber hinaus hilft es, Fehler, Störungen und Bugs zu beheben, die Ihr Gerät durch die Installation von iOS 17 erhalten hat. Sie werden während eines Downgrades automatisch repariert.
Es kann auch viele andere iOS-bezogene Probleme beheben, wie z. B. das iPhone im Kopfhörermodus, das Apple-Logo usw. Unabhängig davon, ob Sie iOS 17 auf 16 downgraden möchten, ist die iOS-Systemwiederherstellung das Tool, das Sie in Betracht ziehen sollten. Sie müssen nur die iOS-Version aus der Dropdown-Liste auswählen und dann dieses Programm den Downgrade-Prozess durchführen lassen.
Hier erfahren Sie, wie Sie Ihr iPhone mit der iOS-Systemwiederherstellung downgraden können:
01Starten Sie die iOS-Systemwiederherstellung und verbinden Sie Ihr iPhone
Laden Sie das Programm herunter und installieren Sie es auf dem Computer. Öffnen Sie es nach der Installation, indem Sie den Anweisungen auf dem Bildschirm folgen. Wählen Sie als Nächstes die Option iOS-Systemwiederherstellung auf der primären Benutzeroberfläche. Schließen Sie Ihr iPhone über USB an den Computer an und klicken Sie auf Vertrauen , wenn Sie dazu aufgefordert werden.
02Suchen Sie nach iOS-Problemen bei der Behebung von Problemen
Im Popup-Fenster sehen Sie mehrere Probleme, die das Tool beheben kann. Tippen Sie anschließend auf die Schaltfläche Start , um fortzufahren.

03Wählen Sie den Reparaturmodus
Wählen Sie entweder den Standardmodus oder den erweiterten Modus , um alle Daten und Einstellungen von einem iPhone zu löschen. Das Tool erkennt grundlegende Informationen über das iPhone. Ignorieren und tippen Sie auf Optimieren.

04Downgrade von iOS 17 auf iOS 16
Im Popup-Fenster auf dem Bildschirm werden die Geräteinformationen angezeigt, einschließlich Kategorie, Modell und Typ. Überprüfen Sie, ob es korrekt ist. Wenn Sie fertig sind, wählen Sie die iOS-Version aus, auf die Sie ein Downgrade durchführen möchten, und tippen Sie auf Weiter , um die richtige Firmware herunterzuladen und das iOS herunterzustufen.

iTunes fungiert nicht nur als Backup-Programm, sondern ist auch ein großartiger Dienst zum Downgrade von iOS 17 auf iOS 16. Bevor Sie mit dieser Methode fortfahren, müssen Sie die neueste Version von iTunes installieren und eine bestimmte IPSW-Datei für Ihr iPhone herunterladen. Außerdem sollten Sie das Telefon je nach Gerätemodell manuell im Wiederherstellungsmodus starten. Schließlich müssen Sie Ihr Gerät über iTunes wiederherstellen.
Im Folgenden finden Sie Schritte zum Downgrade auf ein älteres iOS:
Schritt 1. Öffnen Sie einen Browser auf Ihrem Computer und besuchen Sie ipsw.me. Laden Sie die iOS 16-Firmware auf den Computer herunter.
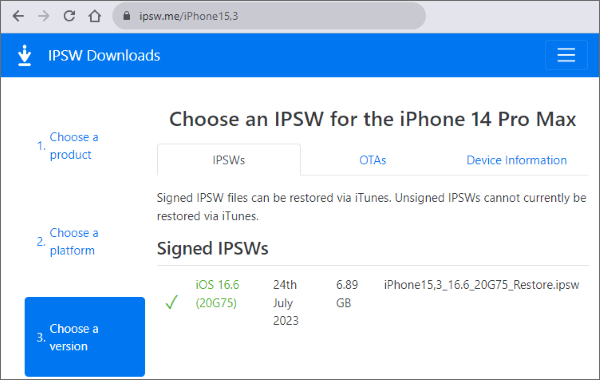
Schritt 2. Führen Sie als Nächstes iTunes auf Ihrem Computer aus, nachdem Sie die neueste Version installiert haben, und schließen Sie dann Ihr iPhone an den Computer an.
Schritt 3. Halten Sie die Umschalttaste auf der Tastatur Ihres Computers gedrückt und tippen Sie dann auf iPhone wiederherstellen. Halten Sie die Umschalttaste gedrückt, bis das neue Fenster angezeigt wird.

Schritt 4. Durchsuchen Sie dort die heruntergeladene Firmware, wählen Sie sie aus und klicken Sie dann auf Öffnen. Tippen Sie erneut auf die Schaltfläche Wiederherstellen , und iTunes stellt das iPhone sofort auf die verfügbare iOS-Version wieder her.
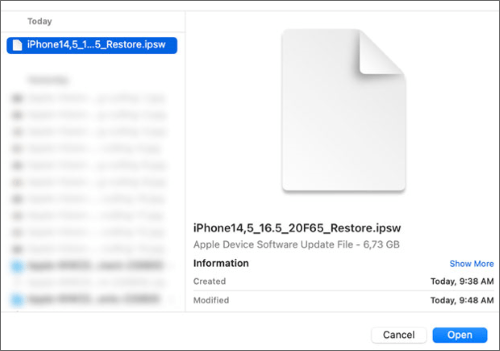
Schritt 5. Wenn Sie fertig sind, richten Sie das iPhone als neues Gerät ein. Wählen Sie Apps und Daten nicht übertragen aus. Jetzt haben Sie Ihr iPhone herabgestuft.
Obwohl iTunes eine praktikable Option für das Downgrade von iOS 17 ist, hat es auch Nachteile. Zuerst müssen Sie Ihr Telefon zurücksetzen, was zu Datenverlust führt. Außerdem ist iTunes ein Zeitkiller, da Sie viele Stunden warten müssen, um den Downgrade-Prozess abzuschließen. Noch wichtiger ist, dass es sich um ein komplexes Verfahren handelt, das technische Fähigkeiten erfordert.
Eine andere Methode zum Downgrade von iOS 17 auf iOS 16 besteht darin, das iOS 17-Profil in der App "Einstellungen" zu entfernen. Hier sind die Schritte:
Schritt 1. Öffnen Sie die Anwendung "Einstellungen" auf dem iPhone/iPad. Scrollen Sie nach unten zu Allgemein und klicken Sie darauf.
Schritt 2. Suchen Sie VPN & Geräteverwaltung und klicken Sie darauf.
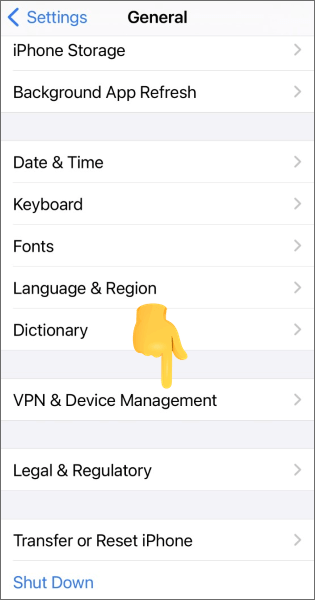
Schritt 3. Klicken Sie auf iOS 17-Softwareprofil , wählen Sie die Option Profil entfernen und bestätigen Sie die Auswahl.
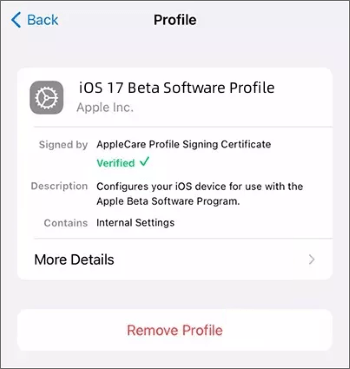
Schritt 4. Starten Sie abschließend das Gerät neu.
Weiterlesen:
Wie wechsle ich die SIM-Karte auf dem iPhone einfach? [Schritt-für-Schritt]
Lost in Sync: Beheben von Notizen, die nicht zwischen iPhone und Mac synchronisiert werden
Sie können auch 3uTools verwenden, um iOS herunterzustufen, aber Sie benötigen ein stabiles Internet, installieren Sie 3uTools und einen USB-Anschluss, um das Telefon an einen Computer anzuschließen. Sie sollten auch die Funktion "Mein iPhone suchen " deaktivieren und sicherstellen, dass Sie ein Backup erstellt haben.
Hier sind Schritte zum Downgrade von iOS 17 auf 16 über 3uTools:
Schritt 1. Öffnen Sie 3uTools auf dem Computer und verbinden Sie das iPhone über USB mit dem PC. Ihr iPhone sollte in der 3uTools-Oberfläche angezeigt werden, nachdem es erfolgreich erkannt wurde.
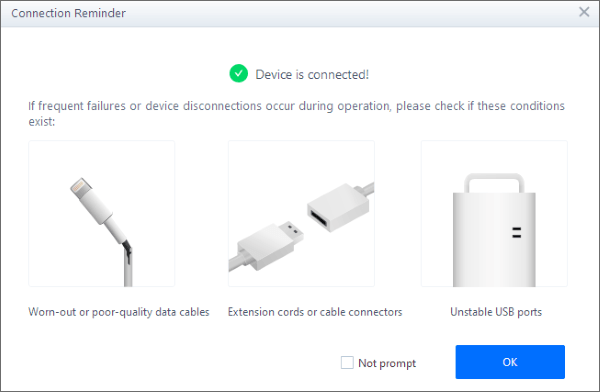
Schritt 2. Tippen Sie oben auf der Benutzeroberfläche auf die Schaltfläche Flash & JB , um weitere Blinkoptionen anzuzeigen. Die aktuell installierte iOS-Version wird angezeigt und andere kompatible iOS-Versionen, die Sie auf dem Telefon installieren können. Wählen Sie die iOS-Version aus, um ein Downgrade durchzuführen.
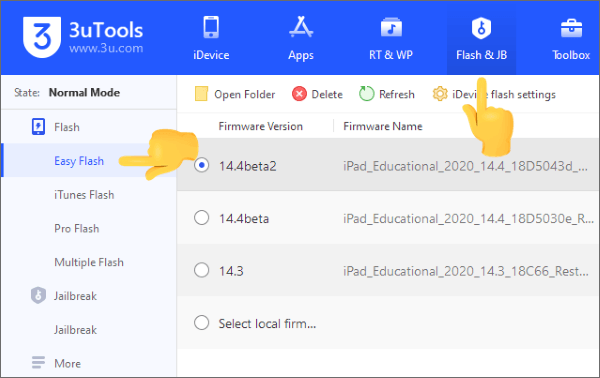
Schritt 3. Wählen Sie unten Easy Flash und tippen Sie auf die Flash-Option in der unteren rechten Ecke. Es beginnt mit dem Flashen der ausgewählten Firmware-Datei auf dem iOS-Gerät.
Schritt 4. Warten Sie, bis das Downgrade abgeschlossen ist, und Ihr iDevice wird nach Abschluss des Flashvorgangs automatisch neu gestartet.
Nachdem Sie diese Anleitung gelesen haben, wissen Sie, dass ein Downgrade von iOS 17 auf iOS 16 möglich ist. iTunes ist ein wertvoller Dienst, der Ihnen bei diesem Prozess helfen kann. Auch Tools wie 3uTools können sich als nützlich erweisen.
Die iOS-Systemwiederherstellung scheint jedoch die einfachste Option für ein Downgrade zu sein und bietet mehr Komfort und Geschwindigkeit, um diese Aufgabe zu erledigen. Die erweiterten Funktionen sind praktisch, wenn Sie versuchen, Probleme in Ihrem Gerät zu beheben.
Stellen Sie in jedem Fall sicher, dass Sie Ihr iPhone mit Coolmuster iOS Assistant sichern, bevor Sie ein iOS-Update zurücksetzen, da dies dazu beiträgt, Datenverlust zu vermeiden.
Verwandte Artikel:
Vollständige Anleitung zur Verwendung von Wi-Fi-Anrufen auf dem iPhone
Warum und wie versetzen Sie Ihr iPad in den Wiederherstellungsmodus?
Was ist die neueste Version von iTunes und wie aktualisiere ich sie? [2023 Tipps]
12 Tipps, um das Problem zu beheben, dass Safari in iOS 16 keine Websites lädt

 Weitere Lösungen
Weitere Lösungen
 So führen Sie auf 4 Arten ein Downgrade von iOS 17 auf iOS 16 durch, ohne Daten zu verlieren
So führen Sie auf 4 Arten ein Downgrade von iOS 17 auf iOS 16 durch, ohne Daten zu verlieren