
Vollständige Lösungen zur Behebung des iTunes-Installationsfehlers

iTunes für Windows gehört seit seiner Veröffentlichung durch Apple vor ein paar Jahren zu den beliebtesten Musikprogrammen der Branche. Der Erfolg von Apples iPhone und iPod wurde irgendwie auf die Erfindung von iTunes zurückgeführt. Die meisten Benutzer haben iTunes verwendet, um neue Inhalte zu importieren, die Musikbibliothek zu verwalten, mit Apple-Geräten zu synchronisieren und eine Wiedergabeliste zu erstellen.
Nichtsdestotrotz haben verschiedene Benutzer, die windows ten auf ihrem PC verwenden, Probleme gemeldet, die Software erfolgreich zu installieren oder auf die neueste Version zu aktualisieren. Das Gute daran ist, dass Probleme bei der Installation von iTunes-Fehlern behoben werden können.
Teil 1: Tipps zur Behebung des iTunes-Installationsfehlers
Teil 2: Beste iTunes-Alternative - Coolmuster iOS Assistant
Die meisten Benutzer haben Probleme beim Aktualisieren oder Installieren von iTunes auf Windows 7/8/10/11. In diesem Abschnitt erfahren Sie mehr über die Standard-iTunes-Installationsfehler sowie die empfohlenen Lösungen.
Erstes Problem: Windows-Installationspaketfehler
Zu den Fehlern, die Sie erhalten, wenn iTunes nicht heruntergeladen und auf dem PC Ihres Fensters installiert werden kann, gehören: "Das windows-Installationspaket hat Probleme". "Wenden Sie sich an Ihren Paketlieferanten oder Support". "Das eingerichtete Programm wurde nicht erfolgreich installiert". Diese Fehler sind Benutzern bekannt, die versuchen, das neueste iTunes auf windows 10 zu installieren. Eine inkompatible oder veraltete Apple-Softwareversion verursacht häufig die Probleme. Hier erfahren Sie, wie Sie iTunes-Installationsfehler beheben können.
Erste Lösung: Reparieren Sie die iTunes-Software
* Gehen Sie zur Windows-Systemsteuerung und klicken Sie auf die Schaltflächen "Programm deinstallieren".
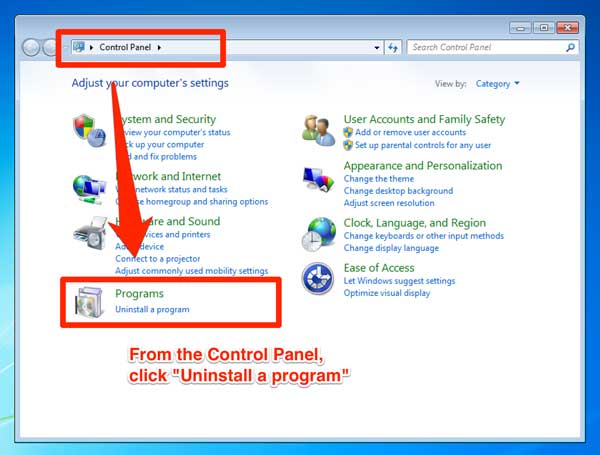
* Klicken Sie mit der rechten Maustaste auf die Schaltfläche "Apple Software Update" und wählen Sie dann "Reparieren" aus dem Popup-Fenster.
* Klicken Sie in den Popup-Eingabeaufforderungen auf "Weiter", um den Reparaturvorgang abzuschließen.
* Sie können iTunes 12.7 jetzt ohne Probleme installieren, nachdem Sie das windows-Software-Update neu gestartet haben.

Zweite Lösung: Deinstallieren Sie alle Apple-Programme und installieren Sie sie erneut
Möglicherweise sind Sie gezwungen, alle zugehörigen Softwareprogramme zu deinstallieren und neu zu installieren, wenn das oben genannte Programm nicht funktioniert hat.
* Laden Sie ein Microsoft-Dienstprogramm herunter und installieren Sie es, mit dem Sie Software auf Ihrem PC installieren und deinstallieren können.
* Nachdem Sie die Software auf Ihrem PC installiert haben, wählen Sie iTunes und alle zugehörigen Apple-Programme, die Sie neu installieren möchten, und wählen Sie "Weiter".
* Klicken Sie auf "Ja, installieren Sie versuchen", um Ihre Entscheidung zu bestätigen.
* Installieren Sie iTunes nach Abschluss des Deinstallationsvorgangs erneut auf Ihrem Windows-Computer.
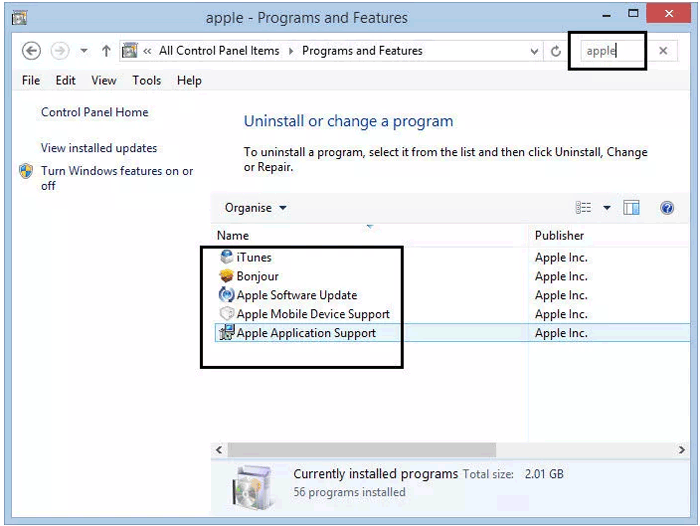
Das könnte Sie interessieren:
iPhone Manager: Wie verwalte ich das iPhone ohne iTunes?
iTunes Backup Restore: Sichern & Wiederherstellen mit/ohne iTunes
Zweites Problem: iTunes-Fehler 7, auch bekannt als Windows-Fehler 193
Die Fehlermeldung, die die meisten Benutzer erhalten, lautet: "iTunes wurde nicht erfolgreich installiert. Installieren Sie das Programm erneut". Sie können die folgenden Schritte ausführen, um dieses Problem zu lösen. Sie sollten jedoch beachten, dass die Schritte nur anwendbar sind, wenn der Fehler "193" enthält.
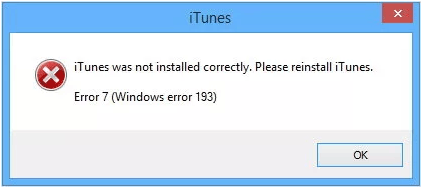
* Wechseln Sie zur lokalen Disk C, Windows und dann zu System32 (C:\Windows\System32).
* Suchen Sie nach den folgenden Dateien und löschen Sie sie:
MSVCP100.dll
MSVCP120.dll
msvcp140.dl
MSVCR100.dll
MSVCR120.dll
vcruntime140.dll
Sie sollten überprüfen, ob die zu löschenden Dateien korrekt mit den oben genannten übereinstimmen. Überspringen Sie und gehen Sie zu den nächsten Dateien, wenn Sie keine der oben genannten Dateien finden können.
* Nachdem Sie die oben genannten Dateien gelöscht haben, reparieren Sie die installierten Versionen von iTunes. Dies kann erfolgen, indem Sie über die Liste "Programme hinzufügen/entfernen" in die Systemsteuerung gehen. Sie sollten sicherstellen, dass sowohl die 32- als auch die 64-Bit-Version korrekt installiert sind.
(1) Klicken Sie in der Systemsteuerung auf die Schaltfläche "Programm deinstallieren" und wählen Sie dann Apple, die 32-Bit-Version von Apple Support.* Wenn nach dem Start der iTunes-App der iTunes-Fehler 7 (Windows-Fehler 193) angezeigt wird, sollten Sie eine erneute Installation der iTunes-Software in Betracht ziehen.
(1) Deinstallieren Sie iTunes und verwandte Programme vollständig von Ihrem PC.
(2) Laden Sie die iTunes-Software herunter und installieren Sie sie von Grund auf.
Das dritte Problem: iTunes kann nicht mit der Fehlermeldung "Apple Application Support wurde nicht gefunden" installiert werden.
Wenn iTunes auf Ihrem Windows-PC mit der Fehlermeldung "Apple Application Support wurde nicht gefunden (Windows-Fehler 2)" nicht installiert und ausgeführt werden kann, können Sie dieses Problem beheben, indem Sie die folgenden Schritte ausführen:
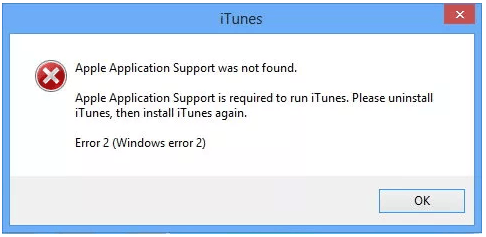
* Stellen Sie sicher, dass Sie Ihren PC als Administrator verwenden.
* Stellen Sie sicher, dass Sie die aktuelle Version des windows-Systems verwenden.
* Suchen Sie das Installationsprogramm von iTunes windows, klicken Sie mit der rechten Maustaste darauf, um es zu installieren, und wählen Sie "Als Administrator ausführen". Sie werden in der Tat aufgefordert, das Programm zu reparieren.
* Löschen Sie die gesamten Reste der früheren Installation.
* Deaktivieren Sie die Sicherheitssysteme von Drittanbietern, die zu Konflikten zwischen dem Apple-Server und iTunes führen können.
Nicht verpassen:
Wie übertrage ich Fotos ohne iTunes vom iPhone auf den Computer?
Wie übertrage ich Musik vom iPhone auf den Computer?
In diesem Kapitel erfahren Sie mehr über Coolmuster iOS assistant und wie Sie damit Daten importieren, Daten sichern und iPhone-, iPod- und iPad-Dateien verwalten können, einschließlich des neuesten iPhone XS, iPhone XR, iPhone XS Max. Es ist wichtig sicherzustellen, dass Sie die neueste Version von iTunes ausführen, damit die Coolmuster-Anwendung reibungslos ausgeführt wird.
1. Schritt: Installieren Sie das Programm auf Ihrem PC
Laden Sie die neueste Version von Coolmuster iOS Assistant oben oder von der offiziellen Website herunter und installieren Sie sie. Ihr iDevice sollte über ein USB-Kabel mit dieser Anwendung verbunden sein. In der Regel wird Ihr iPhone oder iPad nach erfolgreicher Verbindung automatisch von der Anwendung erkannt. Klicken Sie auf Ihrem iDevice auf die Option "Vertrauen" und klicken Sie dann auf die Schaltfläche "Weiter". Sie konnten Ihr iDevice nicht verbinden?

Sobald Ihr iDevice erfolgreich verbunden ist, wird möglicherweise die Hauptschnittstelle wie folgt angezeigt:

2. Schritt: Verwalten von iOS-Daten
1. Exportieren von Dateien vom iPad, iPhone oder iPod auf den PC
Coolmuster kann alle Dateien von Ihrem iDevice auf den Computer übertragen, einschließlich Kontakte, Nachrichten, Fotos, Videos, Musik, Notizen, Lesezeichen, Bücher, Kalender, Apps und mehr. Befolgen Sie daher die folgenden Schritte, um alles von Ihrem iGadget auf den PC zu exportieren.
* Greifen Sie auf den Ordner zu, den Sie exportieren möchten, und zeigen Sie eine Vorschau der detaillierten Dateiinformationen an.
* Wählen Sie die Dateien aus, die Sie exportieren möchten.
* Nachdem Sie die Dateien ausgewählt haben, klicken Sie auf die Option "Exportieren" und stellen Sie sicher, dass Sie das richtige Ausgabeformat ausgewählt haben, bevor Sie den Vorgang starten.

2. Importieren von Dateien und Dokumenten vom Computer auf das iDevice
In der aktuellen Version können Sie Kontakte, Lesezeichen, Kalender, Bücher, iTunes-Backups und vieles mehr vom Computer auf das iDevice importieren. Nichtsdestotrotz werden in der nächsten Version zusätzliche Dateien aktiviert. Gehen Sie wie folgt vor, um die Dateien zu importieren:
* Gehen Sie zur Registerkarte der gewünschten Datei.
* Klicken Sie auf die Option "Importieren" und gehen Sie zu den Dateien, die Sie in Ihr iGadget importieren möchten.
* Klicken Sie auf OK, um den Vorgang zu starten.

3. Schritt: Verwalten von iTunes-Backups
1. Sichern von iOS-Daten auf dem PC oder iTunes
* Wählen Sie nach der Erkennung Ihres Geräts das Super Toolkit aus.
* Klicken Sie auf die Registerkarte "iTunes Backup & Restore" auf der Hauptoberfläche.
* Klicken Sie auf die Schaltfläche "Backup" und wählen Sie Ihr iDevice für die Sicherung aus dem Menü aus.
* Wählen Sie den Speicherort für Ihre neuen Sicherungsdateien aus. Dies kann entweder ein beliebiger Ort auf Ihrem Computer oder der Standardspeicherort für iTunes-Backups sein.
* Klicken Sie auf die Schaltfläche OK, um den Vorgang zu starten.
Weitere Informationen zum Sichern des iPhone in iTunes mit oder ohne iTunes >>

2. Wiederherstellen von iTunes-Sicherungsdateien auf dem iDevice
* Wählen Sie Super Toolkit, dann die Registerkarte "iTunes Backup & Restore" und klicken Sie dann auf diesem System auf die Option "Wiederherstellen".
* Wählen Sie im Dropdown-Menü das iDevice aus, von dem das iTunes-Backup wiederhergestellt werden soll.
* Wählen Sie die Sicherungsdatei, die Sie wiederherstellen möchten, aus der Liste aus und klicken Sie auf die Schaltfläche OK.
* Klicken Sie erneut auf OK, um den Vorgang zu starten.

3. Importieren Sie iTunes-Sicherungsdateien auf das iDevice
* Wählen Sie die Option "iTunes Backup & Restore" aus dem Super Toolkit.
* Klicken Sie auf die Registerkarte "Importieren" und wählen Sie die Sicherungsdateien von Ihrem PC aus.
* Starten Sie die Sicherungsübertragungsdatei, indem Sie auf OK klicken.

4. Löschen von iTunes-Sicherungsdateien für iGadgets auf dem Computer
* Gehen Sie zum Super Toolkit und wählen Sie im Programm den Abschnitt "iTunes Backup & Restore".
* Die Sicherungsdateien auf Ihrem PC werden automatisch erkannt.
* Überprüfen Sie die unerwünschten Dateien und klicken Sie auf die Registerkarte "Löschen".
* Klicken Sie auf die Schaltfläche "Löschen" und dann auf OK, um die Sicherungsdateien sofort zu löschen.
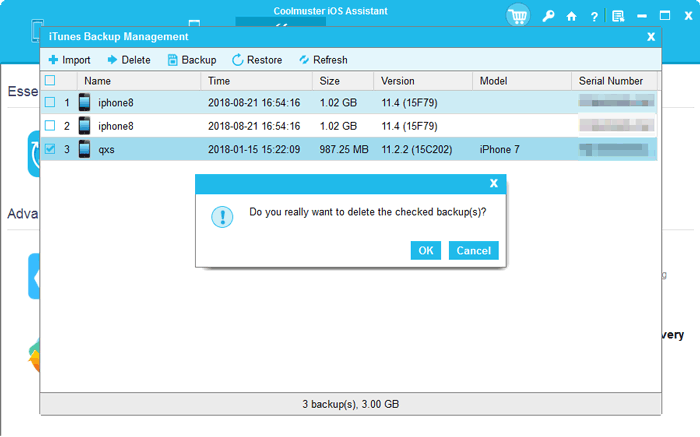
Coolmuster iOS Assistant ist ein Softwareprogramm, das zum Verwalten und Übertragen von Daten zwischen iOS-Geräten (wie iPhone, iPad und iPod touch) und Computern entwickelt wurde. Es bietet eine Reihe von Funktionen, um iOS-Benutzern Datenverwaltungsaufgaben zu erleichtern.
Verwandte Artikel:
Wie greife ich auf iPhone-Dateien auf dem PC / Mac mit/ohne iTunes zu?
Wie übertrage ich Kontakte vom iPhone auf den Computer (PC / Mac) ohne iTunes?
[3 Wege] So übertragen Sie Bücher vom iPhone auf den Computer
3 Lösungen zum Übertragen von iTunes-Backups auf das Samsung Galaxy