
PDF-Layout beibehalten: So trennen Sie Seiten mühelos in PDF

Portable Document Format (PDF) ist ein beliebtes Dateiformat, das von Adobe zum Erstellen und Anzeigen von Dokumenten entwickelt wurde. Genauso wie Sie PDF-Seiten und -Dateien erstellen und zusammenführen können, können Sie die PDF-Datei auch aus verschiedenen Gründen trennen, z. B. zum Entfernen von Datenbits, zum Senden kleinerer Dateien usw.
Das Erlernen des Trennens von Seiten in PDF-Dateien ist eine praktische Fähigkeit, da Sie Zeit und Geld sparen. Wie trenne ich dann PDF-Seiten? Sie können die tadellosen Fähigkeiten eines PDF-Splitters wie Coolmuster PDF Splitter nutzen, um Seiten von PDF-Dateien zu trennen. In diesem Artikel wird erklärt, wie Sie PDF-Seiten wie ein Profi trennen können.
Coolmuster PDF Splitter ist ein robuster PDF-Seitensplitter, der Seiten in einer PDF-Datei schnell trennen kann. Es ist als Desktop-App für Benutzer von Windows-Geräten verfügbar und ermöglicht es Ihnen, eine PDF-Datei in separate Seiten aufzuteilen, ohne eine aktive Internetverbindung zu benötigen.
Hauptmerkmale:
So trennen Sie Seiten in PDF-Dateien:
01Laden Sie Coolmuster PDF Splitter herunter, installieren Sie es und starten Sie es auf Ihrem Windows-Computer.
02Klicken Sie auf Datei hinzufügen oder Ordner hinzufügen , um die PDF-Dateien hochzuladen, von denen Sie die Seiten trennen möchten. Sie können die Dateien auch per Drag & Drop auf die Benutzeroberfläche ziehen. Sie können auf die Schaltfläche Löschen klicken, um unerwünschte PDF-Dateien zu löschen.

03Legen Sie die Ausgabeeinstellungen fest. Coolmuster PDF Splitter verfügt über drei praktische Modi zum Teilen von PDF-Seiten, darunter:

04Klicken Sie auf Start , um mit dem Trennen der ausgewählten PDF-Dateien zu beginnen. Der Aufteilungsprozess ist schnell und führt zu einer sauberen Seitentrennung ohne Verlust der Dateiqualität.

Weiterführende Literatur:
Wie teile ich eine PDF-Datei in mehrere Dateien auf? 4 Methoden für Windows- und Mac-Benutzer!
PDF Combiner Free: Ihr Schlüssel zum einfachen und effizienten Zusammenführen von Dateien
Sie können auch Websites und Online-Apps verwenden, um PDF-Dateien als separate Seiten zu speichern. Mit Online-Apps können Sie Ihre Dateien bequem unterwegs aufteilen, solange Sie über eine aktive Internetverbindung verfügen. In diesem Abschnitt wird erläutert, wie PDF-Seiten mithilfe von Online-Apps und Websites separat gespeichert werden.
Adobe Acrobat Reader ist eine beliebte Dateiverwaltungssoftware, mit der PDF-Dateien erstellt und bearbeitet werden können. Sie können Adobe verwenden, um Seiten zusammenzuführen und von PDF-Dateien zu trennen. Wenn Sie einen bestimmten Teil einer PDF-Datei benötigen, können Sie ihn mit Adobe Acrobat in einzelne Seiten oder einzelne Kapitel aufteilen oder ganz entfernen. Auf diese Weise können Sie frei speichern, markieren oder senden, was Sie benötigen.
Adobe ermöglicht es Ihnen, PDF-Seiten zu extrahieren, zu löschen, neu anzuordnen oder zu ersetzen, bis Ihre spezifischen Seiten genau nach Ihren Wünschen organisiert sind. Neben der webbasierten App bietet Adobe auch eine mobile Acrobat Reader-App und eine Desktop-App, mit der Sie Seiten von PDFs trennen können. So trennen Sie Seiten in PDF mit Adobe Acrobat:
Schritt 1. Öffnen Sie den Adobe Acrobat Online-Splitter in Ihrem Webbrowser.
Schritt 2. Klicken Sie auf Datei auswählen oder ziehen Sie PDF-Dateien per Drag & Drop, um sie hochzuladen. Stellen Sie sicher, dass Sie eine PDF-Datei auswählen, die mehr als 1 Seite lang ist.

Schritt 3. Sie werden aufgefordert, sich bei Ihrem Adobe-Konto anzumelden, um die kostenlosen PDF-Aufteilungsfunktionen nutzen zu können.
Schritt 4. Wählen Sie so viele Trennlinien wie möglich (bis zu 19) aus, um Ihre PDF-Datei in mehrere neue Dateien aufzuteilen. Klicken Sie auf Weiter, und ein Popup-Fenster wird angezeigt.

Schritt 5. Aktivieren Sie das Kontrollkästchen Speichern und klicken Sie auf Speichern, um die geteilte Datei in einem neuen Ordner zu speichern.
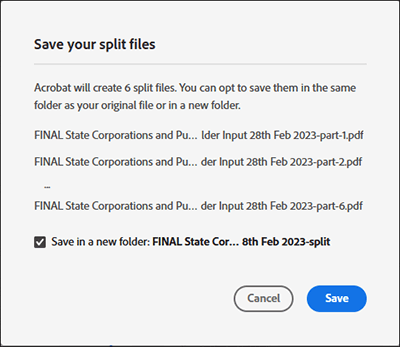
PDF2go ist ein Online-Tool, mit dem Sie PDFs in separate Seiten aufteilen können. Es ermöglicht Ihnen, Seiten in einer PDF-Datei kostenlos zu trennen, ohne Rücksicht auf Dateigröße oder Länge.
Mit PDF2go benötigen Sie keine Downloads oder Installationen, wodurch die Wahrscheinlichkeit verringert wird, dass Ihr Computer mit Malware und Viren infiziert wird. Da PDF2go webbasiert ist, kann es auf jedem Webbrowser und Betriebssystem funktionieren. Hier erfahren Sie, wie Sie mit PDF2go eine PDF-Seite von einer Datei trennen können:
Schritt 1. Öffnen Sie den Online-Splitter in Ihrem Webbrowser.
Schritt 2. Ziehen Sie es per Drag & Drop oder klicken Sie auf Datei auswählen , um die PDF-Datei hochzuladen, die Sie teilen möchten.

Schritt 3. Klicken Sie auf das lila Scherensymbol, um die Seite anschließend zu teilen. Sie können auch auf die rote X-Schaltfläche klicken, um die jeweilige Seite aus der PDF-Datei zu löschen.
![]()
Schritt 4. Klicken Sie auf Speichern unter , um die optionalen Einstellungen (d. h. die Trennung der PDF-Seiten) und den Namen der Ausgabedatei anzupassen. Klicken Sie auf Speichern.

Schritt 5. Klicken Sie auf Herunterladen , um die geteilte PDF-Datei zu speichern.
Du magst vielleicht:
Mühelose PDF-Integration: So kombinieren Sie mehrere PDFs zu einem
So kombinieren Sie PDF Free mühelos: einfache Schritte und Lösungen
Smallpdf ist eine einfache Möglichkeit, PDF-Seiten online über deinen Webbrowser zu extrahieren und aufzuteilen. Es kann Ihre PDF-Datei sofort in einzelne One-Pager aufteilen oder bestimmte Seiten extrahieren, um eine neue PDF-Datei zu erstellen. Außerdem können Sie PDF-Seiten aus mehreren PDF-Dateien gleichzeitig hinzufügen und extrahieren.
Smallpdf kümmert sich um das Aufteilen, Extrahieren und Löschen von PDFs in der Cloud. Auf diese Weise müssen Sie kein externes Programm oder Software herunterladen. Als Web-App ermöglicht dir Smallpdf, PDF auf allen Betriebssystemen mit den neuesten Webbrowsern in separate Seiten aufzuteilen. Wie trenne ich dann Seiten in einer PDF-Datei mit Smallpdf? Hier sind die Schritte:
Schritt 1. Öffne Smallpdf in deinem Webbrowser.
Schritt 2. Ziehen Sie Dateien per Drag & Drop oder klicken Sie auf Dateien auswählen , um die PDF-Datei hochzuladen, die Sie teilen möchten.

Schritt 3. Klicken Sie auf das Scherensymbol zwischen den PDF-Seiten, die Sie teilen möchten, um eine neue PDF-Datei mit separaten Seiten zu erstellen. Wenn Sie jede Seite der PDF-Datei in eine einzelne Datei aufteilen möchten, aktivieren Sie oben die Schaltfläche Nach jeder Seite teilen . Klicken Sie auf Teilen.

Schritt 4. Klicken Sie auf ZIP-Datei herunterladen , um die geteilten PDF-Dateien zu speichern.
iLovePDF ist eine zuverlässige Online-Web-App, die Seiten in PDF-Dateien trennen kann, ohne die Dateiqualität zu verlieren. Neben dem Teilen von PDF-Dateien kann iLovePDF Ihnen beim Zusammenführen, Konvertieren und Komprimieren von PDF-Dateien helfen.
Die Website verfügt über eine reibungslose Benutzeroberfläche, die einfach zu navigieren und zu bedienen ist. Genießen Sie eine werbebeschränkte Dateiverarbeitung. So trennen Sie PDF-Dateien mit iLovePDF:
Schritt 1. Rufen Sie die Online-PDF-Split-Seite auf.
Schritt 2. Klicken Sie auf PDF-Datei auswählen oder per Drag & Drop, um Dateien direkt zur Benutzeroberfläche hinzuzufügen.
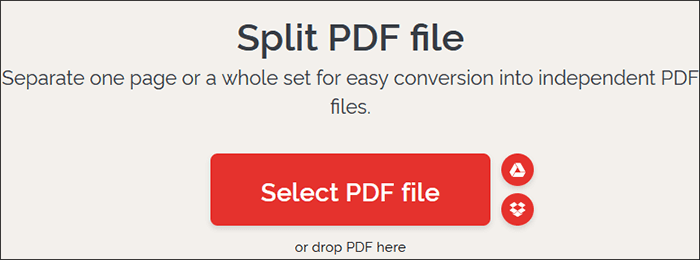
Schritt 3. Wählen Sie einen der beiden Bereichsmodi (Benutzerdefinierte Bereiche oder Feste Bereiche). Mit benutzerdefinierten Bereichen können Sie mehr als einen Bereich hinzufügen, in dem Sie den genauen Bereich für die Aufteilung auswählen können. Mit festen Bereichen können Sie eine bestimmte Seitenbereichsnummer für die Aufteilung festlegen. Wenn Sie Benutzerdefinierte Bereiche auswählen, können Sie das Kästchen darunter ankreuzen, um alle benutzerdefinierten Bereiche in einer einzigen PDF-Datei zusammenzuführen. Klicken Sie abschließend auf PDF teilen , um die Seiten zu trennen.
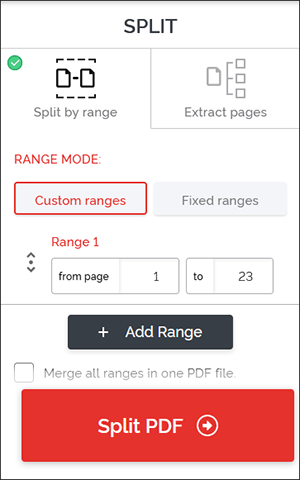
Schritt 4. Klicken Sie auf Geteilte PDF-Datei herunterladen, um die separate PDF-Datei zu speichern.
Weitere Informationen:
Müheloses Konvertieren von Word in PDF auf dem iPhone: Eine benutzerfreundliche Anleitung
Vereinfachen Sie das Dokumentenmanagement: Adobe Merge PDF in Aktion [Aktualisiert]
PDF Converter kann Ihnen helfen, mehrere oder einzelne PDF-Seiten schnell in separate Dateien aufzuteilen. Da dieser Online-PDF-Cutter online verfügbar ist, können Sie eine aktive Internetverbindung herstellen und Ihre PDF-Seiten und Dokumente bequem überall trennen. Es unterstützt mehrere Geräte und Betriebssysteme. Neben dem Aufteilen von PDF-Seiten verfügt PDF Converter über eine vollständige Suite anderer Tools mit Funktionen wie:
Während Sie jedoch mit PDF Converter Seiten in PDF-Dateien kostenlos trennen können, erhalten Sie sofortigen und unbegrenzten Zugriff auf erweiterte Funktionen zum Aufteilen und Verarbeiten von PDFs, wenn Sie ein Upgrade durchführen und eine Mitgliedschaft erwerben. Hier erfahren Sie, wie Sie Seiten in PDF-Dateien mit PDF Converter trennen können:
Schritt 1. Greifen Sie in Ihrem Webbrowser auf die Splitter-Seite von PDF Converter zu.
Schritt 2. Klicken Sie auf PDF-Datei auswählen, um die PDF-Datei hinzuzufügen, die Sie teilen möchten.
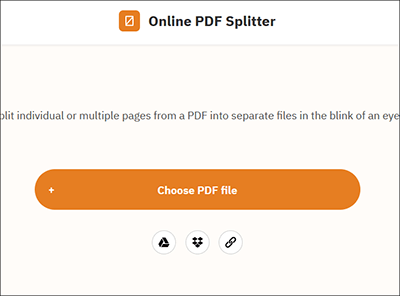
Schritt 3. Klicken Sie auf die Linien zwischen den PDF-Seiten, um zu markieren, wo Sie teilen möchten. Wenn Sie fertig sind, klicken Sie auf PDF teilen.
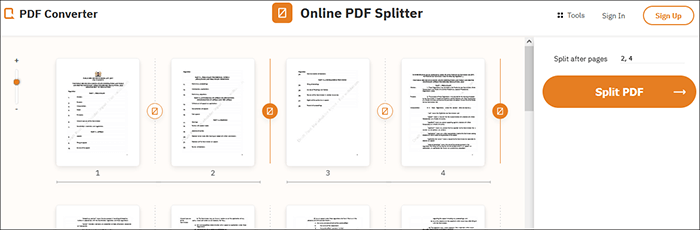
Schritt 4. Klicken Sie auf Herunterladen , um auf die geteilte PDF-Datei zuzugreifen.
Lesen Sie auch:
So kombinieren Sie JPG mit PDF-Dateien offline und online [Windows/Mac]
So konvertieren Sie Microsoft Word-Dokumente in PDF: Schnell und effizient
Das Trennen von Seiten aus Ihrer PDF-Datei erleichtert die Dateiverwaltung. Darüber hinaus sollte die Seitenaufteilung, wenn sie richtig durchgeführt wird, die Dateiqualität erhalten, ohne Texte, Layouts, Bilder, Hyperlinks usw. zu verzerren. Dies hängt von dem verwendeten PDF-Splitter ab. Die oben genannten PDF-Splitter haben sich bewährt und können Ihnen helfen, Seiten in PDF-Dateien mühelos zu trennen.
Wenn Sie einen dedizierteren Dateisplitter wünschen, ist Coolmuster PDF Splitter das beste Tool. Es kann Ihnen helfen, Seiten in PDFs schnell zu trennen und gleichzeitig die Dateiintegrität und -qualität zu wahren. Darüber hinaus ist die Nutzung kostenlos mit der Option, ein Premium-Paket zu erwerben. Laden Sie Coolmuster PDF Splitter mühelos auf separate Seiten in PDF-Dateien herunter.
Verwandte Artikel:
Effizienz freisetzen: So erstellen Sie mühelos ausfüllbare PDFs aus Word
So kombinieren Sie Dokumente mit Merge PDF Online Kostenlose Tools
Effiziente Zusammenarbeit: So senden Sie ein Google-Dokument als PDF per E-Mail
[Nützliche Bürotipps] So scannen Sie Dokumente in 5 einfachen Methoden in PDF
Wie speichere ich ein Google-Dokument als PDF? [Computer & Mobilgerät]
Vereinfachen Sie Ihren Workflow: So führen Sie PDF-Dateien in wenigen Minuten zusammen





