
[Office-Tipps] 7 Möglichkeiten zum Extrahieren von Bildern aus PDFs, die Sie ausprobieren sollten

Angenommen, jemand teilt ein PDF-Dokument mit Ihnen und Sie finden heraus, dass es einige coole Bilder enthält, die Sie (mit Erlaubnis) online teilen können. In einem solchen Fall denken Sie wahrscheinlich, dass Sie keine Bilder aus PDF extrahieren können. Es gibt jedoch viele Tools, die Ihnen helfen können, diese Aufgabe in einfachen Schritten zu erledigen.
Diese Tools sorgen für eine schnelle Extraktion Ihrer Dateien, ohne deren Qualität zu beeinträchtigen. Wenn Sie regelmäßig mit PDFs arbeiten, sind Offline-Tools eine Überlegung wert, da einige eine Stapelverarbeitungsoption bieten. Online-Tools sollten Ihre erste Wahl sein, wenn Sie ein paar Dokumente mit einem einzigen Klick extrahieren möchten.
Sehen Sie sich die Schritte an, die Sie befolgen sollten, wenn Sie Bilder aus PDFs mit Online- und Offline-Tools extrahieren.
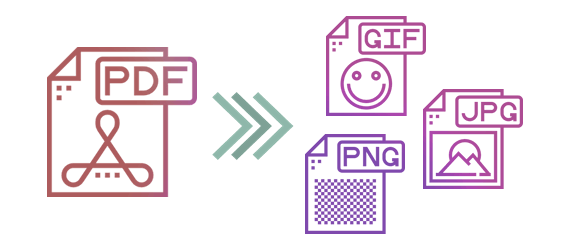
Offline-Tools zum Extrahieren von Bildern in PDF sorgen für ein schnelles, schnelles und effizientes Entfernen von Bildern aus PDF-Dateien unter Beibehaltung ihrer Qualität. Ein großer Vorteil der Verwendung der Offline-Tools gegenüber den Online-Optionen besteht darin, dass sie viele Funktionen bieten. Sie können beispielsweise mehrere PDF-Dateien hinzufügen und Bilder daraus extrahieren. Es gibt auch keine Begrenzung der Dateigröße, die Sie zu einem bestimmten Zeitpunkt verarbeiten können.
Sehen Sie sich die Offline-Tools an, die Sie vielleicht ausprobieren möchten.
Coolmuster PDF Image Extractor sorgt für ein schnelles Entfernen von Bildern aus PDF-Dokumenten, ohne deren Qualität zu beeinträchtigen. Wenn Sie mehrere PDF-Dokumente extrahieren möchten, verfügt Coolmuster über eine Batch-Extraktionsoption, mit der Sie alle benötigten Dateien mit einem einzigen Klick herunterladen können.
Wenn Sie die Bilder von bestimmten Seiten herunterladen möchten, können Sie eine Vorschau anzeigen und die spezifischen Seiten oder Seitenbereiche eingeben, auf denen Ihre Bilder extrahiert werden sollen. Dieses Tool verfügt außerdem über eine benutzerfreundliche Oberfläche, die den Dateiextraktionsprozess auch für Anfänger schneller macht. Da es sich um ein eigenständiges Dienstprogramm handelt, müssen Sie Adobe Acrobat oder eine andere Software von Drittanbietern nicht installieren, bevor Sie den Extraktionsprozess starten können.
Sehen Sie sich einige der wichtigsten Funktionen an.
Möchten Sie wissen, wie Sie Bilder mit Coolmuster PDF Image Extractor kostenlos aus PDF extrahieren können? Hier sind die Schritte zum Extrahieren eines Bildes aus einer PDF-Datei mit Coolmuster.
01Laden Sie die Coolmuster PDF Image Extractor herunter, installieren Sie sie und starten Sie sie auf Ihrem Computer. Klicken Sie auf der Benutzeroberfläche auf die Option Datei hinzufügen oder Ordner hinzufügen , um PDF-Dateien hinzuzufügen, aus denen Sie Bilder extrahieren möchten. Sie können Ihre Dokumente auch per Drag & Drop auf die Benutzeroberfläche der Software ziehen.
02Standardmäßig extrahiert die Software JPGs aus der PDF-Datei. Um den Ausgabeordner anzupassen, klicken Sie auf die Schaltfläche ... und wählen Sie Ihren bevorzugten Zielordner aus.
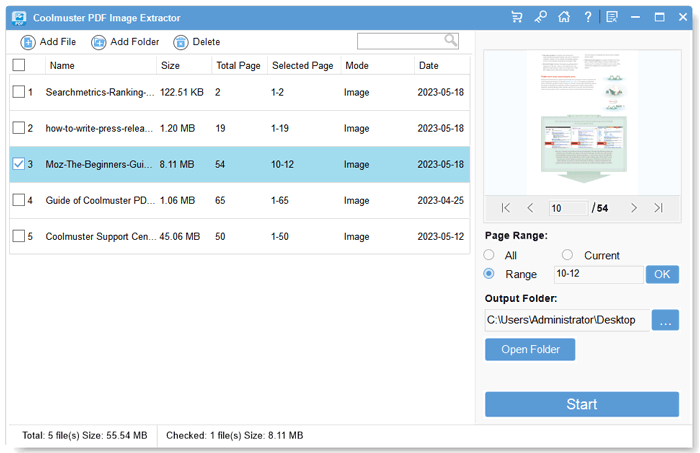
03Wählen Sie die PDF-Datei aus und klicken Sie auf die Schaltfläche Start . Die Bilder befinden sich in dem von Ihnen festgelegten Zielordner.
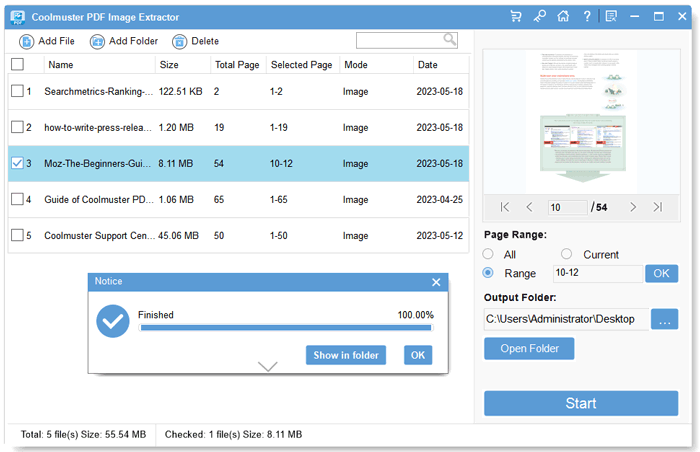
Lesen Sie auch:
Effiziente Möglichkeiten zum Extrahieren von Seiten aus PDF: Umfassender Leitfaden
So konvertieren Sie TIFF in PDF: Online- und Offline-Methoden vorgestellt
Adobe PDF Pro ist ein leistungsstarker PDF-Editor mit zahlreichen Funktionen, mit denen Sie Ihren Workflow effektiv verwalten können, von der Dateikonvertierung bis zur Bearbeitung. Sie können damit auch Bilder aus PDF extrahieren und unter anderem einzeln als JPEG speichern.
Die folgenden Schritte zeigen Ihnen, wie Sie Bilder aus PDF extrahieren können.
Schritt 1. Laden Sie Adobe Acrobat Pro herunter, installieren Sie es auf Ihrem Computer und öffnen Sie die PDF-Datei mit den Bildern mit dem Programm. Klicken Sie auf die Option " Werkzeuge " und wählen Sie das Werkzeug "PDF exportieren ".

Schritt 2. Auf der rechten Seite sehen Sie eine Miniaturansicht des Dokuments und verschiedene Optionen zum Exportieren Ihrer Datei. Klicken Sie auf Bild, wählen Sie Ihr bevorzugtes Bildformat aus, schalten Sie dann Alle Bilder exportieren um und klicken Sie auf Exportieren.

Schritt 3. Wählen Sie den Speicherort aus, an dem Ihre Dokumente gespeichert werden sollen. Es wird ein Standardspeicherort ausgewählt, den Sie jedoch ändern können, indem Sie auf die Schaltfläche " Anderen Ordner auswählen" tippen.
Online-Tools bieten eine effiziente Möglichkeit, Fotos schnell und effizient aus PDFs zu extrahieren, da Sie keine zusätzliche Software herunterladen müssen. Sie gewährleisten auch die Sicherheit Ihrer Dokumente, da alle auf den Server hochgeladenen und extrahierten Dateien sofort oder nach einigen Stunden gelöscht werden. Je nachdem, welches Extraktionstool Sie wählen, können Sie jede Datei einzeln oder als Zip-Ordner herunterladen.
Sehen Sie sich einige der Offline-Tools an, die Sie heute in Betracht ziehen sollten.
PDF 24 Tools ermöglicht die schnelle Extraktion von Bildern aus PDF-Dateien online auf verschiedenen Geräten und Betriebssystemen. Wenn die Bilder extrahiert sind, können Sie sie alle in einem Zip-Archiv herunterladen und auf Ihrem Computer speichern. Dieses Tool ist auch einfach, da Sie außer der Auswahl Ihrer Dateien nichts einrichten oder installieren müssen. Nachdem alle Bilder aus Ihren hochgeladenen Dateien extrahiert wurden, werden sie nach einigen Stunden gelöscht.
Sehen Sie sich die Schritte zum Extrahieren von Bildern aus PDFs online mit PDF 24 Tools an.
Schritt 1. Klicken Sie auf Dateien auswählen , um das PDF-Dokument auszuwählen, aus dem Sie das Bild extrahieren möchten. Alternativ können Sie Ihre Bilder per Drag & Drop auf die Benutzeroberfläche ziehen, um sie automatisch hochzuladen.
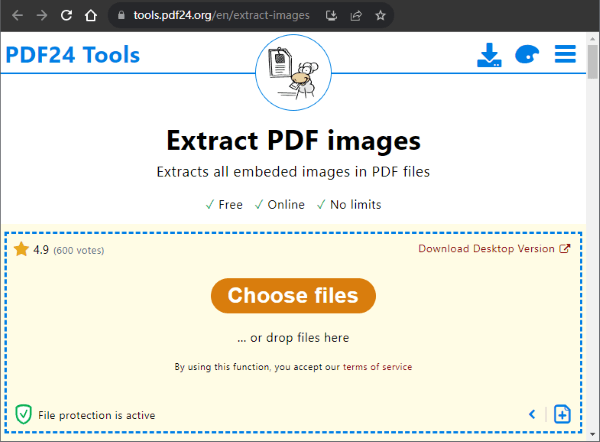
Schritt 2. Klicken Sie auf Bilder extrahieren , um den Extraktionsprozess zu starten.
Schritt 3. Klicken Sie auf Herunterladen , um Ihre Bilder auf Ihrem Computer zu speichern. Sie haben auch die Möglichkeit, sie auf Google Drive, Dropbox oder E-Mail zu speichern.
PDF Candy sorgt für eine schnelle Konvertierung von Bilddateien in PDF-Dokumente, ohne deren Qualität zu verlieren. Dieses Tool hat eine einfache Benutzeroberfläche, was bedeutet, dass Sie keine besonderen Fähigkeiten benötigen, bevor Sie es verwenden. Sie müssen nur eine PDF-Datei mit Bildern hochladen und sie mit wenigen Klicks in einen Zip-Ordner übertragen. Während das Software-Tool alle Bilder herunterlädt, die es in einer PDF-Datei findet, können Sie die Bilder separat herunterladen.
Sehen Sie sich an, wie Sie mit PDF Candy alle Bilder aus PDF extrahieren können.
Schritt 1. Klicken Sie auf der PDF Candy-Startseite auf Datei hinzufügen , um das Dokument hochzuladen, aus dem Sie Ihre Bilder extrahieren möchten. Sie können Ihre Bilder auch per Drag & Drop auf die Benutzeroberfläche ziehen. Mit diesem Tool können Sie Ihr Dokument auch von Dropbox und Google Drive hochladen.
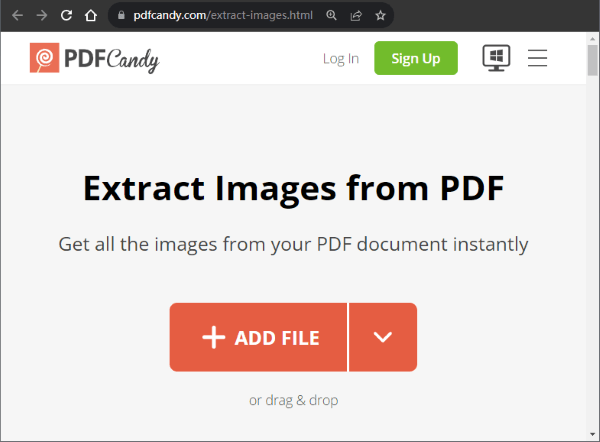
Schritt 2. Klicken Sie auf Datei herunterladen , um alle Bilder in einem ZIP-Ordner herunterzuladen. Sie haben auch die Möglichkeit, sie als separate Dateien herunterzuladen.
PDF Creator Online ist das beste Tool, wenn Sie mehrere Dokumente haben, die Sie als PDF-Datei extrahieren möchten, da Sie damit Dateien mit einer Größe von bis zu 250 MB hochladen und extrahieren können. Sie werden auch die benutzerfreundliche Oberfläche lieben, die den Dateikonvertierungsprozess schnell und einfach macht.
Hier sind die Schritte zum Extrahieren eines Bildes aus einer PDF-Datei mit PDF Creator Online.
Schritt 1. Navigieren Sie zur PDF Creator Online-Startseite. Klicken Sie auf Datei auswählen und wählen Sie das Dokument aus, aus dem Sie PDF-Bilder extrahieren möchten. Ziehen Sie Ihre Bilder per Drag & Drop auf die Benutzeroberfläche oder wählen Sie sie aus der Website-URL aus.
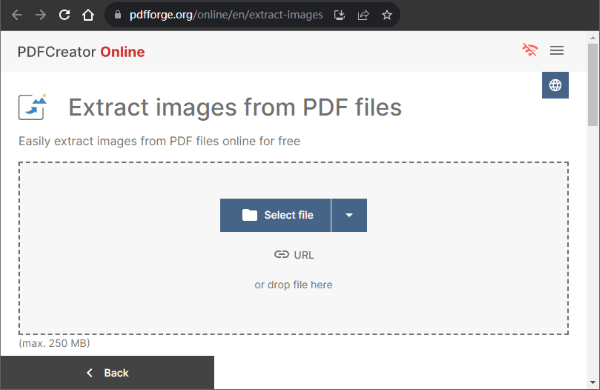
Schritt 2. Wählen Sie Ihr bevorzugtes Bildformat aus. Standardmäßig können Sie mit diesem Tool PNG aus PDF extrahieren, aber Sie haben auch die Möglichkeit, Ihre Bilder im JPEG-Format herunterzuladen. Klicken Sie auf Bilder extrahieren, um Ihre Bilder zu extrahieren und herunterzuladen.
Weiterlesen:
Effiziente PDF-Verbesserung: So fügen Sie ein Bild wie ein Profi zu PDF hinzu
Wie scanne ich ein Bild wie ein Profi in PDF? Ihr ultimativer Leitfaden
Sejda PDF ermöglicht das mühelose Extrahieren von PDF-Dateien aus Bildern in Sekundenschnelle. Wenn Sie fertig sind, können Sie jedes Bild aus der PDF-Datei als separate Dateien speichern. Die Sicherheit Ihres Dokuments ist bei der Verwendung dieses Tools gewährleistet, da alle Dateien nach 2 Stunden automatisch gelöscht werden. Mit diesem PDF-zu-Bild-Extraktor können Sie auch Dokumente mit maximal 200 Seiten konvertieren und nur 3 Aufgaben pro Stunde ausführen.
Hier sind die Schritte zum Extrahieren von PDF-Bildern mit Sejda.
Schritt 1. Navigieren Sie zur Sejda-Homepage und klicken Sie auf PDF-Dateien hochladen. Sie können Ihre Dateien auch über Dropbox, Google Drive, OneDrive und Webadresse (URL) hochladen.
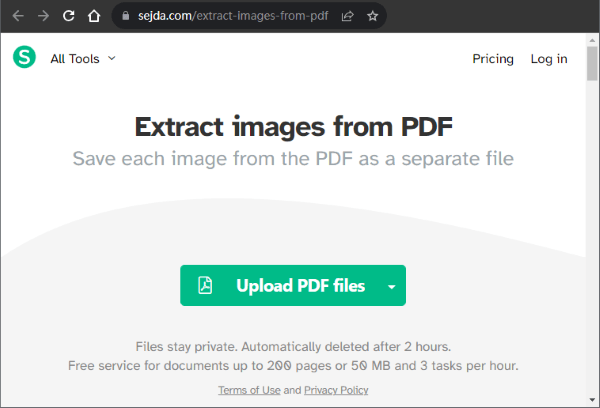
Schritt 2. Wählen Sie aus, ob ganze Seiten oder einzelne Bilder konvertiert werden sollen, und klicken Sie auf Weiter.
Schritt 3. Wählen Sie Ihre bevorzugte Bildauflösung und Ihr bevorzugtes Bildformat und klicken Sie auf Konvertieren.
SmallPDF ist der beste PDF-Bildextraktor, wenn Sie eine schnelle Extraktion von Bildern in einer PDF-Datei benötigen. Sie müssen sich nicht anmelden, bevor Sie dieses Tool verwenden, was bedeutet, dass Sie Ihre Extraktion mit ein paar einfachen Klicks abschließen können. Zusätzlich verwendet smallPDF TSL-Verschlüsselung, um die Sicherheit deiner Dateien zu gewährleisten. Alle Ihre hochgeladenen Dokumente werden ebenfalls eine Stunde nach der Konvertierung gelöscht.
Hier sind die Schritte, die Sie befolgen sollten, wenn Sie PDF mit smallPDF in ein Bild extrahieren.
Schritt 1. Klicken Sie auf Datei auswählen und wählen Sie die PDF-Dateien aus, in die Sie Ihre Bilder extrahieren möchten. Die andere Möglichkeit besteht darin, die Dateien per Drag & Drop auf die Benutzeroberfläche zu ziehen.
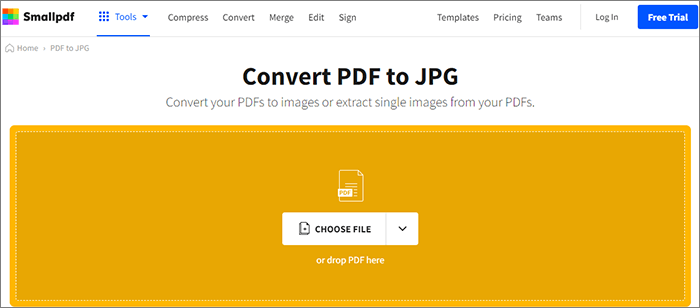
Schritt 2. Wählen Sie aus, ob Sie ganze Seiten herunterladen oder einzelne Bilder extrahieren möchten, und wählen Sie Option auswählen.
Schritt 3. Klicken Sie auf ZIP-Datei herunterladen , um auf Ihre konvertierten Dateien zuzugreifen.
Wenn Sie vorhaben, ein Bild aus einer PDF-Datei zu extrahieren, liefern Ihnen die in diesem Handbuch erwähnten Tools die besten Ergebnisse. Die Wahl zwischen den Offline- und Online-Tools hängt weitgehend von Ihren Nutzungsanforderungen ab. Online-Tools bieten eine schnelle Bildextraktion, aber es fehlen viele Funktionen, die in Offline-Tools vorhanden sind, einschließlich der Massenverarbeitung von Dokumenten.
Wenn Sie regelmäßig mit PDF-Dokumenten arbeiten und keinen Internetzugang haben, sind die Offline-Tools eine Überlegung wert. Für ein optimales Erlebnis beim Extrahieren von Bildern aus PDF-Dateien sollten Sie die Verwendung der Coolmuster PDF Image Extractor in Betracht ziehen. Probieren Sie es noch heute aus und genießen Sie die Stapelverarbeitung von PDFs ohne Verlust der Bildqualität.
Verwandte Artikel:
Von PDF zur Perfektion: Entdecken Sie die beste PDF-Konverter-Software
Von PDF zu Pages: Optimieren Sie Ihren Dokumentenbearbeitungsprozess
Text Be Gone: So entfernen Sie Text aus PDF [Das vollständige Tutorial]
PNG zu PDF: Umwandeln von Bildern in professionelle Dokumente

 Office-Lösungen
Office-Lösungen
 [Office-Tipps] 7 Möglichkeiten zum Extrahieren von Bildern aus PDFs, die Sie ausprobieren sollten
[Office-Tipps] 7 Möglichkeiten zum Extrahieren von Bildern aus PDFs, die Sie ausprobieren sollten





