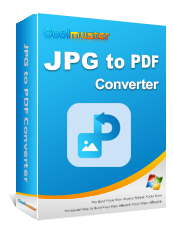Effiziente PDF-Verbesserung: So fügen Sie ein Bild wie ein Profi zu PDF hinzu

Das Hinzufügen eines Bildes zu einem Word-Dokument ist ganz einfach. Das Hinzufügen zu einem PDF-Dokument kann jedoch eine Herausforderung sein. Die meisten Anwendungen helfen Ihnen, PDFs zu lesen, aber keine Änderungen vorzunehmen. Wenn Sie Bilder zu PDF hinzufügen möchten, benötigen Sie einen PDF-Editor. Dabei handelt es sich um eine Anwendung, mit der Sie eine vorhandene PDF-Datei ändern können.
Manchmal müssen Sie möglicherweise ein PDF-Formular ausfüllen, an das Sie Ihr Bild anhängen müssen. Oder Sie haben ein Bild in einer PDF-Datei, möchten es aber ersetzen. Das Erlernen des Hinzufügens von Bildern zu PDFs kann Ihnen in solchen Situationen helfen. Es kann Ihnen Zeit und Ressourcen sparen, da Sie das Dokument nicht ausdrucken, das Bild anhängen und scannen müssen. Dieser Beitrag zeigt Ihnen die besten Online- und Offline-Tools, mit denen Sie JPGs, PNGs oder GIFs zu einer PDF-Datei hinzufügen können.
Offline-Tools sind Anwendungen, die Sie auf Ihrem Computer installieren und ohne Internet verwenden können. In diesem Abschnitt zeigen wir Ihnen, wie Sie Bilder mit drei Offline-Tools in PDF einfügen können.
Wenn Sie einen Mac-Computer haben, können Sie Bilder in PDF einfügen, ohne eine Anwendung herunterladen zu müssen. Alle Mac-Computer verfügen über Preview, eine integrierte Anwendung zum Anzeigen und Bearbeiten von PDF-Dokumenten. Hier sind die Schritte zum Hinzufügen eines Bildes zu PDF in der Vorschau:
Schritt 1. Klicken Sie mit der rechten Maustaste auf das PDF-Dokument, das Sie öffnen möchten. Wählen Sie Öffnen mit und dann Vorschau aus. Gehen Sie genauso vor, um das Bild zu öffnen, das Sie der PDF-Datei hinzufügen möchten.

Schritt 2. Sobald das Bild geöffnet ist, drücken Sie die Befehlstaste plus A auf Ihrer Tastatur, um das Bild auszuwählen. An den Rändern des Bildes erscheinen bewegliche Striche, die anzeigen, dass Sie es ausgewählt haben. Drücken Sie die Befehlstaste und C , um das Bild zu kopieren.
Schritt 3. Nachdem Sie das Bild kopiert haben, drücken Sie die Befehlstaste plus V , um es einzufügen. Verwenden Sie das Handwerkzeug, um das Bild zu verschieben, um sicherzustellen, dass der Copy-Paste-Vorgang erfolgreich war. Inzwischen sollten Sie zwei Bilder haben, eines übereinander. Drücken Sie die Befehlstaste plus C , um das soeben eingefügte Bild zu kopieren.
Schritt 4. Klicken Sie nach dem zweiten Kopieren auf die PDF-Datei, um sie aufzurufen. Drücken Sie die Befehlstaste plus V , um das Bild zu PDF hinzuzufügen. Ziehen Sie das Bild und passen Sie die Größe an den verfügbaren Platz an. Klicken Sie abschließend auf die Registerkarte Datei und speichern Sie die Änderungen.
Du magst vielleicht:
Eine Schritt-für-Schritt-Anleitung: So kombinieren Sie Bilder online und offline zu PDF
So fügen Sie eine PDF-Datei in ein Google-Dokument ein: Schnelle und einfache Schritte
Adobe Acrobat ist eine Anwendung zum Anzeigen und Bearbeiten von PDF-Dokumenten. Sie können es auf Mac- und Windows-Computern verwenden. Der kostenlose Adobe Reader kann Ihnen nicht helfen, JPG zu PDF hinzuzufügen. Das kann nur Adobe Acrobat. Hier sind die Schritte zum Hinzufügen von Bildern zu PDF mit Adobe Acrobat:
Schritt 1. Öffnen Sie das PDF-Dokument mit Adobe Acrobat. Wählen Sie oben die Registerkarte Tools und wählen Sie PDF bearbeiten.

Schritt 2. Klicken Sie in der Symbolleiste "PDF bearbeiten" auf "Bild hinzufügen ".
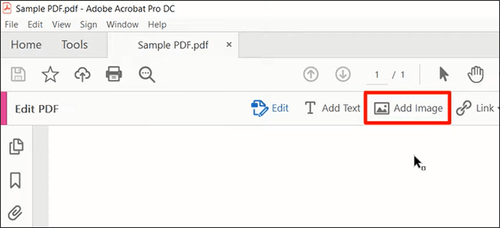
Schritt 3. Suchen Sie im Dialogfeld "Öffnen " nach dem Bild und klicken Sie unten auf "Öffnen ". Adobe fügt das Bild der PDF-Datei hinzu.
Schritt 4. Wenn das Bild zu groß ist, klicken Sie auf den Lenker in einer der Ecken und ziehen Sie es nach innen, um die Größe zu reduzieren. Halten Sie das Bild außerdem in der Mitte und ziehen Sie es an die richtige Position im Dokument. Klicken Sie abschließend oben links auf die Registerkarte Dateien und speichern Sie die Änderungen.
Wenn Sie Microsoft Word 2016 oder höher haben, können Sie damit Bilder zu PDF hinzufügen. Der Vorgang umfasst die Konvertierung der Datei von PDF in Word und dann zurück von Word in PDF, nachdem das Bild hinzugefügt wurde. So fügen Sie Bilder mit MS Word in PDF ein:
Schritt 1. Starten Sie MS Word. Gehen Sie zur Registerkarte Datei und wählen Sie Öffnen. Durchsuchen Sie Ihren Computer und öffnen Sie die PDF-Datei. MS Word benachrichtigt Sie, dass die PDF-Datei in Word konvertiert wird, wie unten gezeigt.

Schritt 2. Nachdem Sie die PDF-Datei in Word konvertiert haben, klicken Sie auf die Registerkarte Einfügen und dann auf Bilder. Wählen Sie das gewünschte Bild aus dem Dialogfeld aus und klicken Sie auf Einfügen.

Schritt 3. Ändern Sie die Größe des Bildes und ziehen Sie es an den verfügbaren Platz.
Schritt 4. Klicken Sie auf die Registerkarte Datei und anschließend auf Speichern unter. Legen Sie im Dialogfeld "Speichern unter" den Dateityp auf " PDF" fest.

Weiterführende Literatur:
Wie bette ich eine PDF-Datei mühelos in Word ein? [Tipps und Tricks]
So fügen Sie mühelos mehrseitige PDFs in Word ein [4 Methoden]
Online-Tools sind gute Optionen, wenn Sie keine Anwendung auf Ihrem Computer installieren möchten. Die Hauptvoraussetzung ist eine Internetverbindung. Die meisten Geräte, einschließlich Smartphones, können Ihnen mit diesen Tools beim Hinzufügen von Fotos zu PDF helfen. Schauen wir uns drei Online-Anwendungen an, um GIF zu PDF hinzuzufügen.
PDF24 ist ein Online-Tool, mit dem Sie Bilder in PDF einfügen können. Wie bei anderen Online-Tools müssen Sie die Datei hochladen, PNG zu PDF hinzufügen und dann die PDF-Datei herunterladen. So fügen Sie mit PDF24 ein Bild in eine PDF-Datei ein:
Schritt 1. Besuchen Sie pdf24.org und klicken Sie oben auf PDF24 Tools .
Schritt 2. Klicken Sie auf das Werkzeug PDF bearbeiten , um auf die Upload-Seite zuzugreifen. Klicken Sie auf Datei auswählen und suchen Sie auf Ihrem Computer nach der hochzuladenden PDF-Datei .
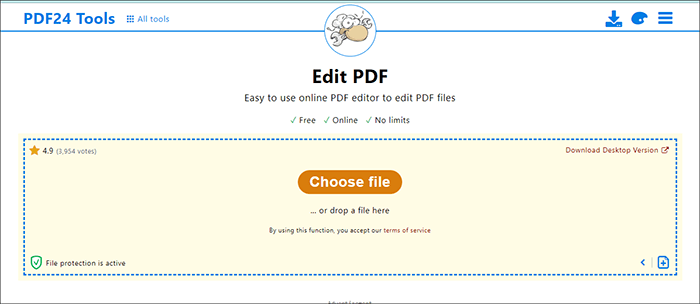
Schritt 3. Nachdem Sie die Datei hochgeladen haben, klicken Sie oben auf das Symbol Bild hinzufügen . Es öffnet sich ein Dialogfenster. Suchen Sie auf Ihrem Computer nach dem Bild, das Sie hinzufügen möchten, und klicken Sie auf Öffnen.
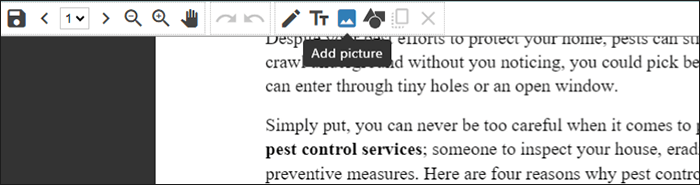
Schritt 4. PDF24 fügt das Bild der PDF-Datei hinzu. Ziehen Sie das Bild und passen Sie die Größe an Ihre Anforderungen an. Klicken Sie unten auf PDF speichern. Nach einigen Sekunden wird eine Download-Schaltfläche angezeigt, mit der Sie die Datei speichern können.
Smallpdf ist ein weiteres Online-Tool, mit dem du Bilder zu PDF hinzufügen kannst. Es gibt eine kostenlose Testversion und ermöglicht es Ihnen, PDF-Dateien von Ihrem Computer oder Cloud-Speicher zu importieren. Im Folgenden findest du die Schritte zum Hinzufügen von Bildern zu PDF mit Smallpdf:
Schritt 1. Besuchen Sie Smallpdf.com. Klicken Sie oben auf Tools und wählen Sie PDF bearbeiten.
Schritt 2. Klicken Sie auf Dateien auswählen , um ein PDF-Dokument von Ihrem Computer hochzuladen. Sie können auch auf den Dropdown-Pfeil klicken, um eine PDF-Datei aus Dropbox, Google Drive oder einer URL zu importieren.

Schritt 3. Sobald die PDF-Datei geöffnet ist, klicken Sie oben auf das Symbol Bild einfügen . Suchen Sie auf Ihrem Computer nach dem Bild und klicken Sie im Dialogfeld auf Öffnen , um das Bild einzufügen.
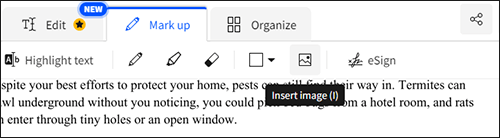
Schritt 4. Klicken Sie auf das Bild, bis der Lenker erscheint. Wenn es zu groß ist, ändern Sie die Größe von den Ecken aus. Ziehen Sie es dann an die perfekte Position im Dokument.
Schritt 5. Klicken Sie auf das Menüsymbol oben links und wählen Sie PDF herunterladen. Smallpdf speichert die Datei auf deinem Computer. Wählen Sie Speichern unter, wenn Sie es in den Cloud-Speicher exportieren möchten.
ilovePDF ist ein Online-Tool, mit dem Sie Bilder in PDF einfügen können. Es gibt einen kostenlosen Plan, den Sie nutzen können, ohne sich anzumelden. So fügen Sie mit iLovePDF ein Foto zu einer PDF-Datei hinzu:
Schritt 1. Besuchen Sie ilovepdf.com und wählen Sie PDF bearbeiten aus den Homepage-Tools.
Schritt 2. Klicken Sie auf PDF-Datei auswählen oder ziehen Sie die Datei per Drag & Drop, um sie hochzuladen. Klicken Sie auf die Symbole auf der rechten Seite, um die Datei aus Google Drive oder Dropbox zu importieren.
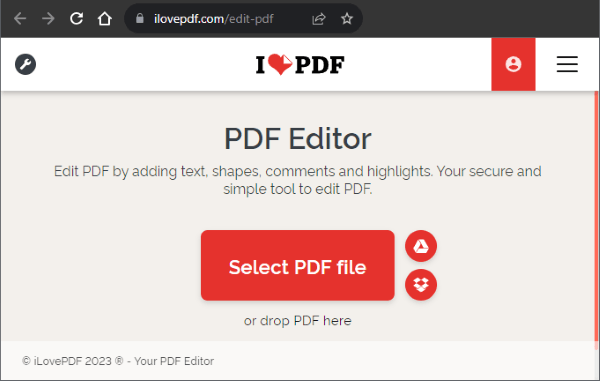
Schritt 3. Klicken Sie oben auf das Symbol Bild hinzufügen . Wählen Sie das gewünschte Bild aus dem Dialogfeld aus und klicken Sie auf Öffnen.
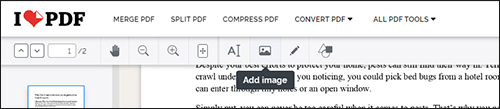
Schritt 4. Sobald das Bild hochgeladen wurde, klicken Sie rechts auf die Schaltfläche PDF bearbeiten , um die Änderungen zu übernehmen.

Schritt 5. Klicken Sie auf PDF herunterladen , um die Datei zu speichern. Oder klicken Sie auf die Symbole auf der rechten Seite, um die Datei in den Cloud-Speicher zu exportieren.
Weitere Informationen:
So kombinieren Sie JPG mit PDF-Dateien offline und online [Windows/Mac]
Wie teile ich eine PDF-Datei in mehrere Dateien auf? 4 Methoden für Windows- und Mac-Benutzer!
Wenn Sie Bilder in PDF konvertieren möchten, können Coolmuster JPG to PDF Converter Ihnen helfen. Dieses Tool fügt einer vorhandenen PDF-Datei keine Bilder hinzu, sondern ermöglicht es Ihnen, ein oder mehrere Bilder in eine PDF-Datei zu konvertieren. Es ist eine gute Alternative, wenn Sie keinen Text im Dokument benötigen. Sie können den Bildern jedoch weiterhin Text hinzufügen, indem Sie einen PDF-Editor verwenden.
Die Anwendung funktioniert offline, sodass Sie sich keine Gedanken über die Internetverbindung machen müssen. Das Herunterladen und Installieren der App nimmt aufgrund ihrer geringen Größe und des unkomplizierten Installationsprozesses weniger Zeit in Anspruch. Als Offline-Tool müssen Sie sich keine Sorgen um die Sicherheit Ihrer Fotos machen, da Sie sie nicht hochladen müssen.
Hauptmerkmale:
So konvertieren Sie Bilder mit Coolmuster JPG to PDF Converter in PDF:
01Laden Sie die App herunter, installieren Sie sie und starten Sie sie.
02Klicken Sie auf die Schaltfläche Datei hinzufügen oder Ordner hinzufügen , um Bilder von Ihrem Computer einzufügen. Verwenden Sie das Bedienfeld auf der rechten Seite, um die Seitengröße und die Ränder nach Ihren Wünschen anzupassen. Das Tool ist standardmäßig so eingestellt, dass alle Bilder in einer PDF-Datei zusammengeführt werden.

03Wählen Sie den Ausgabeordner aus, indem Sie auf die blaue Schaltfläche mit den drei Punkten klicken. Dort speichert die Software die konvertierte Datei.

04Klicken Sie auf Start , um die Konvertierung zu starten. Nach einigen Sekunden ist der Vorgang abgeschlossen.

Das Hinzufügen von Bildern zu einer PDF-Datei ist nicht so einfach wie das Hinzufügen zu einem Word-Dokument. Mit den oben genannten Tools können Sie jedoch erfolgreich JPGs, PNGs oder GIFs zu einer PDF-Datei hinzufügen. Mit diesen Tools können Sie beim Ausfüllen von Online-Formularen oder beim Ersetzen eines Bildes in einer PDF-Datei Zeit sparen.
Coolmuster JPG to PDF Converter ist ein Tool, mit dem Sie verschiedene Bildformate in PDF konvertieren können. Sie können es verwenden, um einen Geschäftskatalog oder ein Fotoalbum zu erstellen oder einfach nur Ihre Fotos zu organisieren. Es ist eine gute Alternative, wenn Sie Bilder ohne Text benötigen. Laden Sie die Software noch heute herunter und genießen Sie die einfache und sichere Konvertierung Ihrer Bilder.
Verwandte Artikel:
[4 arbeitssparende Tricks] So fügen Sie Text zu einem PDF-Dokument hinzu
Converting Magic: So versenden Sie ein Pages-Dokument als PDF wie ein Profi
So bearbeiten Sie ein PDF-Dokument mit 8 einfachen Strategien [Aktualisiert]
[Gelöst] 5 Möglichkeiten, HEIC in JPG in Google Fotos zu konvertieren
[Umfassende Anleitung] 7 Möglichkeiten, PDF kostenlos für die Bearbeitung freizuschalten
So bearbeiten Sie PDF in Google Text & Tabellen – Alles, was Sie wissen müssen