
Effiziente Möglichkeiten zum Extrahieren von Seiten aus PDF: Umfassender Leitfaden

Wenn Sie mit großen PDF-Dateien mit vielen Seiten arbeiten, fragen Sie sich vielleicht: "Wie extrahiere ich Seiten aus einer PDF-Datei?" Im Moment benötigen Sie einen PDF-Seitenextraktor, um genau die Seiten zu extrahieren, die Sie benötigen. Ein PDF-Seitenextraktor erspart Ihnen viel Zeit und Mühe, die Sie sonst damit verbringen würden, die Datei durchzugehen, um auf eine oder mehrere Seiten zuzugreifen und sie zu bearbeiten. In diesem Artikel erfahren Sie, wie Sie Seiten mit verschiedenen zuverlässigen Methoden aus PDF-Dateien extrahieren können.
Coolmuster PDF Splitter ist ein robustes Tool, das Seiten nahtlos aus PDF-Dateien extrahiert. Dieser PDF-Seitenextraktor ist auf Windows verfügbar und beliebt für seine reibungslose Dateiverarbeitung. Es kann Seiten aus mehreren PDFs extrahieren, ohne die Dateiqualität zu beeinträchtigen.
Merkmale von Coolmuster PDF Splitter:
Hier finden Sie eine allgemeine Anleitung zum Extrahieren von Seiten aus PDF-Dokumenten wie ein Profi.
01Laden Sie Coolmuster PDF Splitter herunter, installieren Sie es und führen Sie es aus. Klicken Sie auf "Datei hinzufügen" oder "Ordner hinzufügen", um die PDF-Dateien hochzuladen, aus denen Sie Seiten extrahieren möchten. Eine weitere Möglichkeit zum Hochladen von PDF-Dateien besteht darin, sie direkt per Drag & Drop auf die Benutzeroberfläche zu ziehen.

02Coolmuster PDF Splitter bietet Ihnen drei praktische Modi zum Extrahieren von Seiten: "Nach jeder Seite(n) aufteilen", "Durchschnittlich in PDF-Datei(en) aufteilen" oder "Nach Seitenbereich in eine PDF-Datei aufteilen". Wählen Sie den bevorzugten Modus, um die gewünschten Seiten aus der PDF-Datei zu extrahieren.

03Klicken Sie auf "Start", um die ausgewählten Seiten zu extrahieren.

Weiterlesen:
Visuelle Schätze freischalten: So extrahieren Sie atemberaubende Fotos aus PDF auf Mac
Das Unsichtbare enthüllen: Extrahieren von Bildern aus PDFs für kreative Projekte
Eine weitere Möglichkeit, Seiten mit PDF zu extrahieren, ist die Verwendung von Online-Seitenextraktoren wie Adobe, Smallpdf usw. Lesen Sie weiter, um zu erfahren, wie Sie mit webbasierten Lösungen eine Seite aus PDF-Dokumenten extrahieren können.
Adobe Acrobat ist ein beliebtes Tool zum Extrahieren von Seiten aus einer PDF-Datei online, wobei die Qualität erhalten bleibt und unbefugter Datenzugriff vermieden wird. Das Extrahieren von PDF-Seiten mit Adobe bietet mehrere Vorteile: keine zusätzliche Softwareinstallation erforderlich, vertrauenswürdige Dateisicherheit, Extraktion von bis zu 500 Seiten und die Möglichkeit, die Original-PDF-Datei vor dem Extrahieren bestimmter Seiten zu organisieren.
Hier finden Sie eine kurze Anleitung zum Extrahieren von Seiten aus PDF-Dateien mit Adobe Acrobat.
Schritt 1. Öffnen Sie den PDF-Seitenextraktor in Ihrem Browser.
Schritt 2. Klicken Sie auf "Datei auswählen" oder ziehen Sie Ihr PDF-Dokument per Drag & Drop, um die Datei hochzuladen. Wenn Sie dazu aufgefordert werden, melden Sie sich bei Ihrem Adobe-Konto an.
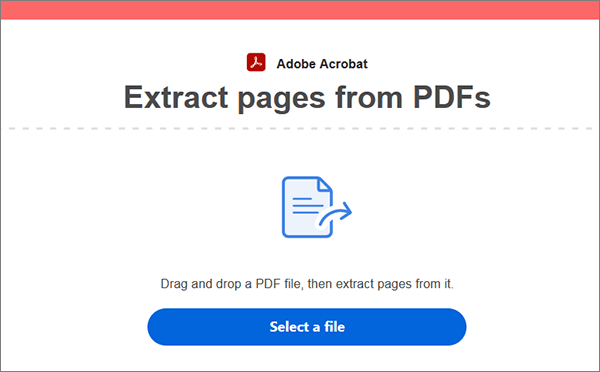
Schritt 3. Markieren Sie die Seiten, die Sie extrahieren möchten, in ein neues PDF-Dokument. Klicken Sie oben rechts auf "Extrahieren", um mit der Seitenextraktion zu beginnen.
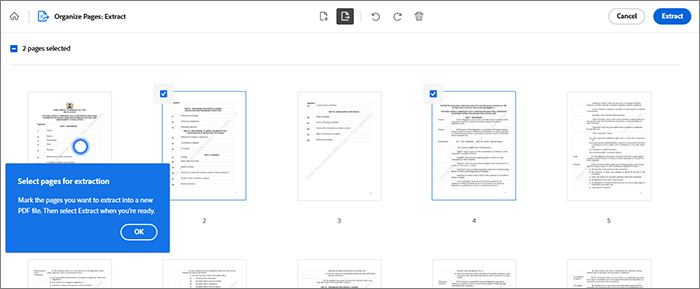
Schritt 4. Klicken Sie oben rechts auf "Herunterladen", um die neue Datei zu speichern.
Möchten Sie einen alternativen Seitenextraktor für PDF-Dateien? Probieren Sie Sejda aus, ein weiteres beliebtes Online-PDF-Tool, das neben dem Extrahieren von PDF-Seiten viele Funktionen ausführt. Sejda kann auch Seiten komprimieren, bearbeiten, zusammenführen, füllen, signieren usw. Wenn Sie die Online-Version nicht möchten, können Sie die Desktop-App verwenden, um Seiten aus Ihrer PDF-Datei zu extrahieren. Darüber hinaus ermöglicht Sejda die kostenlose Extraktion von PDF-Dateien für PDF-Dateien bis zu 200 Seiten oder 50 MB.
Hier erfahren Sie, wie Sie PDF-Seiten mit Sejda extrahieren.
Schritt 1. Öffnen Sie Sejda in Ihrem Webbrowser. Klicken Sie auf "PDF-Dateien hochladen", um die Datei für die Seitenextraktion hochzuladen.
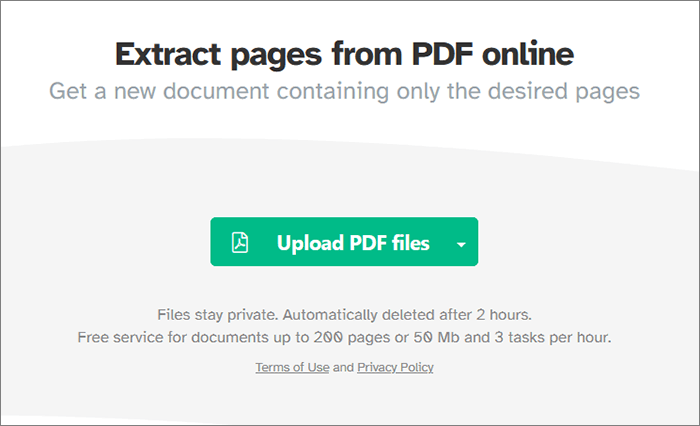
Schritt 2. Geben Sie den Bereich der Seiten ein, die Sie extrahieren möchten, oder klicken Sie auf die genaue Seite, um sie zu extrahieren. Klicken Sie auf "Seiten extrahieren", um die angegebenen Seiten aus der PDF-Datei zu entfernen.
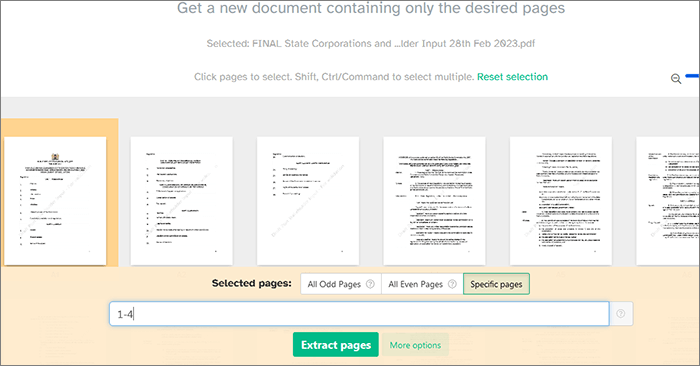
Schritt 3. Klicken Sie auf "Herunterladen", um die Datei zu speichern.
Siehe auch:
Die Kraft der Konvertierung freisetzen: So konvertieren Sie PDF in Word
Verabschieden Sie sich von langen PDFs: Adobe Split PDF für mehr Produktivität
Wenn Sie häufig PDF-Dateien bearbeiten, ist Docfly ein zuverlässiges Tool, mit dem Sie schnell Seiten aus Ihren Dateien online extrahieren können. Neben dem Extrahieren von PDF-Seiten kann Docfly Ihnen beim Erstellen, Bearbeiten und Konvertieren von PDFs helfen. Hier erfahren Sie, wie Sie mit Docfly Seiten aus einer PDF-Datei extrahieren können.
Schritt 1. Öffnen Sie die Online-Extraktionsseite von Docfly. Ziehen Sie Ihre PDF-Datei per Drag & Drop, um sie direkt hinzuzufügen, oder klicken Sie auf die Schaltfläche "Zum Hochladen der Datei klicken", um die Datei hinzuzufügen.
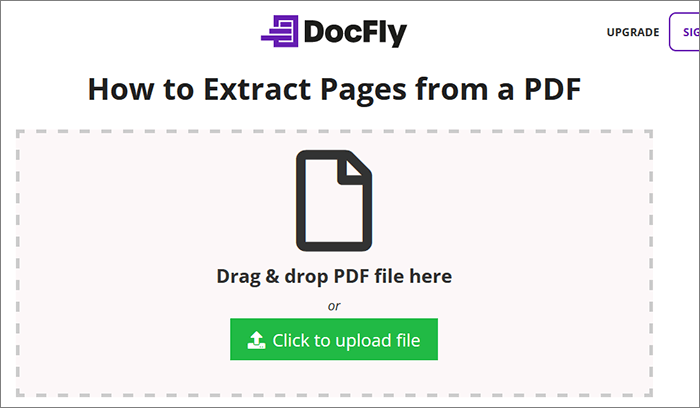
Schritt 2. Aktivieren Sie das Kontrollkästchen links neben Ihrem PDF-Namen. Klicken Sie auf die Registerkarte "Bearbeiten" oben links auf dem Bildschirm. Klicken Sie in der Dropdown-Liste auf "Seiten extrahieren".
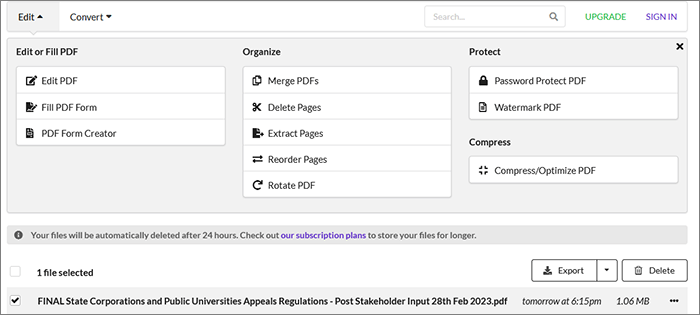
Schritt 3. Wählen Sie den Bereich der PDF-Seiten aus, die Sie extrahieren möchten. Klicken Sie auf "Extrahieren".
Schritt 4. Klicken Sie auf den neuen Ordner und wählen Sie "Herunterladen" aus der Dropdown-Liste.
PDF Pro ist eine Desktop-Software für Windows-Benutzer. Es ist jedoch auch online verfügbar, damit Sie Seiten aus PDF-Dateien extrahieren können, ohne die Desktop-Version herunterladen zu müssen. Wie Coolmuster PDF Splitter ist PDF Pro die beste Alternative, um Seiten aus PDF-Dateien zu extrahieren, ohne Adobe zu verwenden. Hier erfahren Sie, wie Sie mit PDF Pro Seiten aus einer PDF-Datei extrahieren.
Schritt 1. Rufen Sie die Online-Seite von PDF Pro auf.
Schritt 2. Ziehen Sie Ihre PDF-Dateien per Drag & Drop oder klicken Sie auf "Datei hochladen", um die Datei für die Seitenextraktion hinzuzufügen. Stellen Sie sicher, dass Ihre PDF-Datei maximal 100 Seiten oder 20 MB umfasst.
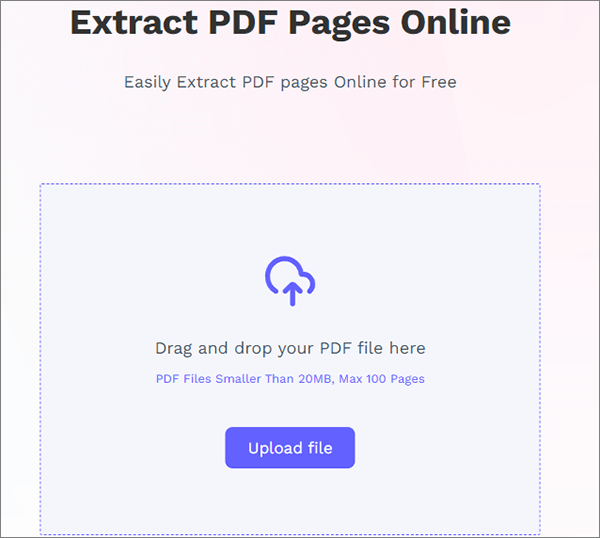
Schritt 3. Wählen Sie die Seiten aus, die Sie aus der Datei extrahieren möchten. Klicken Sie auf "Seiten extrahieren" und warten Sie auf die Extraktion. Klicken Sie auf die Schaltfläche "Datei herunterladen", wenn die neue Datei nicht automatisch heruntergeladen wird.
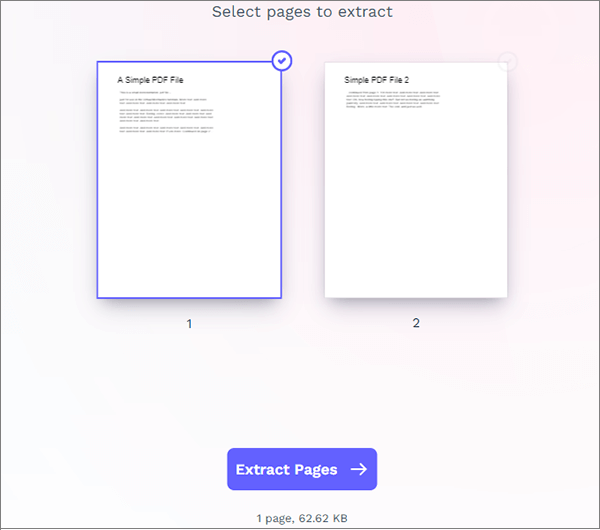
Smallpdf ist auch ein weiteres Online-Tool, mit dem Sie kostenlos Seiten aus einer PDF-Datei extrahieren können. Es ist webbasiert, so dass keine Downloads oder Installationen erforderlich sind. Die PDF-Seitenextraktion von Smallpdf bietet mehrere Vorteile, wie z. B. Geschwindigkeit, Sicherheit, plattformübergreifende Kompatibilität, Erschwinglichkeit (einschließlich eines kostenlosen Plans) und die Möglichkeit, Seiten vor der Extraktion in der Vorschau anzuzeigen.
Im Folgenden findest du Schritte zum Extrahieren von Seiten von PDF-Dateien mit Smallpdf.
Schritt 1. Öffnen Sie die Online-Seite des PDF-Seitenextraktors. Klicken Sie auf "DATEIEN AUSWÄHLEN" oder ziehen Sie die Dateien per Drag & Drop, um sie der Benutzeroberfläche hinzuzufügen.

Schritt 2. Schalten Sie die obere Schaltfläche auf "Seiten extrahieren" und klicken Sie dann auf die PDF-Seiten, die Sie auswählen und extrahieren möchten. Sie können mehrere Seiten gleichzeitig für die Extraktion auswählen. Wenn Sie fertig sind, klicken Sie ganz oben links auf "Extrahieren".
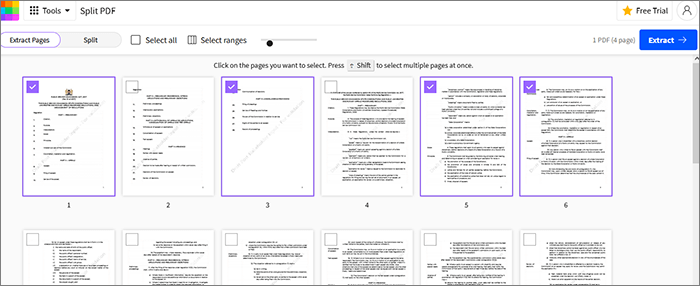
Schritt 3. Klicken Sie auf "Herunterladen", um auf die neue Datei auf Ihrem lokalen Speicher zuzugreifen.
Nicht verpassen:
Beherrschung der Kunst: So kopieren Sie PDF wie ein Profi in Word [5 Wege]
Müheloses Teilen von PDF-Dateien online in Sekundenschnelle: Steigern Sie jetzt die Produktivität
Wenn Ihre bevorzugte Methode Ihnen nicht hilft, Seiten aus einer PDF-Datei zu extrahieren, probieren Sie andere Tools aus, z. B. die integrierte Vorschau-App.
Die Vorschau ist der Standard-Dokumentenleser von Mac, der in der Lage ist, PDF-Dokumente zu öffnen und wichtige Funktionen wie das Extrahieren von PDF-Seiten auszuführen. Hier erfahren Sie, wie Sie eine Seite aus PDF-Dateien mit der Vorschau von Mac extrahieren können.
Schritt 1. Öffnen Sie die PDF-Datei mit Vorschau. Scrollen Sie mithilfe der Miniaturansichten nach unten zu den Seiten, die Sie extrahieren möchten.

Schritt 2. Wählen Sie so viele Seiten (Miniaturansichten) wie möglich aus, die Sie extrahieren möchten.
Schritt 3. Ziehen Sie die Miniaturansichten per Drag & Drop auf Ihren Desktop. Durch diese Aktion wird automatisch eine neue Datei mit den extrahierten Seiten erstellt.
Kann mögen:
[Einfache Office-Lösung] So verknüpfen Sie eine PDF-Datei in Google Text & Tabellen | 4 Methoden
Ein detaillierter Überblick über SmallPDF Unlock: Entfernen Sie das PDF-Passwort jetzt!
Sie können auch Seiten aus PDF-Dateien extrahieren, ohne die Vorschau zu verwenden. Die Verwendung von Safari zum Extrahieren von PDF-Seiten ist von Vorteil, da Sie keine Kopie der Datei auf Ihrem Computer benötigen. Sie können weiterhin Seiten aus einer PDF-Datei extrahieren, die im Internet verfügbar ist. So geht's.
Schritt 1. Öffnen Sie Ihre PDF-Datei mit Safari. Klicken Sie auf "Datei" und gehen Sie dann zu "Drucken".
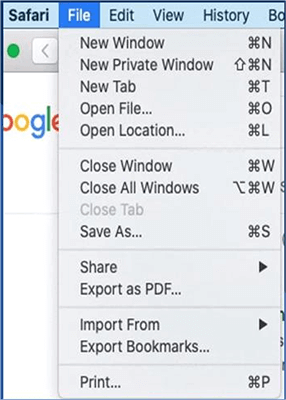
Schritt 2. Gehen Sie zu "Seiten" und klicken Sie dann auf "Von", um die Seiten auszuwählen, die Sie extrahieren möchten.
Schritt 3. Klicken Sie auf das Dropdown-Menü unten links im Fenster und dann auf "Als PDF speichern".
Schritt 4. Legen Sie den Namen Ihres neuen Ordners fest und klicken Sie dann auf "Speichern".
Wenn Sie sich auf eine oder wenige Seiten in einer gesamten PDF-Datei konzentrieren möchten, sollten Sie einen leistungsstarken PDF-Seitenextraktor in Betracht ziehen. Neben den oben empfohlenen Tools ist Coolmuster PDF Splitter sehr empfehlenswert für Benutzer, die mehrere Seiten aus großen PDFs extrahieren möchten. Es dient zum schnellen Extrahieren von PDF-Seiten ohne Kompromisse bei der Dateiqualität. Das Beste daran ist, dass Sie vor dem Upgrade kostenlos Seiten aus Ihrem PDF-Dokument extrahieren können. Laden Sie Coolmuster PDF Splitter herunter, um schnell mehrere Seiten aus Ihrer PDF-Datei zu extrahieren.
Verwandte Artikel:
[Office-Lösungen] So senden Sie passwortgeschützte PDFs auf 6 verschiedene Arten
Wie schneide ich einfach und schnell ein paar Seiten? [Offline & Online]
Wie konvertiere ich PDF in Word in Windows 10/11? Ein benutzerfreundlicher Leitfaden
PDF Puzzle Unraveled: Meistern Sie die Konvertierung von PDF in Microsoft Word
Die Suche nach dem besten PDF-zu-Word-Konverter: Expertenbewertungen
Optimieren Sie die PDF-Verwaltung: Eine umfassende Überprüfung der iLove-PDF-Zusammenführung





