
So extrahieren Sie Bilder aus PDF auf Mac mit Leichtigkeit [7 Möglichkeiten enthalten]

PDFs oder Portable Document Files sind weit verbreitete Dateiformate zum Teilen und Präsentieren von Dokumenten, die Texte und Bilder enthalten. Sie versenden regelmäßig PDF-Designs, zeigen PDF-Präsentationen und vieles mehr auf MacOS. Wenn Sie jedoch Bilder aus PDFs auf Mac extrahieren möchten, kann es eine Herausforderung sein, die richtigen Schritte zu kennen.
Es gibt viele Tools, die es relativ einfach machen, Bilder aus PDFs auf Mac zu extrahieren. Die Offline-Tools sind eine Überlegung wert, wenn Sie nach einer eigenständigen Anwendung suchen, um eine schnelle Extraktion mehrerer Bilder zu gewährleisten. Wenn Sie nicht regelmäßig mit PDF arbeiten, können Sie mühelos Bilder aus einigen PDF-Dokumenten extrahieren, indem Sie Online-PDF-Extraktoren verwenden.
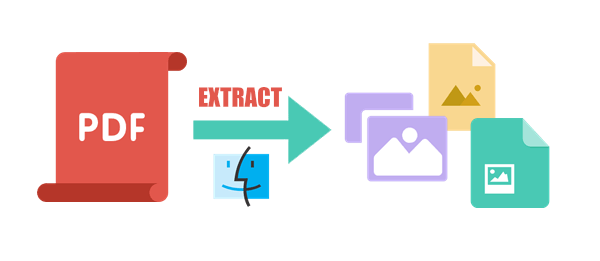
Wenn Sie Bilder aus PDF Mac extrahieren möchten, sind Offline-Tools eine Überlegung wert, da sie mehrere Dokumente gleichzeitig verarbeiten können. Da viele Tools über eine einfache Benutzeroberfläche verfügen, können Sie Bilder mit einfachen Klicks aus PDF-Dateien entfernen. Ein weiterer großer Vorteil der Verwendung solcher Extraktoren besteht darin, dass sie eine nahtlose Bildextraktion ermöglichen, ohne die Bildqualität zu beeinträchtigen. Einige Tools ermöglichen es Ihnen auch, Bilder von bestimmten Seiten in einer PDF-Datei zu extrahieren.
Im Folgenden finden Sie einige beliebte Offline-Optionen, die Sie in Betracht ziehen sollten.
Coolmuster PDF Image Extractor ist ein leistungsstarkes Mac PDF-Bildextraktionstool zum Extrahieren von Bildern aus PDFs. Die extrahierten Bilder werden als JPGs oder JPEGs gespeichert. Es ist weit verbreitet und beliebt bei Mac-Benutzern, die schnell und kostenlos eine Bildextraktion aus PDF-Dateien durchführen möchten, ohne die Bildqualität zu beeinträchtigen.
Coolmuster PDF Image Extractor kombiniert leistungsstarke Leistung mit qualitativ hochwertigen Ergebnissen, da Benutzer eine Vorschau anzeigen und bestimmte Seiten in PDFs auswählen können, auf denen sie die Bilder extrahieren können. Dieser Bildextraktor verfügt über eine einfache und leicht zu navigierende Benutzeroberfläche, was bedeutet, dass vor der Verwendung keine besonderen Fähigkeiten erforderlich sind. Diese eigenständige Anwendung erfordert keine zusätzliche Software von Drittanbietern wie Adobe Reader, um den Extraktionsprozess durchzuführen.
Hauptmerkmale von Coolmuster PDF Image Extractor
Hier finden Sie eine Schritt-für-Schritt-Anleitung zum Extrahieren von Bildern aus PDFs auf Mac mit Coolmuster PDF Image Extractor:
01Laden Sie die Coolmuster PDF Image Extractor herunter, installieren Sie sie und starten Sie sie auf Ihrem Computer. Klicken Sie auf Datei hinzufügen oder Ordner hinzufügen , um die PDF-Dateien hochzuladen, in die Sie Ihre Fotos extrahieren möchten. Alternativ können Sie die PDF-Datei per Drag & Drop auf die Benutzeroberfläche der Software ziehen, um Ihre Dateien hochzuladen.
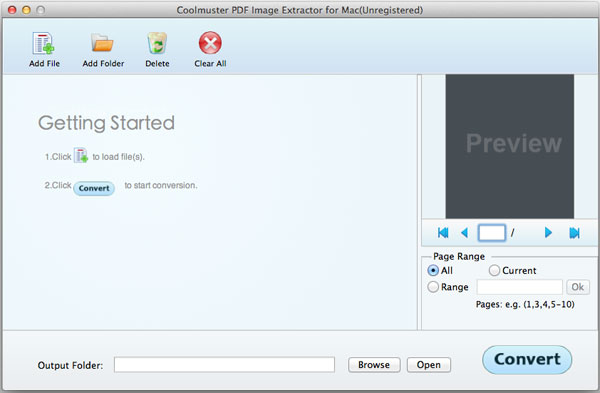
02Coolmuster extrahiert standardmäßig alle Bilder aus PDF-Dokumenten. Sie können jedoch die Option Seitenbereich verwenden, um die Seiten auszuwählen, von denen Sie Bilder entfernen möchten. Klicken Sie anschließend auf Durchsuchen , um den Ausgabeordner zum Speichern Ihrer Bilder auszuwählen.
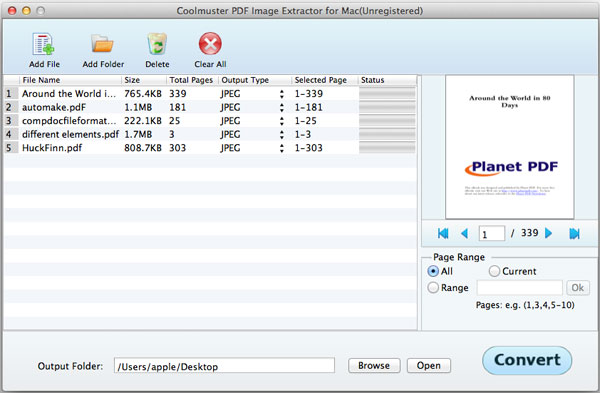
03Klicken Sie auf Konvertieren , um den Bildextraktionsprozess zu starten. Sie erhalten eine Benachrichtigung mit der Meldung Convert Finish (Konvertieren beenden ), wenn der Vorgang abgeschlossen ist.
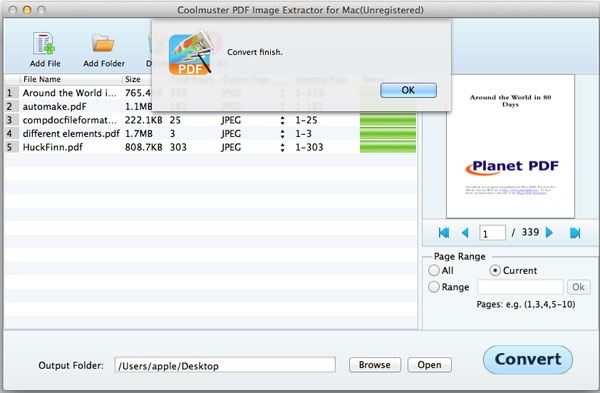
Adobe Acrobat Reader DC ist eine kostenlose, vertrauenswürdige und weit verbreitete Software zum Bearbeiten, Anzeigen, Drucken, Kommentieren und Extrahieren von Bildern aus PDFs. Mit seinen umfassenden Bildextraktionswerkzeugen bietet Adobe Acrobat Reader DC eine benutzerfreundliche Möglichkeit, aus einem PDF-Dokument zu extrahieren. Hier finden Sie eine Schritt-für-Schritt-Anleitung zum Extrahieren von Bildern aus PDFs auf Mac mit Adobe Acrobat Reader DC:
Schritt 1: Laden Sie den Adobe Acrobat Reader DC herunter, installieren Sie ihn und starten Sie ihn auf Ihrem Mac-Computer. Öffnen Sie dann das PDF-Dokument, aus dem Sie Bilder extrahieren möchten. Klicken Sie in der Seitenleiste des Tools auf PDF exportieren.

Schritt 2: Wählen Sie auf der Seite PDF exportieren Bild als Ausgabekategorie und dann JPEG als Ausgabedatei. Aktivieren Sie das Kontrollkästchen "Alle Bilder exportieren". Tippen Sie auf die Option Exportieren und speichern Sie die Bilder auf einer bestimmten Seite auf Ihrem Gerät.

Lesen Sie auch:
So konvertieren Sie PDF in JPG: Eine Schritt-für-Schritt-Anleitung für Anfänger
So konvertieren Sie Bilder mit Leichtigkeit in PDF: 7 Methoden vorgestellt
Highlights ist eine vielseitige und benutzerfreundliche Mac-Anwendung, die die Art und Weise, wie Sie mit digitalen Inhalten wie PDFs interagieren, revolutioniert. Es ist ein leistungsstarkes Tool zum Kommentieren und Organisieren digitaler Inhalte und bietet eine bequeme Möglichkeit, Bilder aus PDF Mac zu extrahieren.
Hier finden Sie eine Schritt-für-Schritt-Anleitung zum Extrahieren von Fotos aus PDFs auf macOS mit Highlights:
Schritt 1: Laden Sie die Highlights-Anwendung herunter, installieren Sie sie und starten Sie sie auf Ihrem Mac. Klicken Sie auf der Hauptoberfläche auf Datei auswählen. Wählen Sie die PDF-Datei aus, aus der Sie Ihr Bild aus dem internen Speicher Ihres Computers extrahieren möchten, und klicken Sie auf Öffnen. Ihre PDF-Datei wird in einem neuen Dokumentfenster geöffnet.
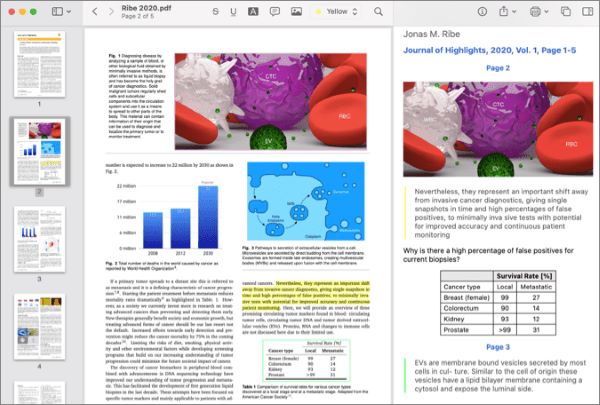
Schritt 2: Wählen Sie das Bildauswahlwerkzeug in der Symbolleiste. Klicken Sie auf das Bild, das Sie extrahieren möchten, und treffen Sie eine Auswahl. Wenn Sie loslassen, wird die Bildauswahl hinzugefügt und in Ihren Notizen angezeigt.
Schritt 3: Ziehen Sie das extrahierte Bild per Drag & Drop aus Notizen in den gewünschten Speicherordner oder klicken Sie mit der rechten Maustaste darauf und kopieren Sie es. Denken Sie daran, dass diese Funktionen nur in Highlights Pro verfügbar sind.
Online-Bilder aus PDF-Extraktionstools bieten eine bequeme und effiziente Möglichkeit, Fotos aus PDFs auf Mac zu extrahieren. Diese Tools sind die perfekte Wahl, wenn Sie einige Dokumente haben, die Sie extrahieren möchten. Die meisten dieser Tools verfügen außerdem über eine benutzerfreundliche Oberfläche, die einen mühelosen Extraktionsprozess mit wenigen einfachen Klicks ermöglicht. Im Folgenden untersuchen wir die verschiedenen praktischen Online-Bildextraktionen und eine Schritt-für-Schritt-Anleitung, wie Sie sie zum Extrahieren von Bildern aus PDF Mac verwenden können.
PDF Candy ist eine vielseitige Online-Plattform, die verschiedene PDF-bezogene Tools bietet, darunter Editoren, Konverter und Bildextraktion. Hier ist eine Schritt-für-Schritt-Anleitung zum Extrahieren von Fotos aus PDFs mit PDF Candy:
Schritt 1: Navigieren Sie zur PDF Candy-Startseite und klicken Sie auf Datei hinzufügen , um die PDF-Datei aus dem internen Speicher Ihres Computers hochzuladen. Wenn nicht, können Sie die PDF-Datei hochladen, um Fotos aus Dropbox oder Google Drive zu extrahieren. oder ziehen Sie die PDF-Datei per Drag & Drop auf die PDF Candy-Benutzeroberfläche.
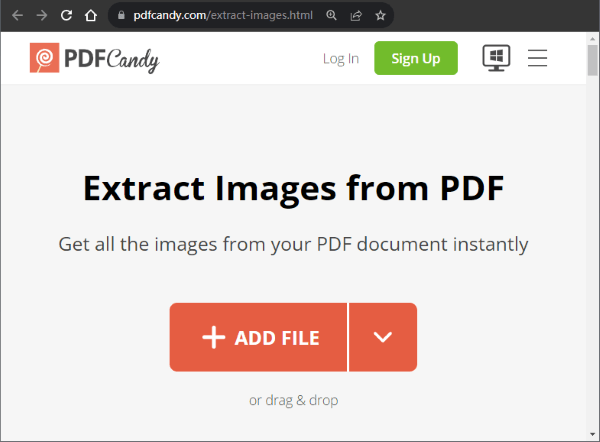
Schritt 2: Klicken Sie nach der Extraktion auf die Schaltfläche Datei herunterladen , um die extrahierten Bilder auf Ihrem Mac zu speichern.
PDF24 ist ein zuverlässiges und benutzerfreundliches Online-Tool, das unter anderem das Extrahieren von Bildern aus PDFs vereinfacht. Egal, ob Sie Fotos aus einem Projekt oder einer Präsentation extrahieren müssen, dieses Tool optimiert den Prozess.
Hier finden Sie eine Schritt-für-Schritt-Anleitung, wie Sie mit PDF24 Fotos aus PDFs extrahieren können:
Schritt 1: Gehen Sie zu PDF24 und klicken Sie auf die Schaltfläche Dateien auswählen , um die PDF-Datei hochzuladen, aus der Sie Bilder extrahieren möchten. Alternativ können Sie das PDF auch per Drag & Drop auf die PDF24-Benutzeroberfläche ziehen.
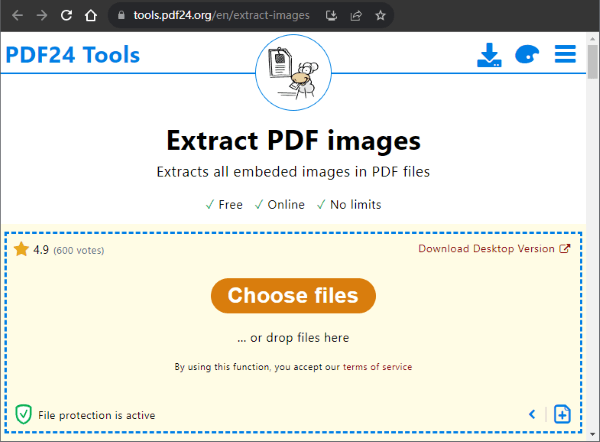
Schritt 2: Klicken Sie auf die Schaltfläche Bilder extrahieren , um den Extraktionsprozess zu starten.
Schritt 3: Klicken Sie auf die Schaltfläche Herunterladen , um die extrahierten Bilder auf Ihrem Mac zu speichern.
CleverPDF ist eine vielseitige Online-Plattform, die eine breite Palette von PDF-bezogenen Tools bietet, vom Komprimieren über das Aufteilen, Zusammenführen bis hin zum Bearbeiten von PDFs. Zu den beeindruckenden Werkzeugen gehört der Bildextraktor, der eine nahtlose Möglichkeit zum Extrahieren von Bildern aus PDFs bietet. Sie können nicht nur die Dateien auswählen, um Bilder von Ihrem Computer zu extrahieren, sondern sie auch über Dropbox oder die Website-URL hochladen.
Hier finden Sie eine Schritt-für-Schritt-Anleitung, wie Sie mit CleverPDF Bilder aus PDFs extrahieren können:
Schritt 1: Navigieren Sie zu CleverPDF, um die PDF-Bildseite zu extrahieren. Klicken Sie auf Datei auswählen, um eine PDF-Datei aus dem Speicher Ihres Computers hochzuladen. Wenn nicht, ziehen Sie die PDF-Datei, aus der Sie die Fotos extrahieren möchten, per Drag & Drop auf die Benutzeroberfläche des Tools.
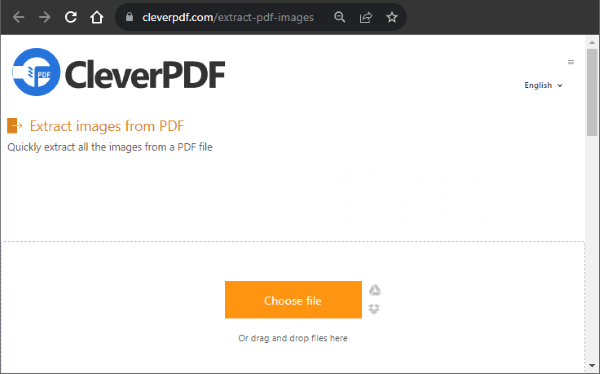
Schritt 2: Klicken Sie auf Konvertierung starten, um den Extraktionsprozess des PDF-Bildes zu starten .
Schritt 3: Klicken Sie auf die Schaltfläche Herunterladen , um die extrahierten Bilder auf Ihrem Mac-PC zu speichern.
Weiterlesen:
[Effiziente PDF-Tipps] So erstellen Sie kostenlos einen URL-Link für ein PDF-Dokument
Vorschau-Alternative: Schnelles Konvertieren von PDF in TIFF / GIF / BMP auf dem Computer
i2PDF ist ein benutzerfreundlicher Online-PDF-Extraktor, der Bilder und Text einfach aus PDF-Dateien extrahieren kann. Egal, ob Sie Bilder für kreative Projekte oder Forschungszwecke entfernen müssen, i2PDF ist ein wertvolles Online-Tool. Hier finden Sie eine Schritt-für-Schritt-Anleitung zum Extrahieren von Bildern aus PDF Mac mit i2PDF:
Schritt 1: Gehen Sie zu i2PDF und klicken Sie auf die Schaltfläche Dateien auswählen , um die PDF-Datei hochzuladen, aus der Sie Bilder extrahieren möchten.
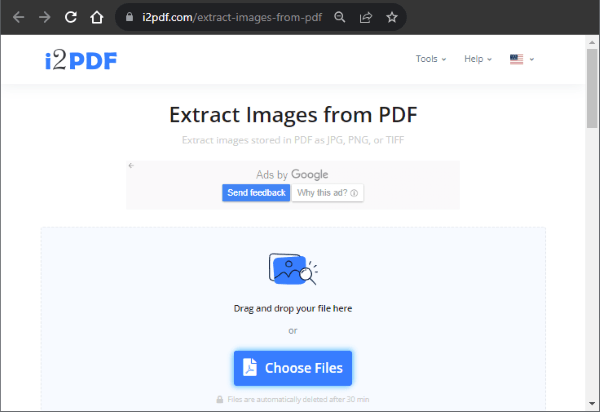
Schritt 2: Klicken Sie auf die Schaltfläche Bilder extrahieren , um den Extraktionsprozess zu starten.
Schritt 3: Klicken Sie auf die Schaltfläche Herunterladen , um die extrahierten Bilder auf Ihrem Mac-PC zu speichern.
Mit Hilfe verschiedener Optionen für Bildextraktionswerkzeuge, von den nativen Tools von Mac bis hin zu Online- und Anwendungen von Drittanbietern, ist das Extrahieren von Bildern aus PDFs keine schwierige Aufgabe mehr. Eines der MacOS-Extraktionstools zum Extrahieren von Bildern aus PDF-Tools, das Ihnen die beste Erfahrung bietet, ist jedoch das Coolmuster PDF Image Extractor.
Diese Software bietet eine hocheffektive Lösung für Mac-Benutzer. Mit nur wenigen Klicks extrahieren Sie erfolgreich Bilder aus PDFs. Worauf wartest du also noch? Laden Sie Coolmuster PDF Image Extractor noch heute herunter und genießen Sie es.
Verwandte Artikel:
[Office-Tipps] 7 Möglichkeiten zum Extrahieren von Bildern aus PDFs, die Sie ausprobieren sollten
Wie konvertiere ich PDF in PNG mit hoher Qualität? 8 Tipps und Tricks von Experten
Kostenlose Magie: So konvertieren Sie PDF kostenlos wie ein Profi in JPG
So konvertieren Sie TIFF in PDF: Online- und Offline-Methoden vorgestellt

 Office-Lösungen
Office-Lösungen
 So extrahieren Sie Bilder aus PDF auf Mac mit Leichtigkeit [7 Möglichkeiten enthalten]
So extrahieren Sie Bilder aus PDF auf Mac mit Leichtigkeit [7 Möglichkeiten enthalten]





