
Die Kraft der Konvertierung freisetzen: So konvertieren Sie PDF in Word

PDF- (Portable Document Format) und Word-Dokumente sind zwei weit verbreitete Dateiformate, die unterschiedlichen Zwecken dienen. Während PDFs ideal sind, um die Formatierung und das Layout eines Dokuments beizubehalten, bieten Word-Dokumente Flexibilität und einfache Bearbeitung. Glücklicherweise ist die Konvertierung von PDF-Dateien in das Word-Format ein unkomplizierter Prozess, mit dem Sie die Vorteile beider Formate nutzen können. Dieser Artikel befasst sich mit verschiedenen Ansätzen zur Konvertierung von PDF in Word, damit Sie das Potenzial Ihrer Dokumente ausschöpfen können.
Wenn Sie eine PDF-Datei haben, die Sie bearbeiten, wiederverwenden oder einfach flexibler bearbeiten müssen, fragen Sie sich vielleicht, ob es möglich ist, die PDF-Datei in ein Word-Dokument zu konvertieren. Die Antwort ist ein klares Ja. Mit der PDF-Konvertierung in Word können Sie den Inhalt der PDF-Datei entsperren und die Möglichkeit erhalten, ihn zu bearbeiten, zu formatieren und zu manipulieren, indem Sie die bekannten Tools und Funktionen von Microsoft Word nutzen.
Die Konvertierung einer PDF-Datei in Word DOC ist aus verschiedenen Gründen zu einer häufigen Anforderung geworden. Möglicherweise haben Sie ein PDF-Dokument erhalten, das geändert werden muss, z. B. das Hinzufügen oder Löschen von Text, das Anpassen der Formatierung oder das Einfügen von Bildern. Vielleicht möchten Sie bestimmte Informationen aus einer PDF-Datei extrahieren, um sie in einem Bericht oder einer Präsentation zu verwenden. Unabhängig von der Situation eröffnet die Möglichkeit, PDFs in das Word-Format umzuwandeln, eine Vielzahl von Möglichkeiten und Anpassungsmöglichkeiten.
Nachdem wir nun festgestellt haben, dass die Konvertierung von PDF-Dateien in Word tatsächlich möglich ist, lassen Sie uns Schritt für Schritt in den Prozess der Konvertierung einer PDF-Datei in ein Word-Dokument eintauchen. Es stehen verschiedene Methoden zur Verfügung, darunter Software von Drittanbietern, Microsoft Word, Google Docs und Adobe Acrobat. Hier werden wir die allgemeinen Schritte für jede Methode skizzieren, um Sie durch den Prozess zu führen:
Coolmuster PDF to Word Converter ist eine leistungsstarke Desktop-Software, die entwickelt wurde, um den Prozess der Konvertierung von PDF-Dateien in Word-Dokumente zu optimieren. Es bietet eine Reihe von Schlüsselfunktionen, die das Konvertierungserlebnis verbessern und es zu einer beliebten Wahl bei den Benutzern machen. Hier sind einige bemerkenswerte Merkmale von Coolmuster PDF to Word Converter:
Um eine PDF-Datei mit Coolmuster PDF to Word Converter in ein Word-DOCX-Format zu konvertieren, führen Sie einfach die folgenden Schritte aus:
01Laden Sie Coolmuster PDF to Word Converter herunter und installieren Sie es. Starten Sie dann die Software und fügen Sie die PDF-Datei hinzu, die Sie konvertieren möchten, indem Sie auf die Schaltfläche "Datei hinzufügen" oder "Ordner hinzufügen" in der oberen Symbolleiste klicken.

02Wählen Sie einen Seitenbereich nach Ihren Bedürfnissen. Sie können "Alle (Standard)", "Aktuell" und "Bereich" auswählen. Passen Sie dann das Ziel der Ausgabedatei an, indem Sie auf "Durchsuchen" klicken, um einen bevorzugten Speicherort auszuwählen.

03Klicken Sie auf die Schaltfläche "Start", um den Konvertierungsprozess zu starten und das konvertierte Word-Dokument an dem gewünschten Ort auf Ihrem Computer zu speichern.

Weiterlesen:
Vollständige Anleitung zum Übertragen von PDF auf das iPhone
Passwörter umgehen: So konvertieren Sie passwortgeschützte PDFs ohne Probleme
Falls Sie Microsoft Word auf Ihrem Computer installiert haben, können Sie die integrierte Funktionalität nutzen, um ein PDF in ein Word-Dokument zu konvertieren. Microsoft Word bietet eine einfache und bequeme Methode zum Konvertieren von PDFs, insbesondere wenn Sie es vorziehen, vertraute Software zu verwenden. Führen Sie die folgenden Schritte aus, um mit Microsoft Word aus einer PDF-Datei in Word zu konvertieren:
Schritt 1. Starten Sie Microsoft Word auf Ihrem Computer.
Schritt 2. Klicken Sie auf die Registerkarte "Datei" in der oberen linken Ecke des Word-Fensters und wählen Sie "Öffnen". Navigieren Sie zu dem Verzeichnis, in dem Ihre PDF-Datei gespeichert ist, wählen Sie es aus und klicken Sie auf "Öffnen". Microsoft Word versucht, die PDF-Datei zu öffnen.
Schritt 3. Nach dem Öffnen der PDF-Datei in Word wird eine Meldung angezeigt, die darauf hinweist, dass Word die PDF-Datei in ein bearbeitbares Word-Dokument konvertiert. Klicken Sie auf "OK", um mit dem Konvertierungsprozess fortzufahren.
Schritt 4. Nach der Konvertierung zeigt Microsoft Word das konvertierte Dokument an, das Sie nun bearbeiten und anpassen können. Greifen Sie auf die Registerkarte "Datei" zu und wählen Sie dann "Speichern unter" aus den verfügbaren Optionen.
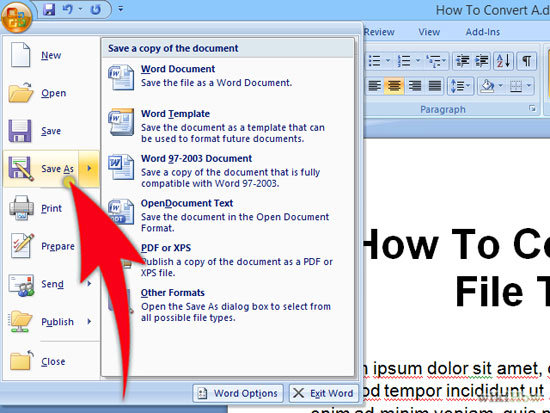
Schritt 5. Legen Sie abschließend einen Speicherort auf Ihrem Computer fest, an dem das Word-Dokument gespeichert werden soll. Geben Sie einen Namen für die Datei an und wählen Sie das gewünschte Dateiformat aus, z. B. .docx oder .doc. Klicken Sie abschließend auf "Speichern", um das Word-Dokument zu speichern.
Anmerkung: Bitte beachten Sie, dass das Ergebnis des Konvertierungsprozesses je nach Komplexität der PDF-Datei und den verwendeten Formatierungselementen unterschiedlich sein kann.
Kann mögen:
Wie kann man gelöschte PDF-Dateien von WhatsApp wiederherstellen? [4 Effektive Wege]
Revolutionieren Sie Ihre Dokumente: Konvertieren Sie PDFs noch heute in HTML
Google Docs, eine webbasierte Textverarbeitungsplattform, bietet eine bequeme Methode zum Konvertieren von PDF-Dateien in Word-Dokumente, ohne dass zusätzliche Software erforderlich ist. Gehen Sie folgendermaßen vor, um eine PDF-Datei mit Google Docs in Word zu konvertieren:
Schritt 1. Gehen Sie zu Google Text & Tabellen und melden Sie sich in Ihrem Google-Konto an. Laden Sie die PDF-Datei hoch, indem Sie auf die Schaltfläche "+ Neu" klicken und "Datei-Upload" auswählen.
Schritt 2. Klicken Sie mit der rechten Maustaste auf die hochgeladene PDF-Datei in Google Drive, wählen Sie "Öffnen mit" und wählen Sie "Google Docs". Die PDF-Datei wird als Google Docs-Dokument in einem neuen Browser-Tab geöffnet.

Schritt 3. Klicken Sie im neu geöffneten Google Docs-Dokument auf das Menü "Datei", bewegen Sie den Mauszeiger über "Herunterladen" und wählen Sie "Microsoft Word (.docx)". Google Text & Tabellen konvertiert die PDF-Datei in ein Word-Dokumentformat und lädt sie auf Ihren Computer herunter.
Anmerkung: Bitte beachten Sie, dass die Genauigkeit der Konvertierung je nach Komplexität der PDF-Datei und den vorhandenen Formatierungselementen variieren kann. Während Google Text & Tabellen sein Bestes tut, um das Layout beizubehalten, müssen einige Elemente nach der Konvertierung möglicherweise angepasst werden.
Nicht verpassen:
PNG zu PDF: Umwandeln von Bildern in professionelle Dokumente
Wie ändere ich TIFF / BMP / GIF in das PDF-Format unter Mac OS X?
Adobe Acrobat, eine weit verbreitete PDF-Verwaltungssoftware, bietet integrierte Funktionen zum Konvertieren von PDFs in Word. Führen Sie die folgenden Schritte aus, um Adobe Acrobat für die Konvertierung zu verwenden:
Schritt 1. Öffnen Sie Adobe Acrobat auf Ihrem Computer und greifen Sie auf die PDF-Datei zu, die Sie konvertieren möchten.
Schritt 2. Klicken Sie im rechten Bereich auf "PDF exportieren". Diese Option befindet sich je nach Acrobat-Version auf der Registerkarte "Extras" oder als separate Schaltfläche.
Schritt 3. Wählen Sie im Bedienfeld "PDF exportieren" "Microsoft Word" als gewünschtes Ausgabeformat aus. Sie können die Konvertierungseinstellungen bei Bedarf weiter anpassen.

Schritt 4. Klicken Sie auf die Schaltfläche "Exportieren", um den Konvertierungsprozess zu starten. Acrobat konvertiert die PDF-Datei in ein Word-Dokument.
Schritt 5. Sobald die Konvertierung abgeschlossen ist, wählen Sie ein Ziel auf Ihrem Computer aus, um das Word-Dokument zu speichern, und klicken Sie auf "Speichern".
Siehe auch:
Wie übertrage ich PDF auf 7 unerwartete Arten ohne iTunes auf das iPhone?
Entschlüsseln von PDF-Geheimnissen: So konvertieren Sie PDF-Dateien in Text unter Mac OS X
Die Konvertierung von PDF-Dateien in das Word-Format bietet zahlreiche Vorteile, darunter die Möglichkeit, den Inhalt unter Beibehaltung der ursprünglichen Formatierung zu bearbeiten und anzupassen. Unabhängig davon, ob Sie sich für Online-Konvertierungstools, Adobe Acrobat oder Software von Drittanbietern wie Coolmuster PDF to Word Converter entscheiden, ist der Prozess zugänglich und benutzerfreundlich. Wenn Sie sich an die in diesem Artikel beschriebenen Schritte halten, können Sie das Potenzial Ihrer PDF-Dokumente ausschöpfen und ihre Vielseitigkeit erweitern, um Ihren spezifischen Anforderungen gerecht zu werden. Genießen Sie die Vorteile der mühelosen Bearbeitung und Anpassung mit konvertierten Word-Dateien.
Verwandte Artikel:
PDFs Kindle-freundlich machen: Konvertieren Sie PDF in ein Kindle-lesbares Dateiformat
Vereinfachen Sie die Dateneingabe: Konvertieren Sie PDFs in Microsoft Excel-Tabellen
Text in PDF leicht gemacht: Ihr Schritt-für-Schritt-Konvertierungshandbuch
Visuelle Schätze freischalten: So extrahieren Sie atemberaubende Fotos aus PDF auf Mac





