
Wie bekomme ich mehr iPhone-Speicherplatz, nicht iCloud? Auf 6 Arten gelöst

Mit der Zeit sammeln sich auf Ihrem iPhone viele Daten an, die den Großteil Ihres Speicherplatzes belegen. Deshalb erhalten Sie eine Benachrichtigung, dass Ihr iPhone-Speicher nicht ausreicht. In solchen Fällen nutzen viele Nutzer iCloud, um Speicherplatz zu sparen. iCloud bietet jedoch nur 5 GB kostenlosen Speicherplatz, was für die meisten Nutzer nicht ausreicht. Wer mehr Speicherplatz möchte, muss bezahlen, und das ist teuer. Daher geht es in diesem Artikel darum, wie Sie mehr iPhone-Speicherplatz erhalten, ohne iCloud zu verwenden.
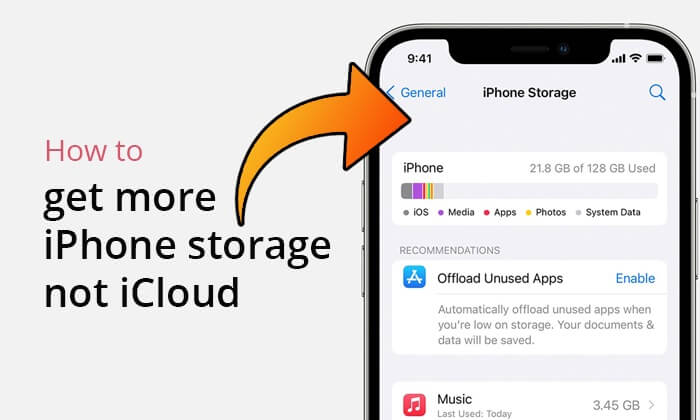
Wie kaufe ich iPhone-Speicher statt iCloud? Im Gegensatz zu iCloud-Speicher können Sie zusätzlichen Speicher für Ihr iPhone nicht direkt kaufen. Die Speicherkapazität eines iPhones hängt vom Modell ab und kann nach dem Kauf nicht erweitert oder aufgerüstet werden. Sie können Ihren Speicher jedoch verwalten, indem Sie nicht verwendete Apps, Fotos und Videos löschen oder auf ein anderes Gerät oder eine andere Speicherlösung übertragen.
Wie kann ich ohne iCloud mehr Speicherplatz auf meinem iPhone schaffen? Es gibt viele Möglichkeiten. Dieser Abschnitt enthält detaillierte Anweisungen dazu. Sehen wir uns die einzelnen Schritte an.
Wie bereits erwähnt, ist der Kauf eines neuen iPhones mit höherer Kapazität eine direkte und effektive Lösung, wenn der Speicherplatz Ihres aktuellen iPhones Ihren Anforderungen nicht mehr genügt. Apple bietet verschiedene iPhone-Speicheroptionen an, z. B. 64 GB, 128 GB, 256 GB, 512 GB und 1 TB. Sie können die passende Kapazität basierend auf Ihren Nutzungsgewohnheiten und Speicheranforderungen auswählen. Diese Methode ist jedoch zu teuer. Wenn Ihr Budget nicht ausreicht, überspringen Sie diese Option.
Wenn Sie kein neues iPhone kaufen möchten, können Sie Ihre iPhone-Daten auf Ihren Computer übertragen, um Speicherplatz freizugeben. Coolmuster iOS Assistant ist eine gute Wahl, mit der Sie Ihre iPhone-Daten problemlos ohne iCloud auf Ihren Computer übertragen können. Im Vergleich zu Methode 1 ist diese Methode deutlich günstiger.
Highlights des iOS Assistenten:
Führen Sie die folgenden Schritte aus, um mit iOS Assistenten Dateien von Ihrem iPhone auf Ihren Computer zu übertragen :
01 Starten Sie diese Software, nachdem Sie sie heruntergeladen haben. Verbinden Sie Ihr iPhone über ein USB-Kabel mit Ihrem Computer und vertrauen Sie dann Ihrem Gerät.

02 Sobald die Software Ihr iPhone erfolgreich erkannt hat, wird die Hauptoberfläche angezeigt. Jetzt können Sie Dateien von Ihrem iPhone auf Ihren Computer übertragen.

03 Wählen Sie im linken Bereich den zu übertragenden Datentyp aus, zeigen Sie eine Vorschau der zu übertragenden Elemente an, wählen Sie sie aus und klicken Sie dann auf „Exportieren“, um den Übertragungsvorgang zu starten.

Video-Tutorial:
Wie erhalte ich mehr Speicherplatz auf meinem iPhone, wenn ich nicht iCloud verwende? Eine weitere Möglichkeit ist die Nutzung von Cloud-Speicheroptionen. Es gibt viele iCloud-Alternativen ; häufig genutzt werden Dropbox, Google Drive und Microsoft OneDrive. Mit diesen Cloud-Diensten können Sie Ihre iPhone-Daten speichern und so Speicherplatz freigeben . Wie bei iCloud bietet jeder dieser Dienste eine bestimmte Menge an freiem Speicherplatz:
Neben dem Speicherplatz des iPhones selbst können Sie auch externe Speichergeräte wie Flash-Laufwerke oder externe Festplatten verwenden, um Ihren Speicherplatz zu erweitern. Durch den Anschluss externer Speichergeräte können Sie selten verwendete Dateien oder Sicherungsdaten auf einen externen Speicher verschieben und so den internen Speicherplatz des iPhones freigeben.
Wenn Sie kostenlos mehr Speicherplatz auf Ihrem iPhone wünschen, lohnt es sich natürlich, den vorhandenen Speicherplatz freizugeben. Durch das Löschen nicht verwendeter Apps, das Leeren des Browser-Caches, die Optimierung von Fotos und Videos und andere Schritte können Sie effektiv Speicherplatz freigeben und Ihr Telefon reibungsloser laufen lassen. So erhalten Sie zusätzlichen Speicherplatz, der nicht über iCloud kostenlos verfügbar ist:
Überprüfen Sie, ob auf Ihrem iPhone viele ungenutzte Apps installiert sind. Durch das Löschen dieser Apps können Sie viel Speicherplatz freigeben. So geht's:
Schritt 1. Gehen Sie zu „Einstellungen“ > „Allgemein“ > „iPhone-Speicher“, wo Sie die installierten Apps und den von ihnen belegten Speicherplatz sehen können.
Schritt 2. Wählen Sie die Apps aus, die Sie nicht häufig verwenden, und tippen Sie auf „App auslagern“, um Speicherplatz freizugeben.

Sie können nicht verwendete Apps auf Ihrem iPhone auch automatisch auslagern. Öffnen Sie dazu einfach "Einstellungen" > "Allgemein" > "iPhone-Speicher", scrollen Sie nach unten und suchen Sie die Funktion "Nicht verwendete Apps auslagern" und tippen Sie anschließend auf "Aktivieren".

Der Safari-Browser speichert Caches besuchter Webseiten und Webseitenelemente, die viel Speicherplatz belegen können. Sie können diese Caches in den Einstellungen löschen. So geht's:
Schritt 1. Öffnen Sie die App „Einstellungen“ auf Ihrem iPhone.
Schritt 2. Scrollen Sie nach unten und tippen Sie auf „Safari“.
Schritt 3. Scrollen Sie erneut nach unten und tippen Sie auf „Verlauf und Websitedaten löschen“.
Schritt 4. Bestätigen Sie durch Tippen auf „Verlauf und Daten löschen“.

Fotos und Videos belegen oft den Speicherplatz auf dem iPhone. Sie können sie folgendermaßen optimieren:

Wenn Ihnen die Daten auf Ihrem iPhone egal sind und Sie alle Daten dauerhaft löschen möchten, können Sie Coolmuster iOS Eraser verwenden. Es handelt sich um ein professionelles iOS Reinigungstool, mit dem Sie alle Daten auf Ihrem iPhone löschen können, die mit keiner iOS Datenwiederherstellungssoftware wiederhergestellt werden können.
Hauptfunktionen von iOS Eraser:
So verwenden Sie iOS Eraser, um Ihre iPhone-Daten zu löschen:
01 Laden Sie zunächst die Software herunter und starten Sie sie. Verbinden Sie anschließend Ihr iPhone über ein USB-Kabel mit Ihrem Computer. Stellen Sie bei der entsprechenden Aufforderung sicher, dass Ihr Gerät vertrauenswürdig ist. Nach erfolgreicher Verbindung wird die Hauptoberfläche angezeigt.

02 Klicken Sie auf der Benutzeroberfläche auf die Schaltfläche „Löschen“. Wählen Sie anschließend die gewünschte Sicherheitsstufe. Klicken Sie anschließend auf „OK“, um Ihre Auswahl zu bestätigen.

03 Geben Sie das Wort „delete“ in das dafür vorgesehene Feld ein und klicken Sie auf die Schaltfläche „Löschen“. Bestätigen Sie die Eingabe mit „OK“.

04 Nach dem Scanvorgang beginnt die Software sofort mit dem Löschen Ihres iPhones. Nach Abschluss überschreibt die Software Ihr Gerät. Sobald der gesamte Vorgang abgeschlossen ist, können Sie Ihr iPhone neu einrichten.

Video-Tutorial:
Das ist alles, was ich Ihnen darüber erzählen möchte, wie Sie mehr Speicherplatz auf Ihrem iPhone erhalten, ohne iCloud. Sie können die Methode entsprechend Ihrer tatsächlichen Situation wählen. Wenn Sie die Daten auf Ihrem iPhone behalten möchten, können Sie natürlich Coolmuster iOS Assistant verwenden, um Ihre iPhone-Daten auf Ihren Computer zu übertragen und so mehr Speicherplatz zu erhalten. Wenn Ihnen die Daten auf Ihrem iPhone egal sind, können Sie Coolmuster iOS Eraser alle Daten einfach und dauerhaft löschen. Die Wahl der Methode liegt ganz bei Ihnen.
Weitere Artikel:
iCloud-Speicher voll? So löschen Sie iCloud-Daten
So geben Sie Speicherplatz auf dem iPhone/iPad frei, ohne Apps zu löschen [9 mögliche Wege]
So löschen Sie den Speicher auf dem iPhone 17/17 Pro: Tipps und Tricks
Wie behebt man, dass der iPhone-Speicher voll ist, aber nichts auf dem Telefon ist? [9 Tipps]

 Handy-Radiergummi & Reiniger
Handy-Radiergummi & Reiniger
 Wie bekomme ich mehr iPhone-Speicherplatz, nicht iCloud? Auf 6 Arten gelöst
Wie bekomme ich mehr iPhone-Speicherplatz, nicht iCloud? Auf 6 Arten gelöst





