
5 métodos populares para acceder a iCloud desde Android [Guía paso a paso]

iCloud es uno de los servicios más potentes que ofrece Apple. Si eres usuario habitual iOS y Mac , acceder a iCloud es más fácil. Pero ¿qué ocurre si tienes un dispositivo Android ? ¿Puedes acceder a iCloud desde Android ? Quizás quieras iniciar sesión en iCloud y acceder a algunos de tus archivos. Es complicado, pero aún es posible. Puedes usar los servicios de iCloud con solo un navegador móvil. Este artículo te mostrará cómo acceder a iCloud desde Android .
Generalmente, los productos de Apple no funcionan bien con dispositivos Android , ya que no existe una app de iCloud para Android . Por suerte, estamos aquí para mostrarte las mejores técnicas para acceder a iCloud en Android .
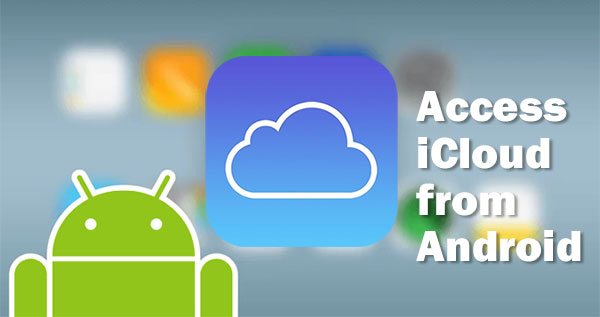
iCloud es el servicio en la nube de Apple que crea un servicio de copias de seguridad unificado para almacenar tus archivos y datos. Con iCloud, puedes hacer copias de seguridad de tus dispositivos iOS y tu ordenador, sincronizar automáticamente la configuración de tu dispositivo, consultar compras anteriores en iTunes y mucho más. Si tienes iCloud, no tienes que preocuparte por encontrar espacio para guardar archivos y documentos importantes. Solo necesitas un ordenador o dispositivo iOS y una cuenta de iCloud para empezar.
Solo puedes acceder a iCloud en tu teléfono Android a través de la página de inicio de iCloud. Aunque existen varias maneras de usar iCloud en tu dispositivo Android , aún puedes acceder a tus datos en iCloud ( Acceder a fotos de iCloud en Android ) y transferirlos a tu dispositivo Android . Sin embargo, antes de hacerlo, debes finalizar el inicio de sesión en iCloud en tu teléfono Android . Aquí te explicamos cómo hacerlo:
Paso 1: Abre tu navegador web preferido, como Google Chrome, en tu teléfono Android y accede a icloud.com. Inicia sesión en iCloud en Android con tu ID de Apple y la contraseña correcta.
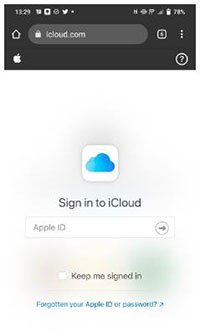
Paso 2: Introduce el código de seis dígitos para la autenticación de dos factores. Busca cualquier notificación en tu iPhone, iPad o Mac Book que te solicite confirmar el inicio de sesión. Introduce el código de seis dígitos en el dispositivo Android y selecciona "Permitir". Haz clic en "Confiar" si vas a volver a usar el dispositivo Android más adelante.
Paso 3: Aun así, puedes añadir un acceso directo a iCloud en la pantalla Android para acceder a iCloud rápidamente cuando quieras. Empieza abriendo Chrome e iniciando sesión en iCloud.com con tu ID de Apple y contraseña correctos.
Paso 4: Accede a las aplicaciones web y ábrelas. Haz clic en el botón de menú con tres puntos en la esquina superior derecha de la pantalla. Selecciona la opción "Añadir a la pantalla de inicio". Nombra el acceso directo y haz clic en "Añadir".
Paso 5: Verás el acceso directo a iCloud en la pantalla de inicio del teléfono Android . Esto te facilitará el acceso a iCloud desde la pantalla del teléfono.
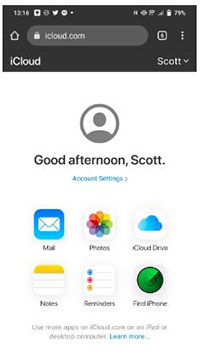
¿Sabías que también puedes acceder a iCloud en un teléfono Android ? La Fototeca de iCloud almacena casi todas tus fotos, vídeos y archivos en el almacenamiento de iCloud y te permite acceder a ellos desde Android . Aunque no existe una app de iCloud para dispositivos Android , puedes acceder a tus fotos en iCloud. Aquí te explicamos cómo sincronizar iCloud con Android .
Paso 1: Abre Google Chrome y accede a icloud.com. Inicia sesión en tu cuenta con el ID de Apple y la contraseña correctos.
Paso 2: Después de iniciar sesión correctamente, busque la aplicación Fotos y ábrala.
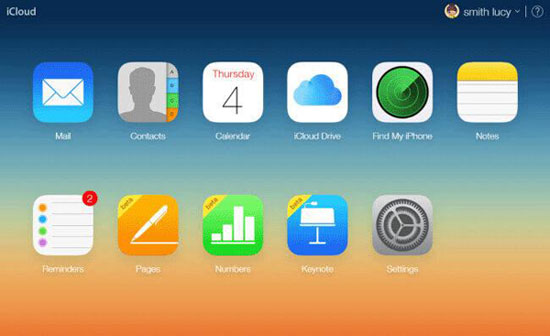
Paso 3: Ahora puedes descargar las fotos a un dispositivo Android o cargarlas a iCloud.
Para quienes no conocen la app de iCloud Drive para Android , se puede acceder fácilmente al correo electrónico de iCloud en dispositivos Android . La mejor manera de hacerlo es agregar una dirección de correo electrónico de iCloud en Gmail o cualquier otra aplicación de correo. Si quieres acceder a iCloud en Android a través del correo electrónico, sigue estos pasos:
Paso 1: Ve a tu aplicación de Gmail y selecciona la opción "Menú" en la esquina superior izquierda de la pantalla de tu teléfono.
Paso 2: Localiza el menú desplegable y selecciona la opción "Configuración". En el menú "Añadir cuenta", selecciona "Otros".
Paso 3: Introduce la dirección de correo electrónico asociada a tu cuenta de iCloud y su contraseña. Sigue las instrucciones en pantalla para que Gmail complete el proceso. Ahora podrás acceder al buzón de iCloud desde el dispositivo Android .

Si has decidido cambiar de teléfono y ahora pasas de un iPhone a un Android , quizás también quieras transferir algunos de tus contactos. Sincronizar los contactos de iCloud en tu Android es la forma más sencilla. Puede que ya hayas usado Contactos de Google como tu libreta de direcciones predeterminada en tu Android , pero siempre puedes añadir los contactos de iCloud o usar una combinación de contactos de iCloud y de Google. Puedes hacerlo siguiendo estos pasos:
Paso 1: Abre el navegador web en tu ordenador y abre iCloud.com. Selecciona "Contactos" en el menú desplegable. Mantén pulsada la tecla Mayús mientras seleccionas los contactos que quieres copiar.
Paso 2: Guarde la vCard en la computadora tocando el símbolo de engranaje en la esquina inferior izquierda y eligiendo la opción "Exportar vCard".
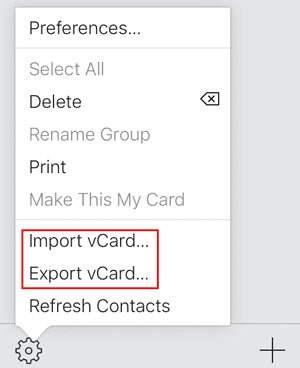
Paso 3: Puedes guardar el archivo en un almacenamiento en la nube como Google Drive o transferirlo al teléfono Android a través de Bluetooth o un cable USB.
Paso 4: Ve a tu teléfono, abre la app Contactos y busca la opción Importar en la configuración. Haz clic en "Importar" o "Importar/Exportar". Ahora importa tus contactos desde archivos VCF a tu teléfono Android .
Paso 5. Al terminar, verás que todos los contactos de iCloud se han copiado en tu teléfono Android . Selecciona el archivo vCard que guardaste en la computadora para importar los contactos que copiaste de iCloud.
Existe una forma más sencilla de obtener archivos de iCloud en un dispositivo Android , además de los métodos mencionados anteriormente. Además, puedes descargar los datos del iPad a un teléfono Android directamente. La mejor manera de hacerlo es usar un software potente como Copia de Seguridad del Teléfono para Android . Este software puede transferir mensajes , contactos, fotos, videos y otros datos de iCloud a tu teléfono Android .
* Restaura datos de copia de seguridad de iCloud de forma selectiva.
*Puedes obtener una vista previa de los archivos a medida que eliges los que deseas restaurar.
* Compatible con dispositivos Android e iOS .
* Puede restaurar copias de seguridad de iCloud o iTunes en teléfonos Android .
* Compatible con casi todas las generaciones de teléfonos Android .
Esta es una guía paso a paso para transferir datos de iCloud a tu Android directamente.
01 Inicie la Copia de seguridad del teléfono para Android en la computadora
Abre Copia de Seguridad del Teléfono para Android en tu ordenador y selecciona "Copia de Seguridad del Teléfono". Conecta tu teléfono Android al ordenador mediante un cable USB. Después, pulsa el icono "Restaurar" en el centro de la pantalla.
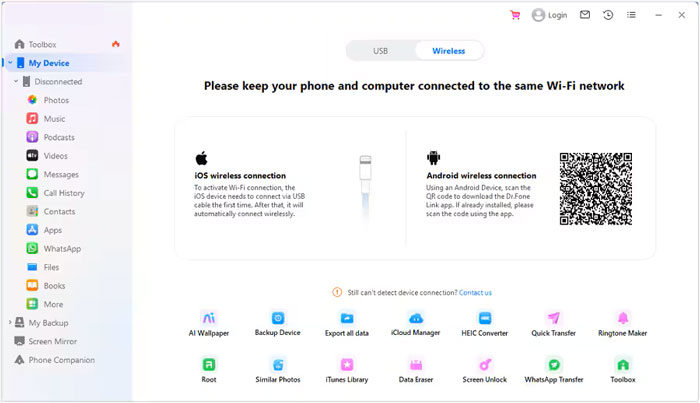
02 Inicia sesión en tu cuenta de iCloud
Selecciona la opción "Restaurar desde copia de seguridad de iCloud" en la siguiente pantalla. Recibirás un código de verificación en tu dispositivo iOS si has activado la autenticación de dos factores para la cuenta de iCloud. Introduce el código y pulsa "Verificar".
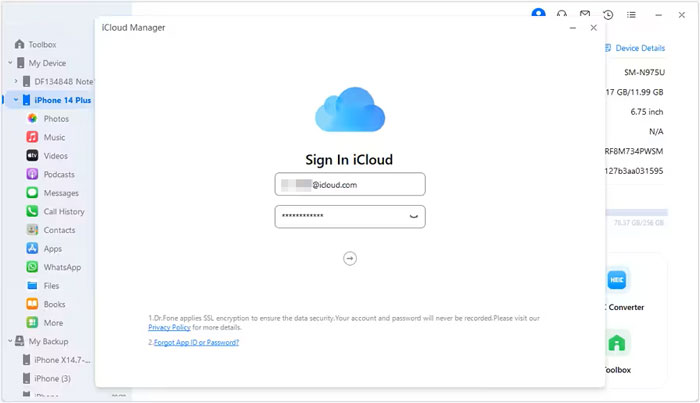
03 Descargar datos de respaldo de iCloud
Seleccione los archivos que desea restaurar de la lista de copias de seguridad y pulse "Descargar" para guardarlos en el almacenamiento local del ordenador. El programa leerá y mostrará todos los datos descargados de la copia de seguridad de iCloud.
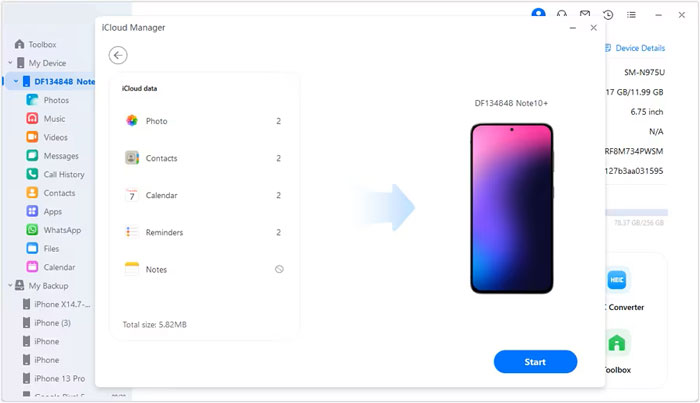
04 Restaurar datos de copia de seguridad de iCloud en Android
Haz clic en el tipo de archivo y obtén una vista previa mientras eliges los archivos específicos para enviar o envíalos todos. Una vez hecho esto, pulsa "Restaurar al dispositivo". Elige un teléfono Android en el menú desplegable y pulsa "Continuar" para transferir los datos.
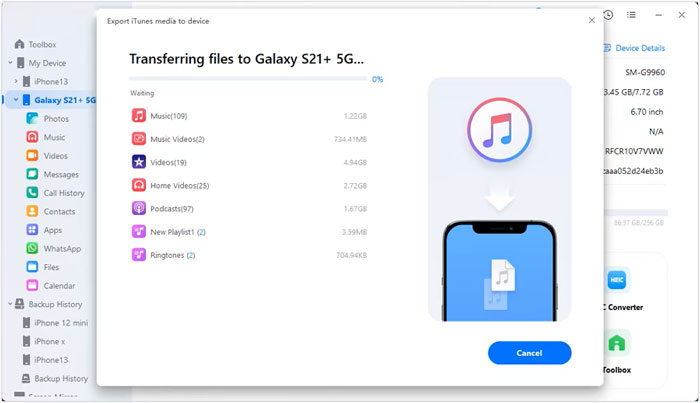
¡Listo! Ya sabes cómo acceder a iCloud en Android . ¿Verdad que es fácil? Puedes acceder a tus datos en iCloud y transferirlos a tu dispositivo Android . Aunque no existe una app de iCloud para dispositivos Android , los métodos anteriores te ayudarán a acceder a iCloud desde Android sin problemas. Además, tienes Copia de Seguridad del Teléfono para Android para transferir los datos de iCloud a un dispositivo Android al instante.
Artículos relacionados:
¿Cómo transferir datos de iCloud a un teléfono Samsung sin problemas?
3 métodos sencillos para descargar una copia de seguridad de iCloud para Android en minutos
Sincronizar el calendario de iCloud con teléfonos y tabletas Android
¿Cómo hacer una copia de seguridad de los contactos del iPhone en iCloud? (Guía definitiva)