
¿Android Auto no funciona/no se conecta? Aquí hay 8 soluciones probadas

Android Auto es la mejor forma de controlar la pantalla de tu coche. Con una simple conexión USB, puede usar una de las funciones de navegación de Google Maps o escuchar cualquier audiolibro, música o podcast en la aplicación que más le convenga. Lo mejor de Android Auto es que no requiere grandes habilidades tecnológicas. El procedimiento de uso de Android Auto es sencillo y sin esfuerzo. Transforme su experiencia de automóvil hoy con esta aplicación repleta de funciones enchufándola y encendiéndola.
Lamentablemente, muchos usuarios no están satisfechos con esta función, ya que tiende a encontrar el problema de Android automático que no funciona mientras el automóvil está en movimiento. Las recientes actualizaciones de software han dificultado aún más la conexión de Android Auto a la pantalla de tu coche. Para ayudarlo a solucionar este problema y garantizar que su conexión permanezca ininterrumpida, hemos compilado una guía completa. Lea este artículo para conocer la respuesta a la pregunta "¿por qué Android auto no funciona?".
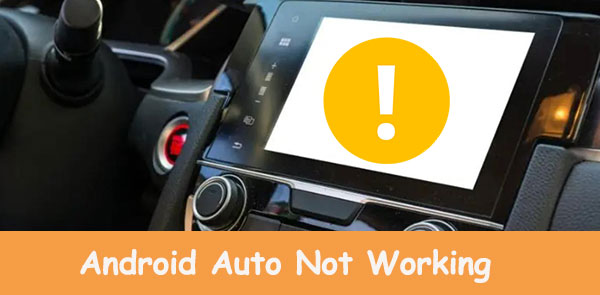
¿Te preocupa que tu Android Auto no funcione correctamente? Tenemos la respuesta perfecta sobre cómo solucionar problemas Android auto para usted. Con la ayuda de Android automóvil, conducir con un teléfono inteligente es más fácil y seguro que nunca. Android Auto mejora tu experiencia de conducción, ofreciéndote control multimedia desde el interior de tu coche. Puedes mantener fácilmente el rumbo y encontrar destinos con excelentes plataformas de navegación como Google Maps o Waze.
Android Auto tiene funciones para hacer llamadas y enviar mensajes de texto sin tocar su teléfono. Esto le permite concentrarse en el camino que tiene por delante. Además de sus capacidades, esta aplicación también le otorga acceso a sistemas de entretenimiento como Spotify, lo que le permite disfrutar de la música mientras viaja. Hay varias causas del problema de Android automático que no se conecta. La razón común por la que no se conecta automáticamente Android es la siguiente:
1. Mala conexión entre el coche y el teléfono
Una de las principales causas del problema de Android automático que no se inicia es una mala conexión entre su automóvil y el teléfono.
2. Aplicación corrupta
Una aplicación corrupta es otra causa de que Android auto no reconozca los problemas del teléfono. Las aplicaciones que no funcionan correctamente pueden bloquearse, bloquearse o no iniciarse.
3. La caché de la aplicación o la configuración del software son inexactas
Si la caché de la aplicación y la configuración del software son inexactas, es posible que experimente el problema de Android no se conecta automáticamente. (¿Cómo borrar cachés en Android teléfono?)
4. La aplicación Android Auto intenta conectarse al automóvil equivocado
Es posible que la aplicación Android Auto intente conectarse al automóvil equivocado cuando hay varios autos cerca. Esto podría resultar en Android auto no funcione en errores de automóvil.
5. Android Auto no es compatible con el automóvil o el teléfono inteligente
A pesar de tener instalada y actualizada la aplicación Android Auto, aún podría funcionar mal si se usa en un teléfono incompatible. Del mismo modo, es posible que los modelos de automóviles no sean compatibles con la aplicación Android Auto.
6. Cables USB que funcionan mal
Si el cable USB que conecta su automóvil a su teléfono no funciona correctamente, puede hacer que el Android automático no funcione después de los problemas de actualización.
Ver más:
¿Cómo solucionar el problema "La tableta Samsung no se enciende" con 6 soluciones?
Ahora es el momento de llevarlo a través de las soluciones definitivas para solucionar los problemas de Android automático que no funcionan. Aquí hay 7n soluciones fáciles que puede usar para que su aplicación Android Auto vuelva a funcionar sin problemas:
Si la pantalla del automóvil Android Auto no se conecta después de la actualización más reciente, es posible que se estén ejecutando demasiadas aplicaciones en segundo plano. Intente deshabilitar estos procesos para solucionar el problema. Estos son algunos pasos que pueden ayudarte:
Paso 1: Inicia la aplicación "Ajustes" en tu smartphone.
Paso 2: Ve a la pestaña "Sistema".
Paso 3: Toca la opción llamada "Desarrollador".
Paso 4: Para continuar, ve a la sección "Aplicaciones" y toca la opción de límite "Proceso en segundo plano".
Paso 5: Selecciona "Como máximo 2 procesos" y cierra la ventana.
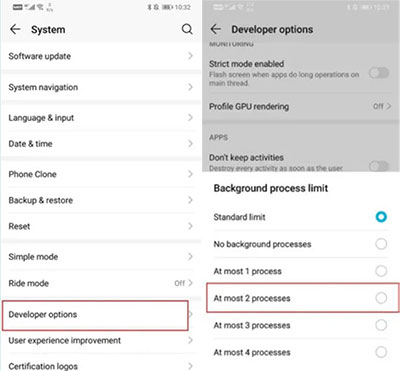
No se preocupe si su teléfono no puede conectarse a la pantalla de su automóvil debido a dificultades técnicas. Puede solucionar fácilmente el problema de Android no reconocimiento automático del teléfono siguiendo los pasos que se describen a continuación. La conexión manual es rápida y sencilla, así que empecemos.
Paso 1: Inicia la aplicación "Ajustes" en tu teléfono.
Paso 2: Toca la opción llamada "conectividad del dispositivo".
Paso 3: Navega hasta la opción "Bluetooth". (Los 5 mejores administradores de bluetooth Android)
Paso 4: Busca el nombre de tu coche y pulsa el icono de "Ajustes".
Paso 5: Desvincula tus dispositivos y vuelve a emparejarlos.
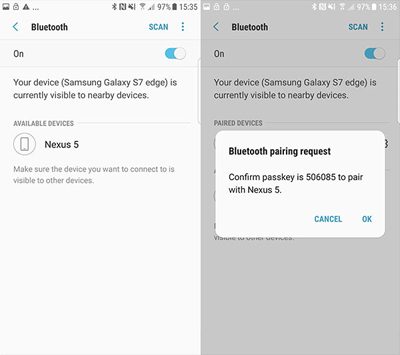
Si tienes problemas con la conexión, examina si existe un conflicto entre los permisos de la aplicación. Para ello, siga los pasos que se indican a continuación:
Paso 1: Inicia la aplicación "Ajustes" de tu teléfono y toca la pestaña "Aplicaciones".
Paso 2: Navega hasta la aplicación "Android Auto" y pulsa sobre ella.
Paso 3: Navega hasta la opción "Permiso" de la aplicación.
Paso 4: Ahora, cambia los interruptores a la opción "ON" para cada permiso que desees otorgar a la aplicación.
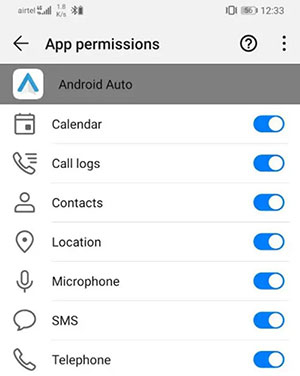
Si ninguna de las soluciones anteriores funciona, reinicie los sistemas de su teléfono y automóvil. Por lo general, esto solucionará todos los problemas técnicos asociados con Android problemas de no conexión automática. Cuando Android automático no funciona correctamente, la solución más sencilla es reiniciar el dispositivo. Este procedimiento básico puede corregir rápidamente problemas técnicos menores y volver a ponerlo en marcha en poco tiempo. Siga los pasos a continuación para resolver el problema de Android automático no se conecta.
Paso 1: Presiona el botón "Encendido" hasta que veas un menú.
Paso 2: Toca el botón "Reiniciar" para reiniciar el dispositivo. Su dispositivo se apagará y luego se encenderá en unos minutos.
Paso 3: Pruebe si los problemas Android automáticos están resueltos. Si el problema no se resuelve, intente reiniciar el sistema de su automóvil.
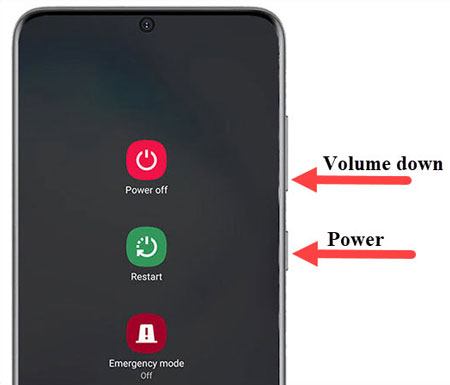
Si los problemas de Android Auto persisten, reiniciar el sistema de infoentretenimiento podría ser una posible solución. Sin embargo, esta opción solo es accesible en unos pocos vehículos. Alternativamente, puede apagar su automóvil y reiniciarlo después de un tiempo para que las cosas vuelvan a funcionar sin problemas. Una vez completados estos pasos, confirme si el problema de Android deja de funcionar automáticamente se ha abordado en consecuencia.

Borrar la caché y reiniciar la aplicación son dos técnicas fundamentales que suelen conducir a resultados exitosos. Siga los pasos a continuación para resolver el problema de mi Android automático que no se conecta:
Paso 1: Navega hasta el "Menú de aplicaciones" iniciando la aplicación "Configuración" de tu aplicación y toca la opción "Aplicaciones" para ubicar la aplicación "Android Auto".
Paso 2: Pulsa el botón "Almacenamiento".
Paso 3: Pulsa el botón "Borrar datos". Esto eliminará todas sus personalizaciones, por lo que deberá configurarlo nuevamente la próxima vez que use la aplicación.
Paso 4: Aparecerá una alerta de precaución informándote de que se eliminarán todos tus ajustes. Confirme seleccionando "Aceptar".
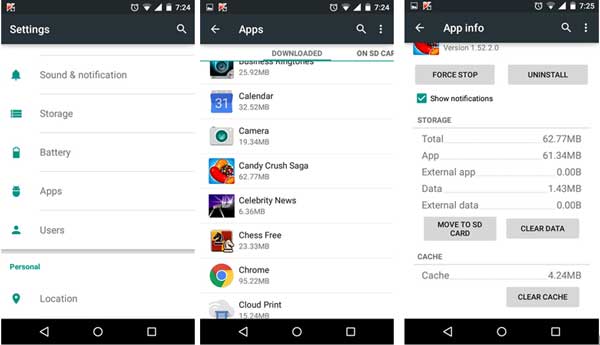
Si las otras soluciones no funcionan para usted, entonces podría deberse a que su teléfono Android y la aplicación automática están desactualizados. Para abordar este problema, considere la posibilidad de actualizar ambos. Siga los pasos a continuación:
Para usuarios de Samsung:
Paso 1: Inicia la aplicación "Ajustes".
Paso 2: Navega hasta la opción "Actualización de software".
Paso 3: Haz clic en la opción "Descargar e instalar" para instalar las actualizaciones disponibles.
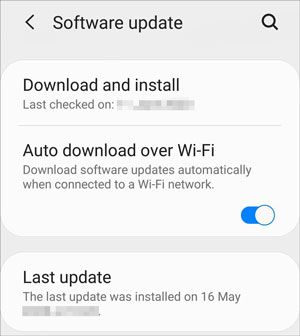
Para otros usuarios Android :
Paso 1: Inicia la aplicación "Ajustes".
Paso 2: Toca el botón llamado "Sistema".
Paso 3: Haz clic en el botón "Actualización de software".
Paso 4: Toca el botón "Descargar" para descargar las actualizacionesAndroid disponibles y sigue la guía de instrucciones.
Para actualizar la aplicación Android Auto:
Paso 1: Navega a Google Play Store.
Paso 2: Haz clic en el botón "Instalar" para instalar las actualizaciones disponibles en tu aplicación Android Auto.
Una vez que hayas actualizado tu teléfono y la aplicación Android Auto a la versión más reciente, ábrela de nuevo. Cuando aparezca una actualización de un acuerdo de usuario, acéptela. Esto debería hacer que la aplicación Android Auto se ejecute de manera óptima.
Si se agotan todas las demás opciones, desinstalar y volver a instalar la aplicación puede ser su única opción. Siga la sencilla guía paso a paso que se muestra a continuación:
Paso 1: Inicia la aplicación "Ajustes" y pulsa el botón "Aplicaciones" para localizar "Android Auto".
Paso 2: Toca la aplicación "Android Auto" y pulsa el botón "Desinstalar".
Paso 3: Toca el botón "Aceptar" de la ventana emergente que aparece.
Paso 4: Navega a Google Play y vuelve a descargar la aplicación.
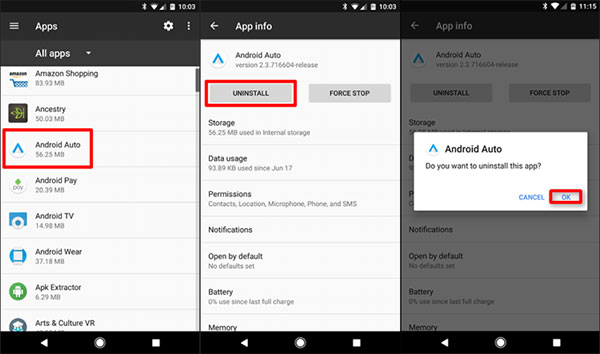
Te puede interesar:
¿Cómo llegar al modo de recuperación Android sistema y qué puede hacer? [Respondido]
¿El teléfono Samsung se cuelga en la pantalla de inicio? Consulta 11 soluciones aquí
¿Tiene dificultades para resolver el problema sin importar las medidas que tome? Pruebe Android software de reparación, una herramienta notable en la que puede confiar cuando su dispositivo enfrenta problemas con el sistema. Ha sido diseñado para solucionar todos los problemas relacionados con el software en Android sistemas móviles, desde fallas menores hasta la eliminación de problemas complejos como "Android Auto dejó de funcionar". El programa solo funciona en Windows computadoras.
Características clave de Android reparación:
¿Cómo usar Android Repair para solucionar Android problema de que el auto no se conecta?
01Inicie el software en la PC y elija "Reparación del sistema". Ahora conecte el dispositivo Android a la misma PC con un cable USB. Una vez hecho esto, toque "Android reparar" en la opción.
02Elige la marca, el modelo, el país y la información del operador de tu teléfono. Confirme la advertencia haciendo clic en "Siguiente". La herramienta puede borrar sus datos, así que confirme el proceso escribiendo "000000".

03Inicie el dispositivo en modo de descarga con las instrucciones en pantalla. Toque "Siguiente" para descargar el firmware.

04Una vez completado el proceso de descarga, el software comenzará a reparar el dispositivo automáticamente. Cuando haya terminado, haga clic en "Listo" y elimine su dispositivo.

Android Auto no funciona puede ser una experiencia frustrante. Afortunadamente, hay muchas soluciones potenciales que puede usar para que la aplicación funcione. A veces, puede probar todas las soluciones discutidas anteriormente y continuar enfrentando el problema de Android automático que no funciona. ¿Qué debes hacer en caso de que te encuentres en una situación así? Como has visto en nuestra guía, Android Repair es una aplicación profesional de terceros que puede ayudarte a solucionar cualquier problema relacionado con Android Auto. Es una aplicación fácil de usar que le brinda una solución integral para todas sus necesidades de Android Auto.
Artículos relacionados:
¿Por qué no puedo ver mis fotos en mi galería? Arréglalo y recupera imágenes
[Solucionado] Las aplicaciones siguen fallando en Android teléfonos
Android teléfono sigue apagándose aleatoriamente? 15 correcciones aquí
Potente software de flasheo Android : flashea fácilmente Android dispositivos
Pantalla negra de la muerte de Samsung: razones, soluciones y prevenciones