
¡Fijo! Problema de transferencia de archivos USB de Android que no funciona

Si necesita transferir sus archivos desde su dispositivo Android a su computadora de escritorio, puede realizar estas transferencias con facilidad. Dado que ahora los usuarios transfieren sus archivos de forma regular, estos procesos se han simplificado. De hecho, con solo unos pocos pasos básicos y las herramientas adecuadas, puede transferir todo lo que hay en su dispositivo Android a su escritorio sin problemas. De hecho, la mayoría de las personas encontrarán que este proceso es simple de hacer y no necesitan mucha experiencia técnica para transferir todos sus archivos.
Parte 1: Cómo transferir archivos Android a través de USB
Parte 2: Soluciones para Android transferencia de archivos USB que no funciona
Parte 3: Alternativa a la transferencia de archivos USB Android
Dicho esto, estos son los pasos que necesitará para completar el proceso de transferencia con éxito.
Paso 1. Asegúrese de tener todos los recursos esenciales en un lugar centralizado antes de comenzar esta tarea. Necesitará su dispositivo Android , su computadora de escritorio y un cable USB.
Paso 2. Una vez que tengas todos estos recursos en su lugar, el siguiente paso en este proceso es decidir qué quieres transferir. Esto se debe a que tendrá la capacidad de realizar los siguientes tipos de transferencias:
- Transfiere tus archivos desde y hacia Android almacenamiento externo e interno y tu escritorio
- Transfiera sus archivos desde su almacenamiento externo a su almacenamiento externo en un teléfono Android y una tableta Android.
- Transfiere todos tus archivos de uno o más dispositivos Android a otros dispositivos Android , incluido el más utilizado, tu teléfono Android a tu Android tableta.
Por lo tanto, con este paso, puede elegir cuál desea o necesita hacer.
Paso 3: Para transferir los archivos que necesitas colocar en tu escritorio, debes asegurarte de conectar tu cable USB a tu dispositivo Android y el otro extremo de este cable al puerto USB de tu escritorio.
Paso 4: Cuando las conexiones a ambos estén aseguradas, el siguiente paso es hacer doble clic en el icono del dispositivo en tu escritorio para que puedas ver los archivos que quieres transferir. Tendrá la opción de elegir archivos específicos uno por uno o es posible que desee seleccionar todos sus archivos a la vez. En cualquier caso, una vez que haga sus selecciones, puede comenzar el proceso de transferencia.
Paso 5: Cuando se complete este proceso de transferencia, puedes crear una nueva carpeta en la que puedas arrastrar y soltar todos los archivos. Este paso depende de ti y de tus necesidades.
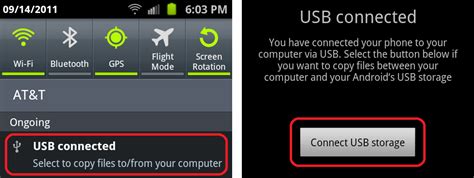
Lea también: ¿Cómo solucionar Android problema de bootloop?
Cuando se realizan transferencias, el usuario puede experimentar varios tipos diferentes de problemas antes de que se complete la transferencia. Por lo tanto, es esencial que el usuario sepa qué esperar si todos los archivos no se repasan según lo planeado. Estos son algunos de los problemas más comunes que un usuario puede encontrar cuando ha iniciado el proceso de transferencia.
1. El cable USB viene separado de la computadora de escritorio o del dispositivo Android durante el proceso de transferencia. Cuando esto ocurra, el proceso de transferencia no estará completo y el usuario recibirá un mensaje que le indicará que esto ha ocurrido.
2. Los archivos no están sincronizados. Cuando los archivos no están sincronizados, las fechas pueden estar desordenadas, por lo que puede ser difícil encontrar los mensajes de texto que se enviaron durante un período de tiempo específico.
3. La transferencia de archivos solo se completa parcialmente porque no hay suficiente espacio de archivos en el escritorio para almacenar toda la información que se está transfiriendo.
4. Los archivos se pierden en la transferencia y deben recuperarse para asegurarse de que se almacenen tanto en el teléfono Android como en la computadora de escritorio.
5. Algunos de los archivos de datos pueden corromperse durante la transferencia, por lo que el usuario no puede abrirlos.
Es posible que desee saber: Cómo resolver Android atascado en la pantalla de inicio
Aunque hay muchas formas diferentes de transferir archivos de un dispositivo Android a su escritorio, algunas de las opciones tienden a ser mucho mejores que otras. Específicamente, cuando está considerando usar Coolmuster Android Assistant para realizar sus transferencias. Es capaz de transferir y administrar contactos Android, SMS, registros de llamadas, fotos, videos, música, aplicaciones y más en la computadora. Android Assistant es una de las alternativas más notables y mejores para este tipo de actividades. Esto se debe a que este software te permitirá realizar tus transferencias en no más de 2 a 3 pasos como máximo.
Paso 1. Conecte su teléfono Android con su computadora
Descarga e instala Android Assistant en tu ordenador. Ejecútelo y use un cable USB para conectar su dispositivo Android a su computadora. (Es posible que tenga que abrir la depuración USB en Android teléfono antes de que Android Asistente pueda abrir y leer todos los datos de su teléfono)
Una vez que el programa detecte su teléfono Android conectado, aparecerá una pantalla con todas las categorías de datos de su teléfono inteligente en la columna del lado izquierdo y un ícono para su teléfono inteligente en el medio.

Paso 2: Transfiere los datos del teléfono Android a la computadora
Como puede ver, todos los tipos de archivos transferibles se enumeran en el menú del lado izquierdo. Simplemente elija el tipo de datos que desea transferir y haga clic en la opción de "Exportar" en el menú superior. A continuación, podrá especificar una ubicación de salida en su ordenador y guardar todos los datos transferidos aquí.

Una vez que se han completado estos pasos, el usuario no tiene que preocuparse de que los archivos se pierdan, no estén sincronizados o se encuentren con otros problemas técnicos al hacerlo. Por lo tanto, es una excelente manera de realizar transferencias sin experimentar problemas que interrumpan el éxito de estas transferencias.
Artículos relacionados:
Cómo imprimir contactos desde Android teléfono
Copia de seguridad Android registros de llamadas a la computadora
Cómo acceder a un teléfono Android bloqueado a través de USB





