
Las 4 mejores formas de transferir archivos de Android a PC usando un cable USB

La innovación tecnológica ha hecho que todo sea más fácil en estos días. El almacenamiento de los teléfonos móviles es cada vez mayor. Como resultado, las personas pueden almacenar grandes cantidades de datos en sus teléfonos. Sin embargo, los archivos almacenados en un teléfono móvil están en riesgo porque el dispositivo puede fallar y podría terminar perdiendo información valiosa.
Por esta razón, los usuarios de teléfonos móviles necesitan hacer una copia de seguridad de sus archivos y datos desde el teléfono en sus computadoras personales. En este artículo, presentaremos algunos métodos que se pueden utilizar para transferir archivos de Android a PC mediante un cable USB.

Cuando desee utilizar USB para transferir archivos de Android a PC, la mejor opción para garantizar la seguridad de los datos es utilizar software de terceros. Coolmuster Android Assistant es una opción confiable para este propósito. Sirviendo como un potente software de administración de teléfonos Android, Coolmuster Android Assistant brinda servicios convenientes para administrar y transferir los datos de su teléfono. Ya sean contactos, fotos, mensajes, música o videos, puede manejarlos todos sin esfuerzo.
Lo que es más conveniente es que, además de admitir la transferencia USB, el software también ofrece la funcionalidad de transferencia Wi-Fi, lo que le permite transferir archivos fácilmente entre su computadora y el teléfono, lo que permite la conectividad inalámbrica. Además, también cuenta con la funcionalidad de copia de seguridad y restauración con un solo clic, Coolmuster Android Assistant lo que le permite proteger y recuperar fácilmente todos los datos de su teléfono Android en cualquier momento y en cualquier lugar.
Características principales de Coolmuster Android Assistant
A continuación, le indicamos cómo transferir videos, fotos, contactos y más desde el teléfono a la computadora con USB usando Coolmuster Android Assistant:
01Tras la instalación y el lanzamiento del software, se le dará la bienvenida con una interfaz de caja de herramientas. Navegue y seleccione el módulo "AsistenteAndroid " para acceder a Coolmuster Android Assistant.

02Conecte su teléfono Android a la computadora con un cable de datos. Si se le solicita, asegúrese de que la depuración USB esté habilitada en su teléfono Android .

03Para transferir archivos a través de USB, navegue hasta el módulo "Mi dispositivo", seleccione los tipos de archivos que desea transferir y luego verifique los datos específicos dentro de esos tipos. Finalmente, haga clic en "Exportar" para iniciar el proceso de transferencia.

Ciertamente, tiene la opción de usar un cable USB con un solo clic para transferir archivos desde un teléfono Android a una computadora. Después de tener su teléfono conectado, vaya a "Super Toolkit" > "Copia de seguridad" > elija su dispositivo > seleccione los tipos de archivos para transferir > (elija una ubicación para almacenar el archivo de copia de seguridad en la PC) > "Copia de seguridad".

Video Tutorial
Compruebe cómo transferir archivos de Android a PC de manera efectiva con Coolmuster Android Assistant a continuación:
Leer más:
¿Cómo transferir video de Android a PC? 6 maneras que no te puedes perder
¿Cómo sincronizar Android a PC con Easy? [¡Los 7 mejores métodos para ti!]
Si opta por no instalar software adicional, puede usar directamente el Explorador de archivos incorporado en Windows para transferir archivos. Sin embargo, este método requiere copiar datos en bits, por lo que es apropiado para fotos, videos y música. Al transferir archivos a través de USB desde el teléfono a la computadora usando este método, debe seguir los siguientes pasos.
Paso 1. Utilice un cable USB para conectar el teléfono Android a la computadora personal.
Paso 2. El teléfono solicitará saber el tipo de conexión que desea crear. Selecciona la opción "Transferir archivos".

Paso 3. En su computadora, abra el Explorador de archivos Windows .
Paso 4. En el lado izquierdo de la pantalla, hay una lista. Selecciona tu teléfono.
Paso 5. Revisa las fotos de "DCIM" ("Fotos" u otra carpeta de imágenes) y resalta las que quieras transferir desde tu Android teléfono.

Paso 6. Haga clic con el botón derecho del mouse y elija la opción "Copiar", luego vaya al escritorio de su PC (u otra ubicación) y haga clic con el botón derecho para elegir "Pegar" para almacenar las imágenes copiadas.
Alternativamente, puede arrastrarlos y soltarlos en su ubicación preferida en la computadora; El proceso de transferencia comenzará automáticamente.
Paso 7. Una vez que haya movido todos los archivos, la computadora le notificará cuando se complete la transferencia. Haga clic derecho en el nombre de su teléfono y seleccione la opción "expulsar".
Te puede gustar:
Android Transferencia de archivos (Windows/Mac) - Transferir archivos Android a/desde la computadora
¿Cómo transferir archivos de Android a una unidad flash USB/memoria USB?
La tecnología OTG (On-The-Go) le permite conectar directamente dispositivos USB a su teléfono inteligente. Con un adaptador OTG y un cable de datos USB, puede transferir archivos directamente desde su teléfono a una computadora portátil. Este método elimina la necesidad de una computadora, pero su teléfono debe ser compatible con la funcionalidad OTG. A continuación se explica cómo compartir archivos a través de USB por OTG:
Paso 1. Asegúrese de que su teléfono y computadora portátil sean compatibles con la funcionalidad OTG. También necesitarás un cable OTG o un adaptador.
Paso 2. Conecte un extremo del cable OTG al puerto de carga de su teléfono y el otro extremo a uno de los puertos USB de su computadora portátil.
Paso 3. Cuando conecte su teléfono a la computadora portátil a través de OTG, su teléfono debería pedirle que elija el tipo de conexión. Seleccione el modo "Transferencia de archivos" o "Transferir archivos".
Paso 4. Una vez establecida la conexión, su computadora portátil debería reconocer su teléfono como un dispositivo de almacenamiento externo. Abra el "Explorador de archivos" en su computadora portátil.
Paso 5. En la ventana del Explorador de archivos o del Finder, encontrará su teléfono como un dispositivo conectado. Selecciónelo para acceder a su almacenamiento interno o tarjeta SD (si corresponde).
Paso 6. Navegue por el almacenamiento de su teléfono para localizar los archivos que desea transferir. Una vez que los haya encontrado, simplemente arrástrelos y suéltelos en el almacenamiento de su computadora portátil o haga clic con el botón derecho y seleccione "Copiar", luego péguelos en la ubicación deseada en su computadora portátil.
Paso 7. Una vez finalizada la transferencia de archivos, expulse de forma segura su teléfono de su computadora portátil.
Consulte también:
¿Cómo transferir archivos entre Android y una unidad flash a través de OTG?
¿Cómo transferir archivos del teléfono a la PC de forma inalámbrica? [6 formas]
Si eres usuario de Samsung, enhorabuena, tienes un método adicional. Samsung proporciona a los usuarios un software dedicado a la transferencia de archivos: Smart Switch. Permite a los usuarios transferir datos sin problemas de un dispositivo (como un teléfono o una tableta) a otro, incluidos archivos de Android a PC, mediante un cable USB. Admite varios tipos de datos. A continuación se muestra un tutorial detallado sobre cómo transferir archivos desde un teléfono a una computadora portátil con USB usando Smart Switch.
Paso 1. Descargue e instale Smart Switch en su teléfono y computadora portátil.
Paso 2. Conecte su teléfono a su computadora portátil a través de un cable USB.
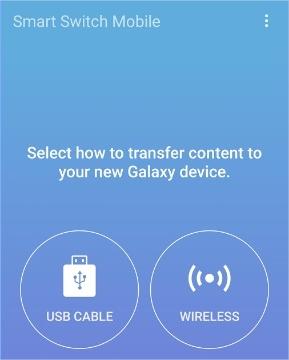
Paso 3. Abre Smart Switch en ambos dispositivos.
Paso 4. En su teléfono, cuando se le solicite, seleccione la opción para el modo de transferencia de archivos o siga las instrucciones en pantalla para permitir el acceso a la transferencia de archivos.
Paso 5. En Smart Switch en su computadora portátil, debería ver su teléfono conectado en la lista. Navegue por el almacenamiento del dispositivo para localizar los archivos que desea enviar.
Paso 6. Seleccione los archivos que desea transferir, luego haga clic en la opción "Enviar" en Smart Switch para comenzar el proceso de transferencia.
Paso 7. Una vez completada la transferencia, Smart Switch te lo notificará. A continuación, puede desconectar de forma segura su teléfono de su computadora portátil.
No te puedes perder:
¿Smart Switch necesita Wi-Fi para enviar datos? ¿Puede enviar datos sin Wi-Fi?
Qué hacer si Samsung Smart Switch se atasca al 99% durante la transferencia
Este artículo examina varias técnicas para usar un cable de datos USB para transferir archivos desde un teléfono Android a una PC. Cada enfoque tiene beneficios, pero Coolmuster Android Assistant es, con mucho, la mejor opción si está buscando una solución completa y efectiva. Puede ofrecerle soporte de nivel experto, ya sea que necesite hacer una copia de seguridad de archivos cruciales o transferir datos entre dispositivos. Le agradecemos que se haya tomado el tiempo de leer este artículo y esperamos que haya podido identificar el método de transferencia de datos que mejor se adapte a sus necesidades.
Artículos relacionados:
Guía completa sobre cómo transferir archivos de la PC a Android de forma inalámbrica
¿Cómo transferir archivos entre la PC y Android tableta?
Cómo transferir archivos de la PC a Android: potencie su dispositivo con consejos de expertos
Cómo transferir archivos de una tableta Samsung a una PC | Los 6 mejores métodos
¿Cómo transferir archivos de Xiaomi a PC con o sin USB? [5 formas fáciles]
Transferencia de archivos de Huawei: Cómo transferir archivos de Huawei a PC [Resuelto]

 Transferencia Android
Transferencia Android
 Las 4 mejores formas de transferir archivos de Android a PC usando un cable USB
Las 4 mejores formas de transferir archivos de Android a PC usando un cable USB





