
Cómo transferir archivos de Android a PC sin esfuerzo | 8 Enfoques

"Hola, actualmente estoy cambiando a un nuevo teléfono Android y me preguntaba cuál es el método/aplicación mejor y más fácil para transferir todos mis datos a mi PC. ¿Es la transferencia inalámbrica una opción factible?"
- De Reddit
La transferencia de archivos desde teléfonos a computadoras personales se ha convertido en algo rutinario. Las personas transfieren sus archivos por diversos motivos. Quizás sea para realizar una copia de seguridad, para liberar espacio en un teléfono Android o para escucharlos desde el ordenador. Quizás quieras saber cómo puedo transferir archivos de Android a la PC.
Debido a la naturaleza transparente y abierta de Android , encontrarás muchas formas de transferir archivos desde el teléfono Android a la computadora. Pero debe saber la forma correcta de hacerlo, ya que se pueden producir pérdidas de datos durante el proceso. Por supuesto, no querrías eso. Lea esta guía para aprender cómo transferir archivos de Android a la PC.

Coolmuster Android Assistant es una herramienta sencilla y fácil de usar que permite a los usuarios transferir datos desde dispositivos Android a sus computadoras. Está diseñado para ser compatible con las últimas versiones Android . Puede transferir todos los archivos Android a su computadora a la vez.
Este programa también puede organizar y administrar varios archivos. Con él, también puedes realizar copias de seguridad y restaurar datos fácilmente entre tus dispositivos Android y tu PC en unos segundos.
Características clave de esta herramienta de transferencia de teléfono a computadora:
Descargue este software de transferencia de archivos Android y PC.
¿Cómo utilizar la forma más sencilla de transferir archivos de Android a la PC?
01 Inicie el programa en la PC, conecte su dispositivo Android a su computadora mediante un cable USB y habilite la depuración USB. Luego, el software reconocerá su dispositivo móvil.

02 Seleccione un tipo de archivo y marque los archivos que desee. Luego, haga clic en el icono "Exportar" para transferir los archivos desde su dispositivo Android a la computadora.

Vídeo guía
Para aquellas personas anticuadas a las que les gusta seguir con lo que ya saben, conectar teléfonos compatibles a una PC mediante USB es una opción viable. Esto sólo se puede hacer cuando el teléfono tiene un cable de datos adecuado (un cable USB, según la marca de su teléfono). Este método requiere más tiempo y esfuerzo ya que debe haber una conexión física entre dos dispositivos. La ventaja es que está garantizado que funcionará, pero es posible que este método no sea la mejor opción para transferir archivos grandes.
¿Cómo transferir archivos de Android a PC mediante USB ?
Paso 1. Utilice un cable que funcione para conectar el teléfono Android a la computadora, habilite la depuración USB y elija la opción "Transferencia de archivos".
Paso 2. Vaya al Explorador de archivos de su PC y busque su teléfono en la carpeta resaltada.
Paso 3. Abra la carpeta de su dispositivo y arrastre los datos a su PC.

Puede utilizar su conexión Bluetooth Android para transferir archivos desde su teléfono a su computadora. Todo lo que necesita es que los dos dispositivos estén dentro de un alcance conveniente. Puede transferir archivos entre estos dispositivos con bastante rapidez utilizando este método.
La única limitación real es que el archivo debe ser lo suficientemente pequeño como para que no tarde demasiado en transferirse. La forma en que configura la conexión Bluetooth puede variar según el dispositivo y el sistema operativo que esté utilizando, pero básicamente, estos son los pasos:
Paso 1. Para abrir Bluetooth, vaya al menú Inicio de su computadora y haga clic en "Configuración" > "Dispositivos" para habilitar "Bluetooth". Para dispositivos Android , vaya a "Configuración" > active "Bluetooth".

Paso 2. Para emparejar los dispositivos, se muestra un código de acceso en su teléfono inteligente. Asegúrese de que las contraseñas de los dispositivos sean las mismas. Presione la opción "Aceptar" en su teléfono Android y la opción "Conectar" en su Computadora personal.
Paso 3. Elija el archivo que contiene los archivos que desee en este menú. Después de seleccionar los archivos, presione el botón "Enviar".
Paso 4. Acepte los archivos en su PC. Mientras se lleva a cabo este proceso de transferencia de archivos, se le notificará en la pantalla de su computadora que un archivo ha terminado de transferirse.
¿Cómo puedo transferir archivos de Android a la PC de forma inalámbrica? La sincronización en la nube es un método muy poderoso para transferir archivos. Debería considerar utilizar este servicio si se da cuenta de que necesita transferir archivos grandes y no quiere molestarse con Bluetooth o Wi-Fi. Puede utilizar servicios en la nube como Dropbox, Google Drive, OneDrive, etc. Puede acceder a los datos desde su teléfono inteligente, iPad o computadora personal con servicios en la nube. Echemos un vistazo a los pasos involucrados en este proceso:
Paso 1. Debes abrir la aplicación en la nube, como Google Drive, y luego iniciar sesión en la aplicación.
Paso 2. Elige los archivos que deseas transferir y presiona el ícono "Cargar". Puede agregar varios archivos o imágenes aquí si desea transferirlos.
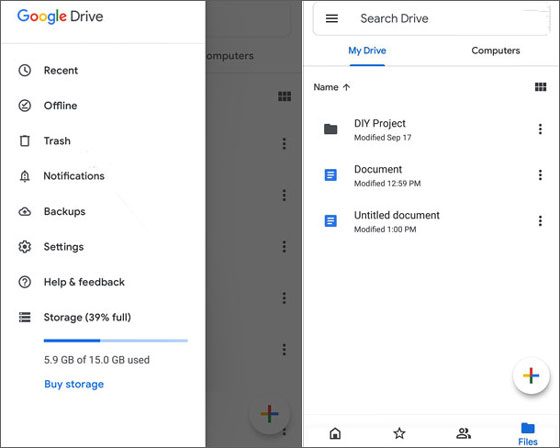
Paso 3. Espere unos minutos hasta que finalice el proceso de transferencia de archivos. Luego, puede iniciar sesión con la misma cuenta en el sitio web de la nube para acceder a los archivos Android cargados en su computadora.
También puede utilizar un correo electrónico para que lo utilicen los usuarios Android para transferir archivos entre sus dispositivos. Dado que este método no es adecuado para archivos grandes, no se utiliza mucho hoy en día. Sin embargo, sigue teniendo relevancia ya que puede resultar sumamente útil a la hora de transferir archivos más pequeños.
No tiene que preocuparse por problemas de compatibilidad, ya que el envío de correo electrónico es compatible con dispositivos y computadoras Android . La única limitación que tiene este método es el tamaño del archivo. A continuación se detallan los pasos necesarios para transferir un archivo desde un teléfono Android a su computadora personal:
Paso 1. Toque el ícono de Gmail e inicie sesión en su cuenta si es necesario desde su teléfono móvil.
Paso 2. Escriba la dirección de correo electrónico del contacto. También debes adjuntar los archivos al mensaje que estás enviando. El proceso de transferencia de archivos llevará algún tiempo, así que asegúrese de esperar antes de cerrar su cuenta de Gmail.

Paso 3. Ahora puedes ubicar el correo electrónico en tu computadora personal para ver sus detalles o abrir tu aplicación de correo electrónico en el escritorio y verlos allí también.
Puede utilizar WhatsApp o Facebook Messenger para transferir archivos desde su teléfono Android a su computadora. Esta es una forma eficaz de compartir archivos pequeños desde su teléfono a su PC. Pero ni siquiera puedes transferir archivos grandes con este método.
Aunque no es un método muy práctico para transferir archivos entre teléfonos y computadoras, las personas lo encuentran útil porque les gusta usar WhatsApp y Facebook Messenger para enviar mensajes a sus amigos y familiares. A continuación se detallan los pasos que debe seguir para transferir mensajes o archivos desde su teléfono Android a su computadora personal a través de WhatsApp:
Paso 1. Abre Whatsapp y crea un chat con la persona con la que deseas compartir archivos. Luego, elígete a ti mismo para crear un chat.
Paso 2. Abra la web de WhatsApp en su computadora e inicie sesión con la misma cuenta.
Paso 3. Toque el ícono "Adjunto" para seleccionar los archivos en su dispositivo Android y enviárselos a usted mismo. Luego, puede descargar los archivos en su computadora.
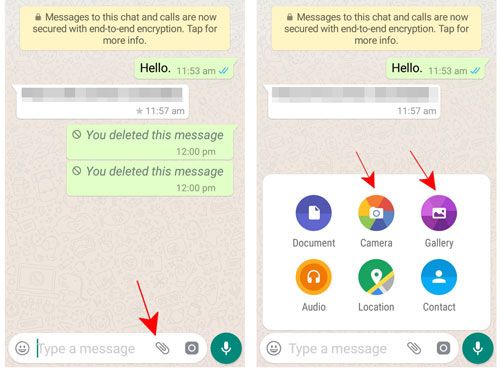
Microsoft Phone Link es una herramienta muy simple pero útil para transferir archivos desde su teléfono Android a una PC. Es una aplicación gratuita que puede acceder fácilmente al almacenamiento de su teléfono directamente. Esta aplicación es perfecta si buscas guardar un archivo o transferir una gran cantidad de archivos.
Paso 1. Instale la aplicación en el teléfono y ábrala en la computadora, ya que las nuevas versiones Windows tienen la aplicación preinstalada.
Paso 2. Concede permisos y vincula los dos dispositivos.
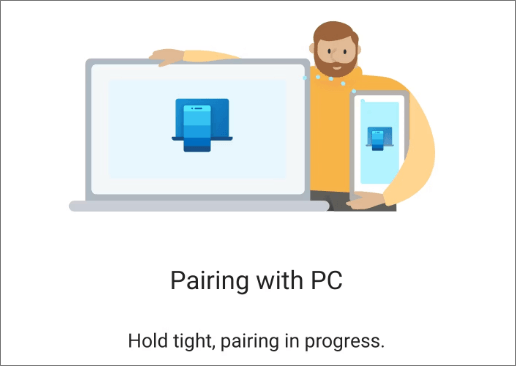
Paso 3. Transfiera fotos arrastrando y soltando los datos desde un dispositivo Android a una PC.
Usar una tarjeta SD es otra forma eficaz de transferir archivos desde su dispositivo Android a su PC, especialmente si su teléfono admite almacenamiento ampliable. Este método no requiere cables ni conexiones inalámbricas y puede ser una opción eficaz para transferir grandes cantidades de datos rápidamente.
He aquí cómo hacerlo:
Paso 1. Expulsa la tarjeta SD de tu teléfono Android . Es posible que necesites usar una herramienta de expulsión de SIM o tus manos (según el modelo de tu teléfono) para quitar la tarjeta SD.
Paso 2. Inserte la tarjeta SD en un lector de tarjetas SD. Si su PC no tiene una ranura para tarjetas SD incorporada, puede usar un lector de tarjetas SD externo conectado mediante USB.

Paso 3. Una vez que su computadora detecte la tarjeta SD, abra el "Explorador de archivos" para ubicar la tarjeta SD. Debería aparecer como una unidad separada.
Paso 4. Navegue por las carpetas de la tarjeta SD para encontrar los archivos que desea transferir. Seleccione los archivos que desee, luego cópielos y péguelos en la ubicación deseada en la computadora.
Paso 5. Expulse de forma segura la tarjeta SD de su PC cuando se complete la transferencia e insértela nuevamente en su teléfono Android .
Ese es el final. Transferir archivos de Android a la PC es simple y se puede realizar de muchas maneras, según sus preferencias y las herramientas disponibles. Si desea una solución rápida y sencilla, Coolmuster Android Assistant puede agilizar el proceso con transferencias con un solo clic. Sin embargo, para aquellos que prefieren los métodos tradicionales o inalámbricos, hay opciones disponibles como cables USB, Bluetooth, servicios en la nube y tarjetas SD, cada una adecuada para diferentes situaciones. Elija el método que mejor se adapte a sus necesidades y disfrute de una gestión de archivos perfecta.
Artículos relacionados:
¿Cómo transferir archivos del teléfono a la PC de forma inalámbrica? [6 maneras]
¿Cómo transferir vídeo de Android a la PC? 6 maneras que no te puedes perder
Cómo transferir fotos desde Android a la computadora (8 formas principales)
¿Cómo transferir archivos entre una PC y una tableta Android ?





